

Topaz Video Enhance AI 是一款专业的人工智能视频分辨率放大专业软件 Topaz Video Enhance AI,可以通过这款软件将视频的分辨率进行自定义调节,最高能够将其放大至8K分辨率,并提供真实的细节和动作一致性,放大后的视频不会出现模糊的情况,这个软件视频无损人工智能放大,需要图片无损人工智能放大可以移步 Topaz Gigapixel AI 。
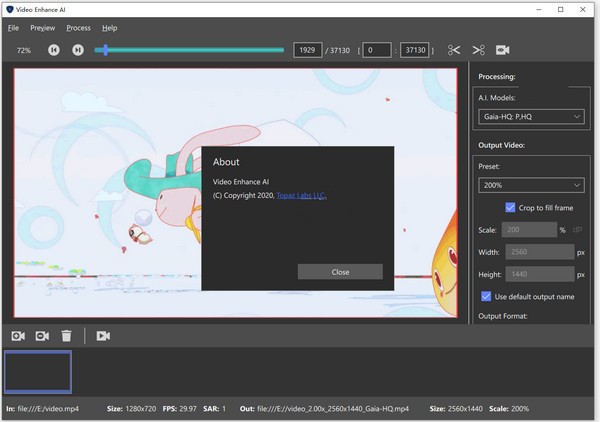
增强素材至8K
Video Enhance AI是拍摄出色片段并将其变得出色的完美方法。您是否曾经想过您的镜头在更多细节上看起来更清晰?将高清素材一路拍摄到8K,以用于高质量项目。
恢复低画质素材
借助Video Enhance AI,您可以将您的素材从标清转换为高清,并获得令人难以置信的质量提升。该模型非常适合您想要用于现代用途的较旧素材。
质量
到目前为止,还没有基于深度学习的方法将视频放大作为一种商业产品。Video Enhance AI是唯一使用机器学习从素材中推断细节以获得逼真的外观的产品。Video Enhance AI的输出质量完全优于其他任何可用产品。
训练
视频增强AI是使用神经网络训练的,该神经网络可以分析成千上万对视频,以了解通常如何丢失细节。与用于照片的Gigapixel AI不同,Video Enhance AI能够推断出更多细节,从而在单个视频剪辑中提供大量信息的情况下呈现出更加逼真的外观。
易于使用
只需单击几下按钮,您的视频素材就会开始渲染,以创建精美的高分辨率质量素材。没有复杂的流程或令人困惑的工具-只需几个简单的步骤,您的镜头就可以使用了。
去噪/去块处理
DeNoise / Deblock处理可用于帮助您清理任何视频,而无需扩大规模。无论您是捕获延时拍摄的银河系还是在弱光环境下录制的视频,它都是任何在弱光环境下拍摄的素材的理想选择。此过程将有助于消除通常出现在较暗的视频剪辑中的噪声和平滑的块状伪像。
【将视频升级到8K的最佳质量】
到目前为止,还没有办法从低分辨率素材中完美地重建高分辨率视频。从旧的家庭电影,低质量的SD到DVD的质量等等,Video Enhance AI都可以将您的视频转换为高达8K分辨率的干净的高档素材。
【将素材增强到8K】
Topaz Video Enhance AI是拍摄出色素材并将其制作得完美的完美方法。您是否曾经想过您的镜头在更多细节上看起来更清晰?将高清素材一路拍摄到8K,以用于高质量项目。该模型非常适合用于:
-DVD内容
-DSLR素材
-游戏素材
-高清素材
使用Video Enhance AI 还原低质量的素材,您可以以惊人的质量提高将素材从SD转换为HD。该模型非常适合您想要用于现代用途的较旧素材。较旧的素材,例如:
-家庭电影
-商业广告
-音乐视频
-电影内容
-YouTube视频
【质量】
到目前为止,还没有基于深度学习的方法将视频放大作为一种商业产品。Video Enhance AI是唯一使用机器学习从素材中推断细节以获得逼真的外观的产品。Video Enhance AI的输出质量完全优于任何其他可用产品。
【训练】
视频增强AI是使用神经网络进行训练的,该神经网络分析成千上万对视频,以了解通常如何丢失细节。与用于照片的Gigapixel AI不同,Video Enhance AI能够推断出更多细节,从而在单个视频剪辑中提供大量信息的情况下呈现出更加逼真的外观。
【易于使用】
只需单击几下按钮,您的视频素材就会开始渲染,以创建精美的高分辨率质量素材。没有复杂的流程或令人困惑的工具-只需几个简单的步骤,您的镜头就可以使用了。
软件必须要使用系统自带防火墙禁止联网,否则会破解失效注册反弹导致无法使用软件的情况,请知悉
(Windows Defender 防火墙 > 高级设置 > 出站规则 > 新建规则 > 程序 > 添加程序路径 > 阻止连接)
如果你不会的话建议可以百度搜索一下(如何防火墙禁止某软件联网),实在不会禁止的直接断网使用吧
禁止联网/或断网后运行软件,顶部菜单栏,帮助>登陆,随意输入电子邮件和密码即可完美使用注册了
一、如何处理您的视频?
1、打开视频启动Video Enhance Al后,单击预览框的中心以选择并打开视频。 您可以一次打开一个视频,也可以打开多个视频
2、调整视频并预览选择内容根据视频的原始质量选择模型,然后对视频输出进行调整(大小,高档和质量)
3、导出视频最后,选择输出格式,然后在视频导出上开始渲染。 这可能需要一些时间,具体取决于视频的长度。
二、打开您的视频
打开Video Enhance Al时,有两个选项:单击查看窗口的中心,然后选择一个或多个视频,或单击“文件”->“添加视频”。
Topaz Video Enhance AI允许您一次处理多个视频。批处理区域上方的图标将使您可以添加视频,删除视频或清除所有可用视频进行视频调整和预览选择根据用于输入的素材类型选择处理模式-低质量或高质量质量。然后,选择一个预设或自定义您的输出首选项
三、进行视频调整和预览选择
根据您用于输入的素材类型-低质量或高质量选择处理模式。然后,选择一个预设或自定义您的输出首选项。
四、导出您的视频
选择要导出的视频部分的开始和结束帧;然后,可以在下拉的“处理”菜单中或使用批处理区域上方的“开始处理”图标开始导出。
 会声会影2019中文安装版 V24.0.1.258
会声会影2019中文安装版 V24.0.1.258 2022-12-08
2022-12-08 哔哩哔哩电脑版(bilbili) V1.6.0.1342
哔哩哔哩电脑版(bilbili) V1.6.0.1342 2023-02-23
2023-02-23 酷我音乐2022官方安装版 V9.1.1.8
酷我音乐2022官方安装版 V9.1.1.8 2023-01-12
2023-01-12 酷狗音乐盒官方正式版 V10.1.12.25081
酷狗音乐盒官方正式版 V10.1.12.25081 2023-01-12
2023-01-12 影音先锋官方安装版 V9.9.998
影音先锋官方安装版 V9.9.998 2022-11-17
2022-11-17 QQ音乐2022官方正式版 V18.91.0.0
QQ音乐2022官方正式版 V18.91.0.0 2023-01-13
2023-01-13 迅捷视频转换器官方安装版 V4.3.0.36
迅捷视频转换器官方安装版 V4.3.0.36 2023-03-02
2023-03-02 KMPlayer多国语言安装版 V4.2.2.40
KMPlayer多国语言安装版 V4.2.2.40 2022-11-17
2022-11-17 格式工厂多国语言安装版(Format Factory) V5.4.0.0
格式工厂多国语言安装版(Format Factory) V5.4.0.0 2022-12-28
2022-12-28 EV录屏官方安装版 V4.2.1
EV录屏官方安装版 V4.2.1 2023-01-18
2023-01-18