

Display Driver Uninstaller是一款功能非常强大而且简单的显卡驱动清理卸载软件。这款软件的功能非常的强大,它可以帮助用户且在各种显卡驱动哦,比如NVIDIA、AMD、Intel GPU显卡驱动等等,非常的专业哦,不过小编还是在卸载前还可以对软件进行系统备份哦,防止在运行的时候滚到正常系统。软件的功能还是非常的还用的,如果在不安全的环境运行的时候运行这款软件的话,选择加载模式,可见正常模式、安全模式等,它会自动检测并提示启动到安全模式,为了保证效果还是在断网的环境下实用哦,或者用不带网络的安全模式。

1.它还能够删除所有兼容的显卡驱动程序留下的痕迹。
2.DDU可用于Intel、NVIDIA和AMD品牌显卡驱动程序的卸载。
3.当你不能通过控制面板卸载选择的驱动程序时,你可以通过尝试使用这个工具来卸载。
4.为了达到最佳效果,最好断网后运行卸载驱动,这样才能确保您的操作系统不自动下载并重新安装驱动。同时,也建议用户在安全模式下卸载显卡驱动程序。
1.Display Driver Uninstaller可用于显卡驱动程序的卸载,当你不能通过控制面板卸载选择的驱动程序时,你可以通过尝试使用这个工具来卸载。
2.还能够删除所有兼容的显卡驱动程序留下的痕迹。为了达到最佳效果,最好断网后运行卸载驱动,这样才能确保您的操作系统不自动下载并重新安装驱动。
3.可以用于更换显卡后的各种故障:驱动装不上、驱动不配备。A换N/N换A后显卡驱动残留造成的问题。推荐收藏备用。
4.可以帮助你完全、彻底地卸载 AMD/NVIDIA 显卡驱动程序和软件包,从而不留下任何残留痕迹,其中包括注册表项、文件夹和文件、驱动程序存储区。
5.还能够删除所有兼容的显卡驱动程序留下的痕迹。为了达到最佳效果,最好断网后运行卸载驱动,这样才能确保您的操作系统不自动下载并重新安装驱动。同时,也建议用户在安全模式下卸载显卡驱动程序。
重要使用提示
要解决某些用户遇到的无限启动循环问题(卡在安全模式下)/密码丢失,必须使用命令提示符在恢复时使用DVD / USB(Windows安装磁盘)启动或重新启动计算机(而不是重置按钮)并按住SHIFT键,直到您拥有高级选项菜单和使用命令提示符启动的选项并键入:
选项1(推荐):bcdedit / deletevalue {default} safeboot
将“default”替换为操作系统的标识符。 (当你运行bcdedit时可以看到)
如果选项1不起作用
选项2:bootrec / rebuildbcd
如果您有双引导系统,可能需要进行一些调整。但如果没有,它应该正常工作。
根据我的个人经验,UXTHEME修补程序是可能的原因。
当BIOS中的CSM为“已禁用”时,安全模式可能无法使用“Windows 10周年更新”。
如果DDU没有启动
-DDU无法从网络驱动器运行。
– 您安装DDU的文件夹权限已损坏,请检查您是否拥有完全控制的SYSTEM,Administrators和用户名。
– 尝试在桌面上安装DDU并从那里运行它。
– 发送位于DDU Logs文件夹中DDU文件夹内的日志(如果有)。
新驱动程序没有安装,Windows Update的旧驱动程序自行安装?
– 您已连接互联网,并且在运行DDU时应该断开连接,直到重新安装新驱动程序。
1、运行 Display Driver Uninstaller 软件,选择加载模式,可见正常模式、安全模式和带网络连接的安全模式3种,软件会自动检测到并提示启动到安全模式。为保证软件卸载效果,请在断网情况下使用该软件,或使用不带网络的安全模式,以便阻止自动更新驱动程序的影响。
2、重新启动电脑并进入到安全模式。Windows 10的安全模式可通过系统“设置”程序的“更新和安全→恢复”命令,选择“高级启动”下的“立即重启”,在后续的对话框中进入安全模式。
3、重启系统到安全模式之后,启动 Display Driver Uninstaller,将软件模式选择为“安全模式”,点击“继续加载”按钮,启动到显卡驱动卸载工具界面。从右侧下拉菜单选择显卡芯片品牌,然后点击左侧上部的三个按钮之一卸载显卡驱动,推荐使用第一个按钮,卸载后系统会重启。
4、卸载了显卡驱动并自动重启系统后,可使用电脑自带的驱动更新功能刷新显卡驱动
提取码: 77mw
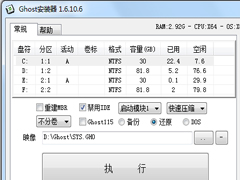 Ghost安装器绿色版 V1.6.10.6
Ghost安装器绿色版 V1.6.10.6 2022-11-17
2022-11-17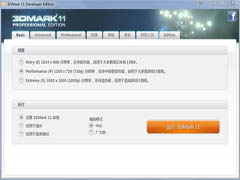 3DMark 11多国语言安装版(显卡测试工具) V1.0.5
3DMark 11多国语言安装版(显卡测试工具) V1.0.5 2022-12-07
2022-12-07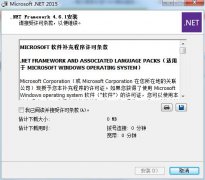 Microsoft.NET Framework正式安装版 V4.6.1
Microsoft.NET Framework正式安装版 V4.6.1 2023-01-18
2023-01-18 AIDA64 extreme绿色中文版(硬件检测) V6.10.5200
AIDA64 extreme绿色中文版(硬件检测) V6.10.5200 2022-11-23
2022-11-23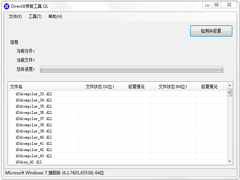 DirectX修复工具官方标准版(DirectX Repair) V4.0
DirectX修复工具官方标准版(DirectX Repair) V4.0 2022-12-02
2022-12-02 CPU-Z 32位绿色中文版(CPU检测软件) V1.9.7.0
CPU-Z 32位绿色中文版(CPU检测软件) V1.9.7.0 2022-11-14
2022-11-14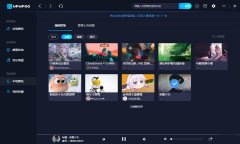 UPUPOO中文安装版(桌面动态壁纸) V1.3.4
UPUPOO中文安装版(桌面动态壁纸) V1.3.4 2023-02-02
2023-02-02 VMware Workstation Pro中文完整安装版 V14.1.3
VMware Workstation Pro中文完整安装版 V14.1.3 2023-01-09
2023-01-09 微PE工具箱64位官方安装版 V2.2
微PE工具箱64位官方安装版 V2.2 2023-01-18
2023-01-18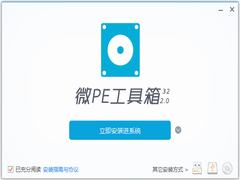 微PE工具箱官方安装版 V2.2
微PE工具箱官方安装版 V2.2 2023-01-17
2023-01-17