对于一些需要经常写作的人来说,一款好的软件往往能带给用户们意想不到的效果,那么小编这里推荐你使用
Scrivener 3软件。这是一款功能非常强大且专业的内容生产写作软件,主要是用来帮助用户专注于编写和构建长而难的文档,有了这款软件后用户可以按着他们想要的顺序进行工作,并为他们提供了计划和重组工作的工具,帮助用户轻松的完成一系列的资料收集以及作品构思,还能够轻松为您记录笔记,实时查看。另外该软件其实也是一个文本编译器,你可以使用它打印或导出包含在单个文档草稿中的文本片段,甚至可以在最后一分钟覆盖所有以前的格式,总而言之,这款软件完全就是致力于为了作者更好更高效的完成作品的写作软件,十分强大。ps:小编这里带来的是
Scrivener 3中文破解版,内置破解文件,可完美的激活软件,使用软件的全部功能,有需要的用户可以参考下文进行详细的操作。

Scrivener 3破解版安装教程
1、在本站下载解压得到Scrivener 3原程序和破解文件夹。
2、双击Scrivener-installer.exe运行,选择我同意软件安装协议。

3、设置软件安装的根目录。
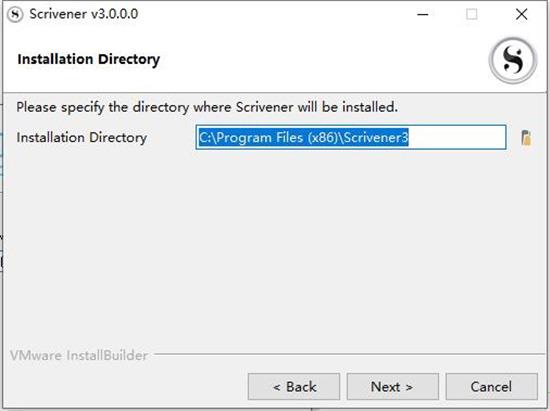
4、等待软件安装完成。
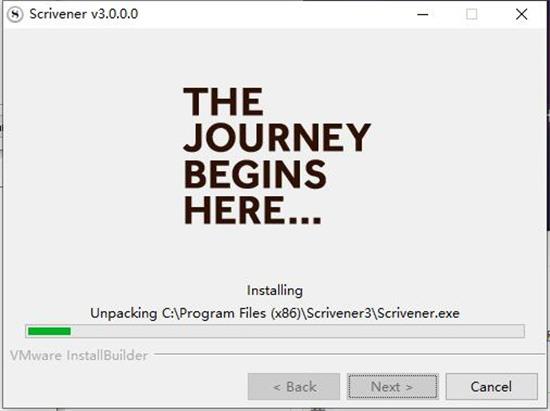
5、软件安装完成后直接退出软件安装向导。
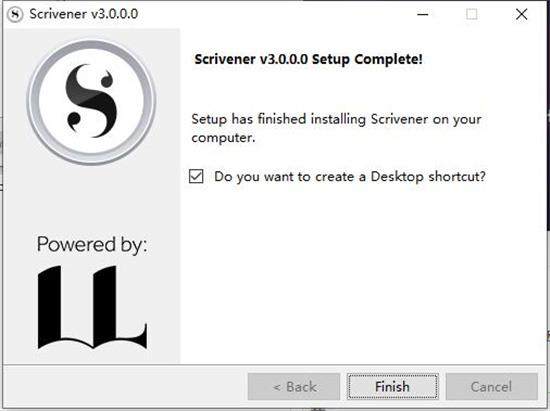
6、不要运行软件,将crack文件夹中的Scrivener.exe文件复制到安装目录中,点击替换目标中的文件
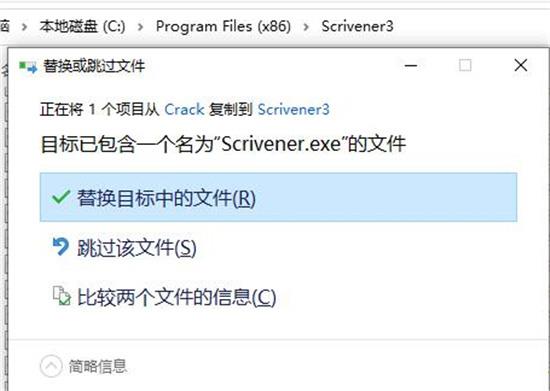
7、以上便是Scrivener 3破解版的详细安装教程。
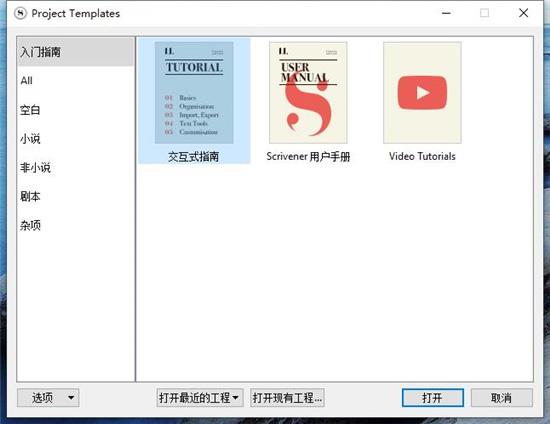
软件特点
1、软件应该允许对文字处理器熟悉的格式化功能进行编写 - 不同的字体,斜体,段落样式等。这取决于写作,但不是软件。
2、在打印时看起来不错的东西并不总是在屏幕上查看内容的最佳方式:软件应该允许用户在导出或打印时完全重新格式化文本而不影响原始文本(从而可以轻松地将文稿导出到适合编辑器的格式,然后以格式化的方式在互联网上轻松导出它。
3、应该有一个与每个文档相关联的概要,可以与其他人一起查看,然后在项目的视图中查看。
4、在上面的链接中,它应该很容易看到项目的外线和用途,并将项目结构化。移动到外线和文本本身应该是流动的。
5、应该可以将单个“文档”视为离散的文本块或与其他(任意)文档组合。因此,例如,一个章节可以被视为可以在某个时候进行审查。
6、用户应该能够同时查看多个文档 - 例如,一个章节的末尾与下一个文档的开头一起,一个角色草图旁边出现该角色的场景,或者一个研究文档旁边的写作用于支持。
7、该软件应该能够存储和显示常见的研究文档,因为作者不仅仅使用文本 - 他们还可以参考图像,网页,录制的访谈和其他媒体。
使用说明
一、接口概述
当你想要了解自己的时候,你将会获得关于获取开始和项目模板选择窗口的信息。这实际上是一个功能齐全的发射台,适用于所有未来的应用项目。如果您已经完成了项目(您将在后面阅读的详细内容),例如新的小说或期刊论文,您将使用此界面选择起始模板或空白启动器。您可以隐藏“入门”界面,其中包括选项...下拉菜单中的此窗口。本节的其余部分简要概述了典型项目窗口的主要组成部分。稍后将对每个区域进行更详细的讨论,如果您对特定的特征感兴趣,那么您将在这些主题上对这些主题进行详尽的论述。 Youmaywanttoclickthe“Blank”categoryintheleftlist,然后使用“Blank”启动器创建一个临时测试项目来玩,同时阅读本章。如果您需要这样做的说明,请跳至快速导览(第5章),但在您完成项目后回来,因为它假定您对本章的内容有基本的了解。主项目界面包括五个主要元素,并非所有这些元素在创建时都可见。
1.工具栏:经常使用的工具以标准方式显示,可以自定义设置。
2. Binder:项目中所有项目的分级列表,包括手稿;研究材料,笔记等的一般收集区域;垃圾桶用于收集已删除的物品;最后是您可以创建自己的文件夹的顶级区域。
3.格式栏:提供常用的文本编辑和格式化工具,可用的tobotheditorsplits。
4.编辑器:编辑器可以分为两个窗格,可以显示同一文档的两个部分,也可以显示两个不同的项目。这是所有观看和编辑的地方。
5. Inspector:一个功能丰富的工具,提供有关当前活动拆分的信息。 检查员有四个独立的子窗格,它们涉及所查看资源的各个方面。 并非所有媒体类型都可用。
大多数主界面部分(活页夹,编辑器和检查器)可以通过拖动它们之间的分隔线来调整大小。
现在将更详细地解释这些元件中的每一个。
二、查看模式
有三种主要的“组视图模式”。查看模式为您提供了一种以各种方式一次查看和修改多个文档的强大方法,每种方式都针对不同的任务进行了定制。通常只有在要求编辑一次查看多个文档时才会触发查看模式。如果按住Ctrl键并单击多个活页夹项,或者即使只是单击文件夹,也会发生这种情况。也可以手动启用视图模式,使您可以轻松地使用下面的新索引卡充实单个文档。
在大多数情况下,会预测你要做的事情并做出相应的反应。如果单击单个文本文件,它将在编辑器中显示该文本文件的内容。如果您随后单击包含该文件的组,它将自动切换到您首选的组视图模式,即您最后使用的模式(默认情况下为corkboard)。
此规则的一个例外是视图模式已明确设置为单文本文件模式。如果您故意禁用软木板来编辑文件夹的文本,那么无论您在活页夹中单击哪种类型的项目,视图模式都将保持文本,直到更改为止。
一个关键原则是视图模式就是这样。它们是查看活页夹项目的替代方式,因此,与活页夹一样,是组织方法。您可以将视图模式视为活页夹的精细扩展,在这种意义上,它们与它紧密配合并以相同的自上而下的方式显示信息。您可以将软木板中的项目拖动到活页夹中以移动这些卡片,反之亦然。
活页夹中的所有文件或文件夹项都可以包含文本和子项。这是大多数应用程序工作方式的一个缺点,其中将项目组织到其他项目的唯一方法是使用文件夹。并不限制您,甚至允许您将文本文件转换为文件夹并再次返回。因此,即使根据您单击的内容选择最合适的视图模式,也可以始终覆盖默认值。对于文件夹,您可以关闭当前视图模式并读取或添加文本。
对于文件,您可以手动选择视图模式,然后将项目添加到它们,就像它们是文件夹一样。执行后者时,您很可能会首先看到空的软木板或大纲。这很好,因为您仍然可以继续向该视图添加项目,这样您就可以自动将子项添加到该文件中。这是扩展场景和充实粗略想法的好方法,所以花点时间玩一下工具栏中的视图模式按钮或相应的快捷键,看看如何充分利用Scrivener的独特文件和文件夹结构。默认视图模式将优先选择您最后选择的模式。如果选择outliner,则这是所有容器在单击时默认为的模式。在您再次手动更改模式之前,它将保持这种状态。
关于项目规划(第11章)的部分详细介绍了如何使用软木板和大纲模式来达到最大功率。有关编辑多个文档的部分(第15.8节)将详细介绍唯一的Scrivenings模式。
热门评论
netkiller:使人真正体验到功能强大的工具,具有丰富的软件功能,接地气的操作让我非常喜欢,不用去学所谓厂商的高级功能,是反其道而行之,还是反其道而行之,也不实用,还是这个适合我。




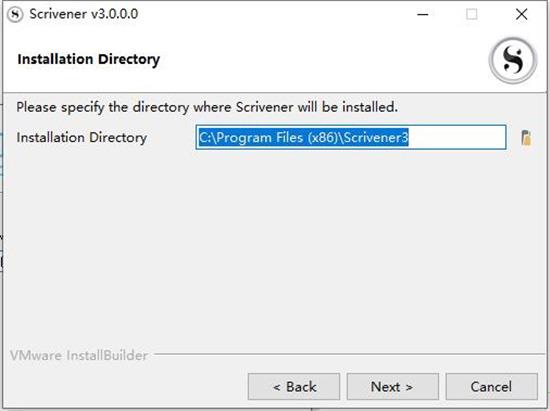
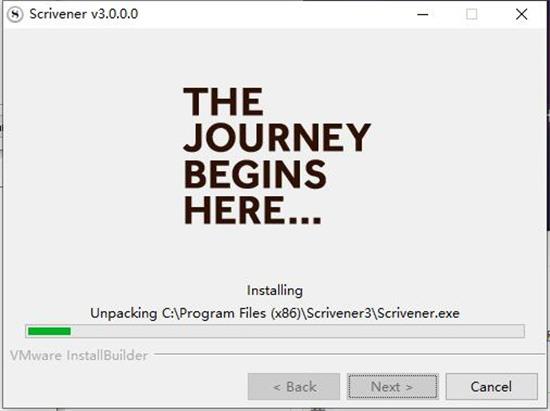
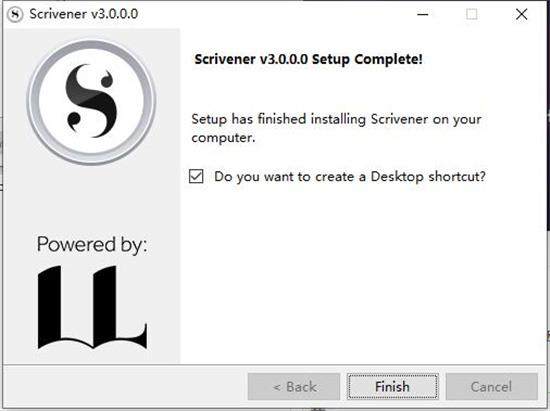
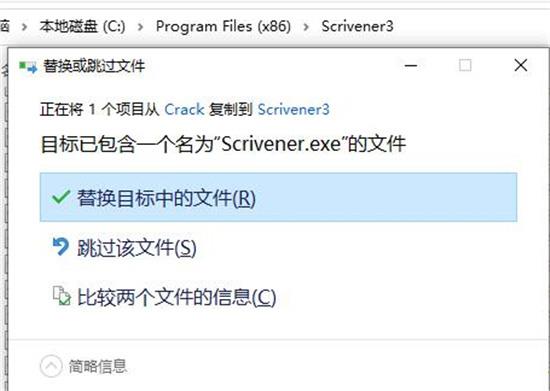
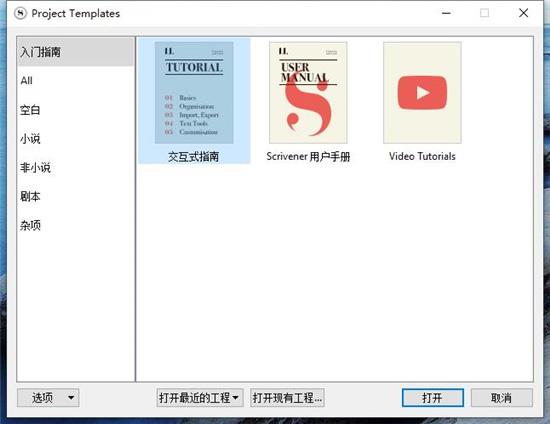
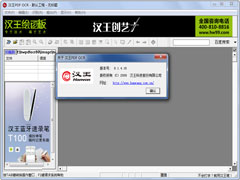 汉王PDF OCR免费安装版(汉王OCR图片文字识别) V8.1.4.16
汉王PDF OCR免费安装版(汉王OCR图片文字识别) V8.1.4.16 2022-12-01
2022-12-01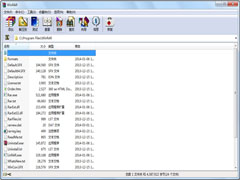 WinRAR 64位简体中文破解版 V6.2.0.0
WinRAR 64位简体中文破解版 V6.2.0.0 2022-11-22
2022-11-22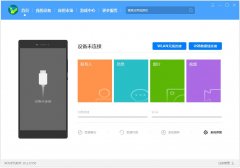 HiSuite官方安装版(华为手机助手) V11.0.0.560
HiSuite官方安装版(华为手机助手) V11.0.0.560 2022-12-14
2022-12-14 MyDiskTest中文绿色免费版 V3.00
MyDiskTest中文绿色免费版 V3.00 2022-11-07
2022-11-07 WinRAR 64位简体中文安装版 V6.11.0.0
WinRAR 64位简体中文安装版 V6.11.0.0 2023-01-19
2023-01-19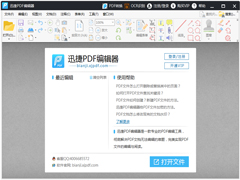 迅捷PDF编辑器免注册破解版 V2.1.4.36
迅捷PDF编辑器免注册破解版 V2.1.4.36 2023-02-10
2023-02-10 福昕PDF阅读器简体中文安装版 V11.0.116.50929
福昕PDF阅读器简体中文安装版 V11.0.116.50929 2023-01-14
2023-01-14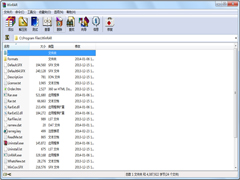 Winrar 64位英文安装版 V6.2.0.0
Winrar 64位英文安装版 V6.2.0.0 2023-02-02
2023-02-02 网络编辑超级工具箱绿色版 V1.0
网络编辑超级工具箱绿色版 V1.0 2022-11-25
2022-11-25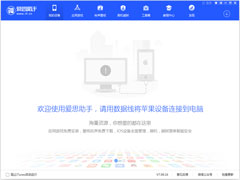 爱思助手官方安装版 V7.98.67
爱思助手官方安装版 V7.98.67 2022-11-30
2022-11-30