


SketchUp也就是草图大师是一款全球知名的三维建模软件,本站带来的是SketchUp 2022最新绿化版,不用安装就可以免费使用,新版已更换了图标,强大的绘图工具、建模渲染、扩展插件和渲染器模板、海量3D模型库及建模灯光材质渲染效果图,用于建筑师、城市规划专家、游戏开发等行业。

SketchUp2022发行说明
错误修复/添加的小功能
稳定
修复了复制和粘贴剖面平面可能导致崩溃的问题。
修复了超大模型可能发生的文件损坏。
将大量几何图形从一个文件复制并粘贴到另一个大型模型时的性能改进。
修复了损坏的几何图形可能会阻止粘贴发生的问题。
修复了使用“偏移”工具将某些东西偏移很小的量会导致崩溃的问题。
修复了打开损坏的文件永远无法完成打开文件的问题。现在它将快速显示文件错误消息。
修复了某些损坏的 SketchUp 文档会导致崩溃而不是显示错误消息的问题。
修复了创建缩略图时的内存泄漏问题。
(Win) 添加了错误捕获以应对与 Windows 相关的罕见目录误读。
(Mac) 修复了在 SketchUp 处于后台时关闭 SketchUp 文档可能导致崩溃的问题。
工具
修复了缩放问题,其中选定对象未缩放到输入值的大小。
移除了对象夹点伪影,在执行移动操作后,夹点在旧位置仍可见。
使用“移动”工具将鼠标悬停在切割孔组件上时,不会出现旋转手柄。
添加了帮助提示,以在使用直线、手绘、2 点和 3 点圆弧、移动和卷尺工具开始绘图操作之前显示轴锁定。
修复了在边缘上绘制手绘曲线会导致曲线爆炸的问题。现在,跨边缘徒手绘制只会创建所需数量的曲线。
改进了使用“移动”工具将鼠标悬停在基点上时的帮助提示,以指示移动该点时对象将调整大小。
测量框现在将显示卷尺测量,直到进行新测量或重置工具(通过点击其快捷方式)。在进行测量之前和工具提示中(测量之前和之后),长度、面积和坐标的实时测量预览仍然可用。
修复了偏移工具在与弯曲边缘一起使用时偏移量不正确的问题。
修复了剖面会阻止油漆桶工具在剖面的远端应用或采样材料的问题。
剖面平面的复制和粘贴将失去其当前的活动状态。
如果父对象未均匀缩放,嵌入式剖面将显示扭曲的手柄。
修复了使用“线”工具时推理仍会拾取隐藏剖面的问题。
修复了在使用 Shift 键和选择工具时保持选中曲线几何的问题。
修复了移动和旋转工具中使用的量角器符号会出现在原点而不是光标位置的问题。
卷尺和旋转工具放置的参考线是深灰色的,在较暗的面孔上很难看到。它们现在以当前样式中设置的参考线颜色显示。
在“查看”菜单中添加禁用了指南可见性的指南时,该指南似乎消失了。现在,在创建新指南时会启用指南可见性。
修复了在复制模式下使用移动工具、单击边并输入距离值不会创建重复边的问题。
添加了在创建 2 或 3 点圆弧时输入第二点所需值的功能。
在移动光标之前,某些工具的状态栏文本不会更新。
修复了在取消隐藏模式下使用橡皮擦工具时边缘保持选中状态的问题。
修复了复制模式下的移动工具无法复制曲线的问题。
修复了将切割面组件移动或复制到同一平面上的不同面时不会切割孔的问题。
在图章模式下使用移动工具时启用数组创建和键入距离值。
(Win) 使用包含修饰键的键盘快捷键会改变移动工具的模式。
各种各样的
本地化模板根据所选语言显示阴影设置。
在非常分散的模型中的组件内部工作可能会导致裁剪问题,即使正在使用隐藏模型的其余部分。现在,如果模型的其余部分被隐藏,则只考虑组件内部的几何形状,并且应该很少发生剪裁。
将相机的位置移动到模型几何图形的中间,然后切换到平行投影,会导致严重的剪裁。现在相机远离几何体,不应发生剪裁。
改进了对包含损坏材料的文件的处理,这将阻止文件打开。
标准视图现在将与任何建模上下文中的自定义轴对齐(在组和组件内部或外部)。
在组或组件内从 3D Warehouse 下载模型会将新组件放置在文档的根级别,而不是在正在编辑的对象内。
高级相机工具扩展不再随 SketchUp Pro 提供。扩展仓库中仍然提供高级相机工具。
修复了在要求苛刻的模型中工作时,在“视图”菜单中所做的任何更改都不会更新场景的问题。
修复了导出选定的 .stl 会导致空文件的问题。
修复了重置具有与全局轴不同方向的组件的轴位置导致意外轨道行为的问题。
修复了使用 Align Axes 命令后环绕模型显示不平滑过渡的问题。
当用户右键单击还包含其他实体的选择集中的面时,“对齐视图”命令现在可以在上下文菜单中使用。
修复了如果未标记标签被隐藏,组件将无法切割孔的问题。
修复了在场景和轨道之间切换会导致模型出现位置问题的问题。
修复了由于文件损坏而无法打开模型的问题。打开损坏的文件现在将显示导致问题的无效项目的详细信息。
添加了新的上下文菜单项以允许选择具有相同标签的对象。
在 Trimble Connect 扩展中添加了文件导入功能。
修复了 IFC 2x3 导出对话框中未翻译字符串的问题。
2D 图像的导出大小现在可以超过 9999 像素,前提是创建图像所需的系统内存可用。
修复了如果导入的图块之一是 32 位图像,添加位置图块偶尔会导入空白的问题。
重命名场景然后单击另一个场景不再显示错误。
场景不能再用空白名称命名。
右键单击场景名称会正确更新场景详细信息。
Import Visual Reference 是 Trimble Connect Extension 中的一个新命令,可将 3D 模型作为锁定实例导入。如果工作文件发布到 Trimble Connect,这些“参考”将从模型中删除。
(Win) 修复了第二个 SketchUp 实例显示已恢复文件的问题,该文件当前在第一个 SketchUp 实例中打开以进行编辑。
(Win) 添加了错误检查以防止将 SketchUp 安装到系统根目录 (C:/) 或非空目录中。
(Win) 修复了 C++ 可再发行库安装失败的问题。
(Win) SketchUp 查看器的新图标。
(Win) 修复了单击模型信息中的专家维度设置按钮时的崩溃
(Win) 修复了 Ctrl 修改器未启用移动工具复制模式的问题。
(Win) 修复了点击标签可见性按钮两次会进入重命名标签的问题。
(Mac) 修复了在 M1 Mac 上使用更好的透明度时纹理以意外的网格图案显示的问题。
(Mac) 应用程序图标现在与其他 macOS 应用程序图标大小相同。
(Mac) 改进了删除标签确认对话框的 UI 样式。
(Win) 修复了点击标签可见性按钮两次会进入重命名标签的问题。
(Mac)修复了一个问题,以便选择“标记”面板中的行时,在“破折号”列中的“默认值”和“默认”标签将显示为“白色”以确保它们更清晰可见。
(Mac) 修复了使用美国国际 -PC 输入键盘时可能发生的崩溃。
EULA 已更新为一组新的 Trimble 通用产品条款。help.sketchup.com 上指定了一般产品条款的例外情况。
布局发行说明
错误修复/添加的小功能
DWG 导入/导出
我们更新了 LayOut 的 DWG 导入器和导出器插件库。
稳定
修复了插入参考文件时的崩溃。
(Win) 修复了在重新加载 SketchUp 模型时会发生的崩溃。
(Win) 修复了编辑剪贴簿和更改页面时可能发生的崩溃。
各种各样的
修复了使用 Shift 和箭头键时的文本选择故障。
修复了编辑线宽时没有高光的问题。
修复了移动实体时的精度问题。
修复了当与自动文本实体关联的标签移动到不同的自动文本实体时,标签将正确更新的问题。
标签坐标现在基于视口的指定场景或上一个 SketchUp 视图的轴。
除了顶点(端点、引导点、圆弧中心)之外,现在还可以从指向边和面的标签中提取坐标。
(Win) 修复了高度和宽度值有小数点的纸张尺寸错误。
(Win) 修复了当检查器面板最小化然后使用快捷键最大化时,检查器的顺序会改变的问题。
(Mac) 修复了“形状样式”检查器中的线条显示在下拉菜单上的问题。
(Mac) 修复了非默认标记线样式显示不正确的问题。
(Mac) 修复了首选项窗口“关闭”按钮未正确显示的问题。
在原始几何体上使用原始几何体冲压时,在某些情况下,原始复制的几何体可能会由于几何体相交而变形。我们打算在即将发布的版本中修复此问题。
在印记模式下,距离和阵列的测量框输入尚未启用。如果您想在 Stamp 中复制时使用测量框,您可以按两次复制修饰键进入标准移动/复制。
在 Mac 上,使用两个键的快捷键(如 Shift + Command)可能仍会导致工具模式更改。在 Windows 上,只有橡皮擦和油漆桶修饰符受双键快捷方式的影响。
布局发行说明
错误修复/添加了小功能
PDF 导出
(Win) 修复了使用上标或下标字体时字体间距可能不正确的问题。
(Win) 修复了导出的列表文本未正确导出的问题。
(Win) 修复了 Wingding 字体无法导出的问题。
SketchUp API 发行说明
如上所述,修复了变灰的菜单项。虽然从技术上讲不是 API 问题,但安装了大量扩展后,这一点更加明显。
2020年11月1 天宝公司Trimble SketchUp 桌面版 2021 版发布!
SketchUp Pro 2021 Style Builder 2021 LayOut 2021 21.0.339
版本特点
基于官方安装包拆包后,绿化处理,免安装
反汇编处理,脱离许可证,免登陆无需激活
去后续升级提示弹窗,删检测更新服务接口
支持关联模型文件类型及预览SU模型缩略图
1、在本站下载压缩包后,先运行一下绿化处理;

2、然后再打开SketchUp.exe软件;
3、勾选一下同意即可;
4、然后就可以开始使用了,超级方便。
基于官方安装包拆包后,绿化处理,免安装
反汇编处理,脱离许可证,免登陆无需激活
去后续升级提示弹窗,删检测更新服务接口
支持关联模型文件类型及预览SU模型缩略图
SketchUp及其应用程序套件的新徽标图标
自2012年以来,红色的SketchUp徽标为我们服务良好。(您还记得该徽标吗?)我们正在为SketchUp及其应用程序套件添加新标记。这意味着SketchUp,LayOut,3D模型库,扩展模型仓库和样式生成器的新应用程序图标,以及一些修改后的工具栏图标。这些新标记使SketchUp与Trimble产品的更广泛的产品组合对齐,并且…它们可以在SketchUp中建模!
我们希望人们需要花费一些时间来适应我们产品的新徽标。但是,我们肯定很乐观,您会开始在这些新标记中看到SketchUp,并且随着时间的推移,它们将给您“家”的感觉。
标签文件夹
我们仍然渴望使使用大型和复杂的标签和场景列表维护模型的人员更容易。在此版本中,您可以将多个标签组织到“标签文件夹”中,并控制每个场景中文件夹的可见性。此外,文件夹可以展开和折叠,使扫描标签结构和查找所需标签变得更加容易。
要创建标签文件夹:
在现有模型中选择多个标签,然后单击“添加标签文件夹”按钮将它们分组在标签文件夹中。
或者,单击添加标签文件夹按钮,然后为新标签文件夹分配名称。然后选择多个标签,并将其拖放到文件夹中。我们希望您可以尝试使用一些现有模型并通过从头开始创建标签层次结构来尝试使用标签文件夹。
标签文件夹在LayOut中也可用,其中标签树层次结构和可见性控件在LayOut的“标签”面板中可用。当然,场景会记住您在SketchUp和LayOut中的标签和标签文件夹的可见性。为了适应具有更深层次结构或较长标签列表的模型,您现在可以控制LayOut的“标签”面板的宽度和高度。
标签过滤
长期以来,我们很高兴在SketchUp的“标签”面板中引入过滤功能。我们希望这可以使将特定标签归零变得容易得多。您还可以在创建标签文件夹时使用过滤:过滤到前缀或命名约定,在“标签详细信息”菜单中选择“全选”,然后单击“添加标签文件夹”按钮。
您还可以使用键盘选择修饰符来选择多个文件夹(或标签)并一次设置所有文件夹的可见性。要进行自定义选择,请使用CTRL(在Mac上为Command)和Shift键来选择所需的标签和文件夹。有了标签选择之后,单击所选标签或文件夹中的可见性图标:整个选择将遵守您的可见性更改。
实时组件配置
实时组件是一种新型的可参数配置对象,在此版本中,您可以在SketchUp中对其进行控制。
要将实时组件带入SketchUp,请在SketchUp中打开3D模型库,然后导航到我们的SketchUpLabs动态组件集合(或在高级搜索选项下使用新的实时组件搜索过滤器)。选择要修改的实时组件,然后将其下载到SketchUp模型中!
在SketchUp内部,双击编辑实时组件时,将弹出“配置实时组件”对话框。在这里,您可以控制组件的“参数”。如果要对同一对象进行不同的配置,请使用“使唯一”上下文菜单命令创建可以单独配置的新定义。如果要将活动组件转换为常规组件,请使用“分离定义”选项。一旦执行此操作,就可以像其他任何组件一样编辑或分解定义。值得注意的是,您还可以在SketchUpforWeb中插入和配置LiveComponent工作流程。
随着SketchUp2021的推出,我们将以LiveBeta形式引入LiveComponents,我们将其称为SketchUpLabs。Labs处理旨在用于需要更多用户反馈和开发但今天稳定且有用的功能。基本上,我们明确发布了我们可能早于的其他版本,以便将您的反馈纳入我们的开发过程。
从SketchUp启动PreDesign
除了SketchUp2021之外,我们还推出了一种名为PreDesign的新建筑研究工具。适用于Pro订户,您可以从SketchUp的“文件”菜单中启动PreDesign(在网络浏览器中)。
在PreDesign中,您可以对项目进行地理定位,以了解其主要和季节性气候,该气候如何影响建成空间的舒适度和照明以及哪些设计策略可能对您的项目有用。将PreDesign视为在SketchUp中启动建筑设计项目的新方法。
引擎盖下:重建的.SKP
SketchUp2021揭示了一项重大的幕后改进:重建.SKP文件格式。在将模型保存为新格式时,您可能会注意到文件大小的显着减小,并且我们对这种新文件格式将在未来进行的工作流程改进感到非常兴奋。
直接下载更新
随着我们发布更频繁的SketchUp更新,我们希望使人们能够更轻松地访问我们在“主要”版本之间进行的改进。在此版本中,我们引入了直接下载更新。这意味着下次有新版本可用时,您可以使用此更新服务自动下载正确的语言版本。有可用更新时,您会在SketchUp中收到通知。您可以在那时初始化直接下载更新,或推迟到以后的日期。下载更新后,系统会提示您保存并关闭现有文件,以便SketchUp可以关闭。从那里,您可以将更新安装到计算机上的所需位置。
1,准备导图之前的准备工作:
⒈在DWG文件中根据实际情况把不需要的线条,图层,全部清除掉。
注意:
①清理过程要充分考虑草图立面体块的进退关系,
保证内部需要的墙体不被清除②将CAD图形导出,在导出图形时根据需要可以将主体和阳台等分开导出。)2.在SKETCHUP打开程序中,选择“查看”中“用户设置”
①将“设置基本单位”选择项中“单位形式”选择为“
十进位”模式。
②在“渲染”选项中将“显示轮廓”选择一项进行取消选择。此项操作
是为了保证导入的dwg文件中线条变成细线,以便精确的建模
2,导入CAD文件
选择菜单中的“文件”选项,选择其中的“导入”命令,在其子菜单中选择“导入DWG/DXF”选项。之后系统会自动跳出一个对话框,在对话框的右下角有一个“选项??”,点击之后会出来一个新的对话框,在此对话框中选择“单位”为mm,(此选项中建议使用此单位,选择此单位是为了保证导入sketchup的cad图与cad中的图比例保持1:1,这样在建模型中就可以保证在由平面生成立体的时候,高度按照实际尺寸来进行拉伸。2.然后选择要导入的dwg图文件选择“导入”命令。cad图自动导入sketchup中。
3,拉伸各个楼层体块
1.墙体制作
在A,B,C,D?上建立模型,充分利用矩形命令在平面上形成平面闭合图形(平面只要是闭合的,闭合部分内部就自动带有一种填充颜色或者可以应用MakeFace1.1插件进行封面,)以便进行拉伸平面生成立体。[面A(一层平面)只是起到建模尺寸定位衡量的作用。]在体块拉伸高度时候,在建模型界面右下侧数据框中(图6)可以输入相应的高度,要注意将建立的模型按照实际需要进行清楚的编组。如果没有特殊情况一般方法都是分层拉伸,之后建立组块,将建好的各个层组块进行上下拼接。形成建筑的主体。
4,材质的贴制:打开“窗口”中的“材质”,如果我们需要把一个材质应用到模型中,那么我们就要将那种材质的图片导入我们的sketchup材质库中
方法:
1,在“材质”对话框中选择“创建”按钮。
2,在跳出的“添加材质混合”对话框中,勾选“使用贴图”选项,
3,系统会自动跳出一个“选择图象”对话框,
4,从中找到你要应用的那种材质的图片之后,点击“打开”,在此后自动跳出的文件夹中选择“添加”命令。此时关闭此对话框,在“材质”中“模型中”
5,将显示出刚才添加的材质。点击此材质的图案,之后点击你所要附材质的模型,材质会自动附加在模型上。如果要对模型中显示的材质的比例进行调整,那么只需点击“材质”中的模型中的该材质图案,之后在跳出的对话框中,选择文件夹图标右侧的“锁头”标志的右面的左右扩展和上下扩展命令,在其中数据区间输入比例,同时在调整的同时可以看到在模型中附加的该材质的比例关系变化。
5,页面的添加:
1.页面的添加方法:在sketchup应用程序中选择“窗口”,点击其中的“页面管理”命令,对页面进行添加。
2.页面更新命令在此页面标题上点鼠标右键,会出现下拉菜单,从其中选择更新命令既可。接下来将要对模型进行相机角度效果的调整。
杰希希:简单但是功能缺一个不少,集成同类软件的优点,取其精华去其糟粕,,是很多用户的印象,如果你现在需要这样的软件,那么这款软件将是你为数不多的选择!
提取码:ig7a
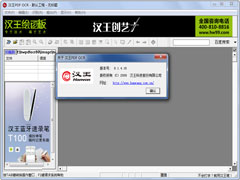 汉王PDF OCR免费安装版(汉王OCR图片文字识别) V8.1.4.16
汉王PDF OCR免费安装版(汉王OCR图片文字识别) V8.1.4.16 2022-12-01
2022-12-01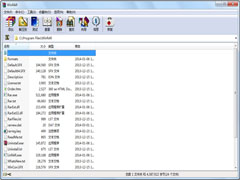 WinRAR 64位简体中文破解版 V6.2.0.0
WinRAR 64位简体中文破解版 V6.2.0.0 2022-11-22
2022-11-22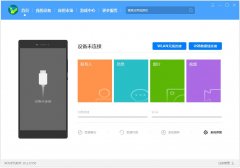 HiSuite官方安装版(华为手机助手) V11.0.0.560
HiSuite官方安装版(华为手机助手) V11.0.0.560 2022-12-14
2022-12-14 MyDiskTest中文绿色免费版 V3.00
MyDiskTest中文绿色免费版 V3.00 2022-11-07
2022-11-07 WinRAR 64位简体中文安装版 V6.11.0.0
WinRAR 64位简体中文安装版 V6.11.0.0 2023-01-19
2023-01-19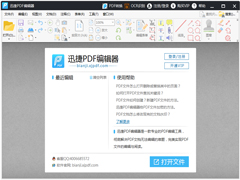 迅捷PDF编辑器免注册破解版 V2.1.4.36
迅捷PDF编辑器免注册破解版 V2.1.4.36 2023-02-10
2023-02-10 福昕PDF阅读器简体中文安装版 V11.0.116.50929
福昕PDF阅读器简体中文安装版 V11.0.116.50929 2023-01-14
2023-01-14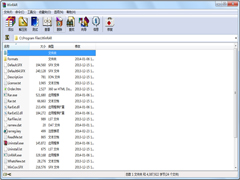 Winrar 64位英文安装版 V6.2.0.0
Winrar 64位英文安装版 V6.2.0.0 2023-02-02
2023-02-02 网络编辑超级工具箱绿色版 V1.0
网络编辑超级工具箱绿色版 V1.0 2022-11-25
2022-11-25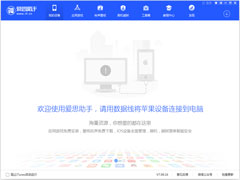 爱思助手官方安装版 V7.98.67
爱思助手官方安装版 V7.98.67 2022-11-30
2022-11-30