

ACDSee2022旗舰版是一款知名度很高、用户使用群体庞大的软件,一度被业内人士评价为不可替代的工具,它可以帮助用户快速制作的完成任务,可以大大减少多余复杂的无用步骤,本小编为网友提供ACDSee2022旗舰版下载,如果你需要这么一款工具,那么欢迎对有欢迎有需求的用户前来体验。

最新版本的摄影师必备的秘密武器软件,ACDSee2022旗舰版最新版本加入了新的人物模式,用户可以更轻松的给人脸添加上对应的姓名,还有闪电极速的筛选功能,轻松整理电脑上的图片文件视图,精简方便,整洁好用,更易于使用。

随着数码摄影的蓬勃发展,一项秘密武器必不可少。 新颖而高效的设计,无论是专业摄影师还是摄影小白,皆可轻松使用。ACDSee 2022 旗舰版打破繁复的枷锁,对抗平淡无奇,创造出一个由创意掌控、充满无限可能的新世界。
ACDSee 2022 旗舰版为您提供各种高效省时的工具,例如全新的媒体模式,用于与 ACDSee 照片数据库交互;以及人物模式,通过人工智能引擎,帮助您流畅地为人脸命名。本身就很强大的图层编辑器则更上一层楼,新增大量选择工具,让您就像掌握了秘密武器,在拥挤的数字世界中轻松建立起自己的摄影帝国。
1、下载压缩包后,解压并运行exe文件。

2、按照安装提示一步步的完成操作。

3、到这一步时需要等一会儿,它会自动完成安装。

4、安装完成打开就可以直接使用。

5、此版本是免费且不用注册的

1、全面工作流程控制。您可以基于 ACDSee 制定摄影工作流程,以获得前所未有的流畅体验。ACDSee 凭借灵活的编目功能,无与伦比的查看速度,以及强大的相片编辑器,已成为全球专业与高级业余摄影师的首选。大幅优化的 RAW 处理能力、全套元数据工具、无与伦比的查看速度,为您打造全套集成式的摄影编辑与管理解决方案。
2、包含 Light EQ? 等专利编辑功能。独家“光线均衡 (Light EQ?)?”工具,基于 ACDSee 的光线均衡 (Light EQ?) 专利技术单次曝光 HDR 算法,可以准确、智能地拉伸相片的动态范围,赋予其难以置信的真实感与美感。
3、各类编辑和处理工具。可用于创建、编辑和修补您的数字图像。您可以使用红眼减少、修剪、锐化、模糊和相片修复等工具来增强或校正图像。您还可以同时对多个文件进行编辑,例如曝光调整、转换、调整大小、重命名和旋转。
4、用户界面完全自定义。您可完全自行定义用户界面,并快速访问各类工具和功能。您可以自定义屏幕布局、图像顺序、工具栏显示以及许多其他选项,以符合自己的偏好和习惯。
5、出色的组织能力。您可以使用 ACDSee 将照片从相机导入计算机,对文件进行分类和评级,以及管理包含高达上万张任何大小图片的相片集。您可以预览任意大小的缩略图,或通过文件属性的详细列表对文件进行排序。找不到特定的相片?不用担心!ACDSee 提供各种强大的搜索工具和“比较图像”功能,可用于删除重复图像。
6、相关帮助。 ACDSee 提供大量上下文相关的帮助材料,在使用应用程序的过程中为您提供支持。对于任意功能,您只需按下 F1 键,即可打开在线帮助页面。
“管理”模式
管理模式是用户界面中主要的浏览和管理组件,也是使用桌面上的快捷方式图标启动 ACDSee 2022 旗舰版 时会看到的模式。在管理模式下,可以查找、移动、预览、排序文件,还可以访问整理和共享工具。
管理模式由 15 个窗格组成,大多数窗格在不使用时都可以关闭。文件列表窗格是始终可见的,它显示当前文件夹的内容,最近一次搜索的结果,或是数据库中同过滤标准匹配的文件。管理模式窗口的底部有一个状态栏,显示当前所选文件、文件夹或类别的相关信息。
您可以打开、关闭窗格,将其移动到屏幕中的不同区域或叠加到其它窗格上方,还可以将其驻靠到窗口边缘。大多数窗格还有一些附加的选项,可设置用来进一步自定义它们的行为与外观。
管理模式还具有一个工具栏和一组下拉菜单。工具栏中提供了指向主文件夹的按钮,以及用于向前和向后浏览各个文件夹的按钮。下拉菜单可用于快速访问最为常用的任务。
媒体模式

媒体模式是 ACDSee 的数据库驱动强大功能,可用于查看和存取您在管理模式下浏览或编入 ACDSee 数据库的文件夹。这一由 ACDSee 管理的媒体素材精简、整齐视图提供了任意组合的排序、分组及筛选。
“查看”模式
在查看模式中,您可以使用完全分辨率播放媒体文件和文档,一次播放一个文件。您还可以打开相应窗格来查看图像属性、以不同的缩放比例显示图像的各个区域,或是查看详细的颜色信息。
通过选择图像或文档并单击“查看”模式选项卡即可打开“查看”模式。在该模式中,您可以使用“胶片”快速翻阅某个文件夹中的所有文件。“查看”模式提供了一个工具栏,包含指向常用命令的快捷方式,并在窗口底部提供了一个状态栏,用于显示当前图像或媒体文件的相关信息。
“冲印”模式
在“冲印”模式下对图像执行大部分无损调整操作。然后将图像转入“编辑”模式进行微调。使用“冲印”模式的无损编辑工具可调整图像的曝光、白平衡、颜色配置文件以及锐化、消除杂点等等。
“冲印”模式是一种无损的、基于参数编辑的 RAW 转换环境。参数编辑表示当您在“冲印”模式下编辑图像时,实际进行的操作是创建用于调整的指令,而不是如同在“编辑”模式下一样来对像素本身进行调整。“冲印”模式的无损操作是完全交错且相互依赖的,并且会按固定顺序加以应用,以最大程度提高图像质量。对 RAW 文件进行处理时,会尽可能使用 RAW 图像数据应用调整。
“编辑”模式
在“冲印”模式下对图像进行无损调整后,可以使用“编辑”模式下一系列基于像素的编辑工具(如红眼消除)微调图像。
“编辑”模式是对已渲染为 RGB 的图像数据进行处理。编辑操作将按您的执行顺序独立应用于转换后的 RGB 数据。这种链式编辑使您可完全控制像素,从而可实现自由创意,应用精确调整。这样便可实现诸如选择和混合模式这类操作。
人物模式
人物模式是 ACDSee 行业领先的人脸检测与识别技术与率先应用机器学习技术相结合的产物。各界摄影师都将获得按照客户、家庭成员或感兴趣的人物区分的专用空间,通过合并、重命名或删除面容来管理人物,或采纳 AI 助手的标签建议来对类似的未命名人物进行分组。
“仪表板”模式
“仪表板”模式允许您基于您的 ACDSee 数据库和 EXIF 快速访问和浏览文件、相机和数据库统计信息。由于“仪表板”模式依赖从数据库衍生的信息,因此编目十分重要,这样可以最充分地利用数据库。
点击以下模式按钮之一:
管理模式:导入、浏览、整理、比较、查找以及发布图像。
媒体模式:按日期查看整个图像集。
查看模式:以任意比例缩放和查看图像。
冲印模式:使用冲印工具对图像进行无损编辑。
编辑模式:使用基于像素的编辑工具修正和增强图像。
人物模式:查看通过 ACDSee 人脸检测功能识别出来的人脸。
控制面板模式:快速访问和浏览文件、相机及数据库的统计信息。
Alt + F4
Ctrl + W
关闭 ACDSee。
Ctrl + Shift + Alt + S
打开“自定义快捷方式”对话框,可在该对话框中自定义键盘快捷方式。
Alt + O
打开“选项”对话框。
F1
打开帮助文件。
Enter
在“查看”模式下打开所选的项目。
Delete
删除选择的项目。
\(反斜杠)
标记或取消标记图像。
`(重音符)
打开或关闭图像音频。
Alt + 0 到 5
给当前所选的项目指定颜色标签。按 Alt + 0 可删除颜色标签。
Alt + C
将一个或多个所选文件复制到指定的文件夹。
Alt + 逗号
打开“属性”窗格中的上一个选项卡。
Alt + 句点
打开“属性”窗格中的下一个选项卡。
Alt + Enter
打开或关闭“属性”窗格。
Alt + G
打开“导入”对话框。
Alt + I
打开“过滤器”对话框,在其中可以指定要在“文件列表”窗格中显示的文件类型。
Alt + K
将光标放到“属性”窗格“元数据”选项卡下 "IPTC" 组的“关键词”部分。
Alt + M
将一个或多个所选文件移动到指定的文件夹。
Alt + Shift + F
最大化“文件列表”窗格。
F2
重命名一个或多个所选的文件。
Alt + W
将桌面还原到应用当前ACDSee 2022 旗舰版墙纸前的状态。
Alt + X
从活动“图像筐”中删除当前显示的项目。
Backspace
在当前驱动器文件夹结构中上移一层。
Ctrl + 0 到 5
给当前所选的项目指定评级。按 Ctrl + 0 可删除评级。
Ctrl + \(反斜杠)
选择标记的图像。
Ctrl + A
选择当前文件夹中的全部内容。
Ctrl + B
将所选项目添加到活动“图像筐”。
Ctrl + D
在“冲印”模式下打开当前图像。
Ctrl + E
在“编辑”模式下打开当前所选的图像。
Ctrl + Alt + S
在当前所选的图像上运行焦点堆叠。
Ctrl + G
生成文本文档类型的文件列表。
Ctrl + I
选择当前文件夹中的全部图像。
Ctrl + Alt + D
打开“编辑标题”对话框。
Ctrl + K
将光标放到“属性”窗格“整理”选项卡的“关键词”字段中。
Ctrl + M
打开“管理元数据预设值”对话框。
Ctrl + N
在“文件列表”窗格中创建新文件。
Ctrl + O
打开“打开文件”对话框,从中可以选择要在“查看”模式下打开的一个或多个图像。
Ctrl + P
在ACDSee 2022 旗舰版的打印实用程序中打开当前所选的图像。
Ctrl + Tab
在当前显示的窗格之间移动“管理”模式窗口的焦点。
Ctrl + X
将当前所选的项目剪切到“剪贴板”。
Ctrl + C
Ctrl + Insert
将所选的项目复制到“剪贴板”。
Ctrl + V
Shift + Insert
粘贴剪贴板中的内容。
Ctrl + F
聚焦在“快速搜索”栏上,可以开始键入搜索查询。
F5
刷新“管理”模式。
F3
打开“搜索”窗格。
Ctrl + Alt + E
打开“导出”对话框。
F4
显示“内容”栏下拉列表。
F6
将“文件列表”更改为“略图+详细信息”视图。
F7
将“文件列表”更改为“胶片”视图。
F8
将“文件列表”更改为“略图”视图。
F9
将“文件列表”更改为“平铺”视图。
F10
将“文件列表”更改为“图标”视图。
F11
将“文件列表”更改为“列表”视图。
F12
将“文件列表”更改为“详细信息”视图。
Shift + Delete
将所选的项目从硬盘中删除。
Shift + F5
刷新“文件列表”窗格。
Shift + Tab
将“管理”模式窗口的焦点移至序列中的上一个窗格或工具。
Tab
将“管理”模式窗口的焦点移至序列中的下一个窗格或工具。
Ctrl + Alt + R
在“比较图像”查看器中打开所选的图像。
Ctrl + Alt + W
将所选的图像设置为拉伸的桌面墙纸。
Ctrl + Alt + X
在默认的外部编辑器中打开当前图像。
Ctrl + 鼠标右键单击
打开“Windows 资源管理器”上下文菜单。
Ctrl + Shift + 1
打开或关闭“文件夹”窗格。
Ctrl + Shift + 2
打开或关闭“编目”窗格。
Ctrl + Shift + 3
打开或关闭“搜索”窗格。
Ctrl + Shift + 4
打开或关闭“日历”窗格。
Ctrl + Shift + 5
显示或隐藏所有“图像筐”。
Ctrl + Shift + 9
创建新的“图像筐”。
Ctrl + Shift + -(减号)
删除活动的“图像筐”。
Ctrl + Shift + A
选择当前文件夹中的所有文件。
Ctrl + Shift + B
显示或隐藏状态栏。
Ctrl + Shift + C
将当前所选的图像复制到“剪贴板”。
Ctrl + Shift + D
清除当前所选内容。
Ctrl + Shift + E
通过默认的系统应用程序打开当前文件,或打开用于选择应用程序的对话框。
Ctrl + Shift + F
切换“文件列表”窗格的全屏查看模式。
Ctrl + Shift + I
反转当前选择结果。
Ctrl + Shift + L
打开或关闭“选择性浏览”面板。
Ctrl + Shift + M
打开或关闭“地图”窗格。
Ctrl + Shift + N
再打开一个 ACDSee 程序实例。
Ctrl + Shift + O
使用与文件扩展名关联的系统应用程序打开文件。
Ctrl + Shift + T
显示或隐藏“管理”模式的“主工具栏”。
Ctrl + Shift + Tab
在当前显示的窗格之间移动“管理”模式窗口的焦点。
Ctrl + Shift + W
将所选的图像设置为平铺的桌面墙纸。
Ctrl + Shift + Alt + W
将所选的图像设置为居中的桌面墙纸。
Alt + 左方向键
返回到“文件列表”窗格中浏览过的上一个文件夹。
Alt + 右方向键
返回到“文件列表”窗格中上一次返回之前所处的文件夹。
Ctrl + S
用当前所选的图像创建幻灯放映。
Ctrl + Shift + P
打开或关闭“预览”窗格。
Ctrl + R
打开“批量调整图像大小”对话框。
Ctrl + T
打开“批量调整时间标签”对话框。
Ctrl + Alt + B
打开“批量编辑”对话框。
Ctrl + Alt + F
打开“批量转换文件格式”对话框。
Ctrl + J
打开“批量旋转/翻转图像”对话框。
Ctrl + L
打开“批量调整曝光度”对话框。
Ctrl + F2
切换到“媒体”模式。
Ctrl + F3
在“查看”模式下打开图像。
Ctrl + F4
在“冲印”模式中打开图像。
Ctrl + F5
在“编辑”模式中打开图像。
Ctrl + F6
切换到人物模式。
Ctrl + F8
切换到“仪表板”模式。
痛苦轴心:通过它的帮助,我在日常工作中获得了很大的提高,不管是效率还是质量,我所需要的功能,这个软件已经尽力满足了我,这让我很高兴,如果你想要一个功能强大、功能良好的工具,那么它可能就会适合你。
(访问密码:6777)
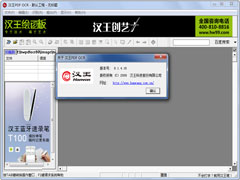 汉王PDF OCR免费安装版(汉王OCR图片文字识别) V8.1.4.16
汉王PDF OCR免费安装版(汉王OCR图片文字识别) V8.1.4.16 2022-12-01
2022-12-01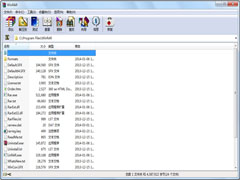 WinRAR 64位简体中文破解版 V6.2.0.0
WinRAR 64位简体中文破解版 V6.2.0.0 2022-11-22
2022-11-22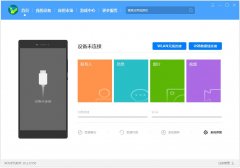 HiSuite官方安装版(华为手机助手) V11.0.0.560
HiSuite官方安装版(华为手机助手) V11.0.0.560 2022-12-14
2022-12-14 MyDiskTest中文绿色免费版 V3.00
MyDiskTest中文绿色免费版 V3.00 2022-11-07
2022-11-07 WinRAR 64位简体中文安装版 V6.11.0.0
WinRAR 64位简体中文安装版 V6.11.0.0 2023-01-19
2023-01-19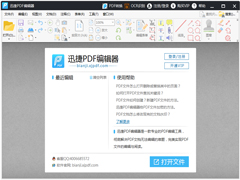 迅捷PDF编辑器免注册破解版 V2.1.4.36
迅捷PDF编辑器免注册破解版 V2.1.4.36 2023-02-10
2023-02-10 福昕PDF阅读器简体中文安装版 V11.0.116.50929
福昕PDF阅读器简体中文安装版 V11.0.116.50929 2023-01-14
2023-01-14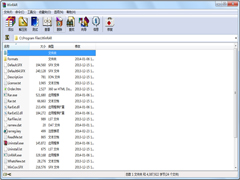 Winrar 64位英文安装版 V6.2.0.0
Winrar 64位英文安装版 V6.2.0.0 2023-02-02
2023-02-02 网络编辑超级工具箱绿色版 V1.0
网络编辑超级工具箱绿色版 V1.0 2022-11-25
2022-11-25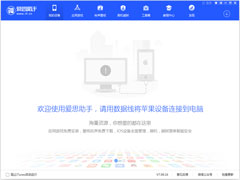 爱思助手官方安装版 V7.98.67
爱思助手官方安装版 V7.98.67 2022-11-30
2022-11-30