
2.支持将程序设置为随windows启动。
3.支持禁用窗口上的工具栏菜单。
4.支持设置黑/白名单程序。
5.点击热键,可以查看对应操作的热键,并支持修改热键。
6.在工具栏选项下,可以设置最大按钮数、动态工具栏背景颜色、菜单按钮。
7.其还提供了禁用所有窗口的“点击穿透"模式、禁用所有窗口的"置顶模式"等多种功能。
将窗口设置为透明[ALT+A]。
激活当前窗口的Aero功能(无默认热键)。
将窗口设置为暗色(无默认热键)。
点击透明窗口
缩小窗口,而不是最小化[ALT+Q]。
将窗口设置为暗色[ALT+W]。
2.勾选条款后点击next
3.选择安装位置
4.勾选需要安装的组件
5.确认安装信息
6.耐心等待安装完成
7.安装完成后就可以使用了
正如其名,WindowTop最主要的功能就是让Windows任意窗口始终置顶。
默认情况下,我们让它在后台工作后,在普通应用的窗口上方就可以看到一个下拉按钮,鼠标悬停就可以看到WindowTop的三种功能按钮,其中中间的按钮就是「窗口置顶」功能。我们点击按钮就可以让这一应用的窗口始终置顶于最上方,实现类似于将窗口「钉」在桌面上的效果。
将 To Do 应用「钉」在窗口最前面
对于需要对照某个应用内容进行工作,或者需要频繁在某些应用窗口间进行切换,使用WindowTop「窗口置顶」来将窗口钉在桌面最上方的功能确实非常实用。比如我们往往可以将 To Do 工具、备忘录、番茄时钟或者其他频繁使用的应用来固定置顶,从而更方便快捷地投入工作,不必在多个窗口之间反复横跳。
2.设置窗口透明度
该软件另外一个重要的功能便是对任意窗口「透明度」的设置。对于一些开发者来说,「透明的代码编辑器」无论是从美观的角度,还是对于预览编译运行程序的实时效果角度来说,都是一个 nice-to-have 的特性。不过并不是所有的 IDE、终端都直接支持「透明」或「半透明」窗口的配置。
WindowTop 在 Windows 上可以直接对任意程序窗口的透明度进行设置,强制让其拥有「背景透明」的效果,我们用上面提到的下拉菜单中的第一个按钮即可对窗口的透明度进行调整。
3.设置 VS Code 为半透明窗口
另外,不光是开发者编写代码的使用场景,其他用户需要在小屏幕上同步预览两个窗口的时候,也可利用 WindowTop 的「透明窗口」功能有效提升屏幕利用率。
4.窗口点击穿透
在「设定窗口透明度」按钮下面,就有「点击穿透」的功能开关。WindowTop 除了可以设定某个窗口为半透明窗口,还可以让窗口直接「无视鼠标点击」,让其成为前景中的一个半透明遮罩,这样我们就可以在前面对某个窗口进行操作,而不影响后面窗口的显示。
这样的功能在下面演示动画 GIF 中这种「绘画临摹」的使用场景下非常有用。
5.新型窗口「最小化」
将窗口最小化为「缩小版」预览窗口
支持全新的「窗口最小化」特性 —— 将窗口缩小为缩略图的样子,而不直接缩小至任务栏里面。我们点击应用窗口上面下拉工具栏里的「Shrink」,即可缩小窗口并将其置顶。
利用视频窗口的「WindowTop 最小化」实现 Windows 画中画功能
利用这一功能我们甚至可以将正在播放的视频全屏,并将全屏窗口进行「最小化」,从而实现 Windows 上面的「画中画」模式。(不过遗憾的是这一功能在免费版本里面比较局限,想要体验完整的任意窗口「画中画」,还需要购买下文介绍的 WindowTop Pro。)
6.窗口强制深色
虽然目前 Windows 10 已经支持了完整的「暗色主题」,并且一部分应用也已经适配了暗黑深色的主题功能,不过还是有部分老旧顽固软件尚未适配深色主题。针对这一类古老的软件,我们实际上可以用它来强制将软件显示的演示进行反转。我们点击前文提到的应用窗口上面下拉工具栏里的「Set Dark」,即可将软件强制色彩反转。虽然这种处理方法对于部分软件的实现还是不算完美,会出现「穿帮」的情况,但是在全黑的暗色主题下使用 WindowTop 的这一功能还算是比较能够实现部分需要的。
破道之白雷:独具一格的功能特点,大胆前卫的功能特点,让其他同类软件望尘莫及,也是他能够成为大家喜爱的软件的重要原因,我很喜欢,希望你也很喜欢!
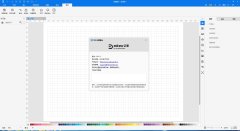 EDraw Max多国语言安装版(亿图图示专家) V11.1
EDraw Max多国语言安装版(亿图图示专家) V11.1 2022-12-01
2022-12-01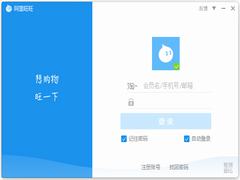 阿里旺旺买家官方安装版 V9.12.05C
阿里旺旺买家官方安装版 V9.12.05C 2023-01-10
2023-01-10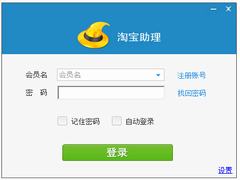 淘宝助理官方安装版 V6.2.3.0
淘宝助理官方安装版 V6.2.3.0 2022-11-23
2022-11-23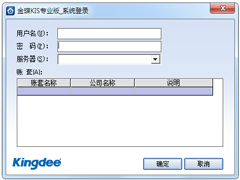 金蝶KIS专业安装版 V14.1
金蝶KIS专业安装版 V14.1 2022-12-30
2022-12-30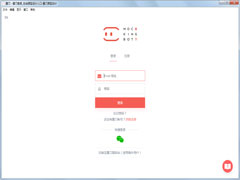 墨刀中文破解版(MockingBot) V1.1.9
墨刀中文破解版(MockingBot) V1.1.9 2023-02-08
2023-02-08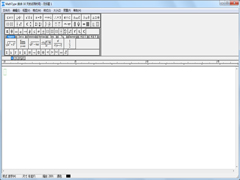 MathType中文安装版(公式编辑器) V6.9
MathType中文安装版(公式编辑器) V6.9 2022-11-01
2022-11-01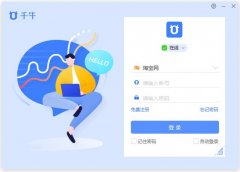 千牛卖家工作台官方电脑版 V9.3.2.0
千牛卖家工作台官方电脑版 V9.3.2.0 2022-11-15
2022-11-15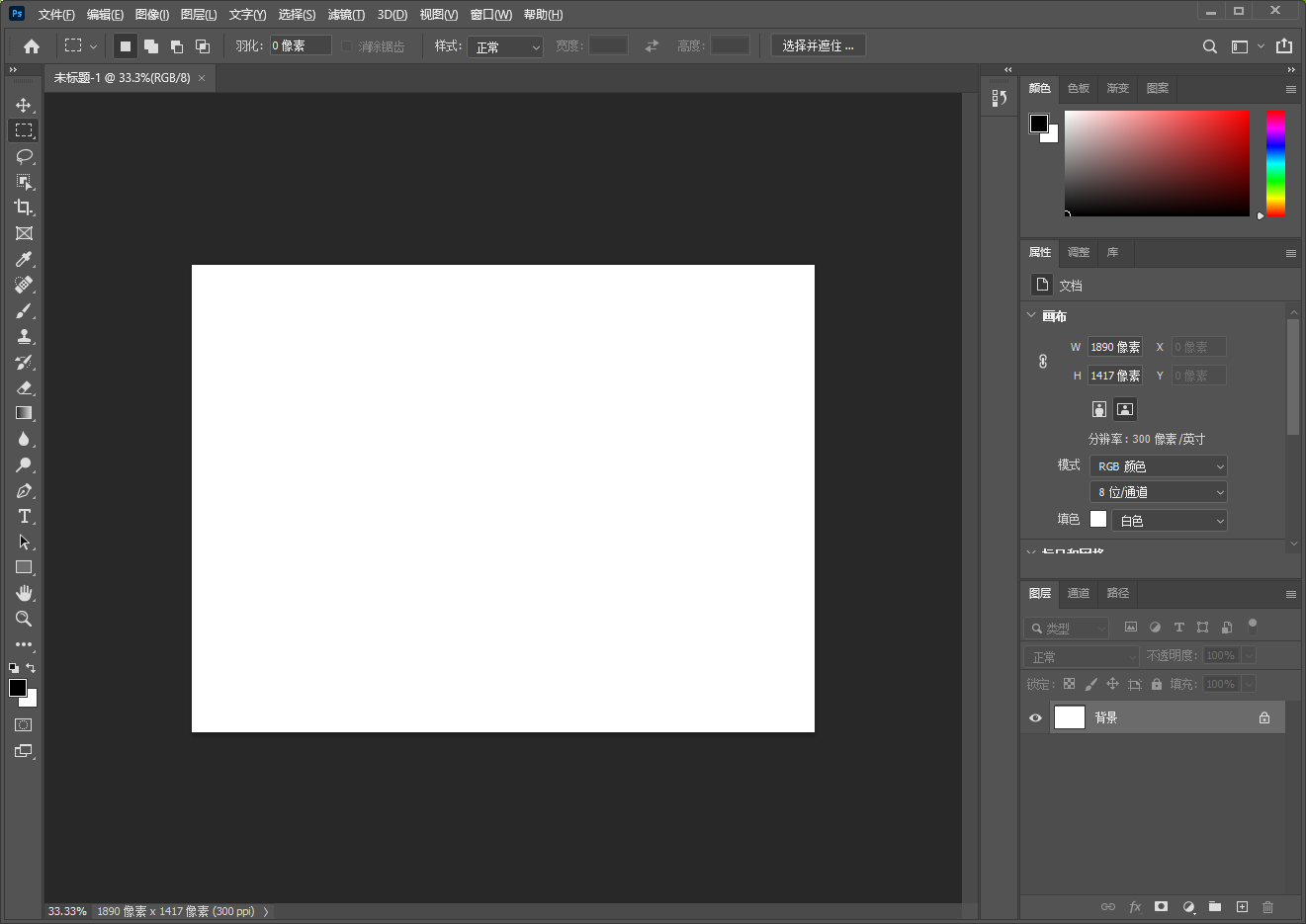 Photoshop 2021直装破解版 V22.5.8
Photoshop 2021直装破解版 V22.5.8 2023-02-13
2023-02-13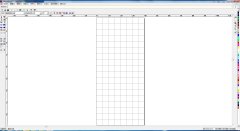 刻绘大师官方安装版 V1.0.0.1
刻绘大师官方安装版 V1.0.0.1 2023-01-13
2023-01-13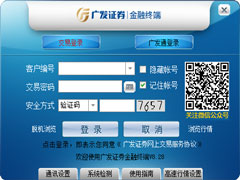 广发证券金融终端官方安装版 V8.28
广发证券金融终端官方安装版 V8.28 2022-12-23
2022-12-23