

您可以轻松的创建一个新的项目或者打开已有项目并进行各种技术性的编辑处理操作,包括元数据收录、记录和粗剪功能,以便快速标记和转码视频素材,并且它还可以快速标记和转码视频材料。对于做新媒体方面的小伙伴绝对是用得上

今天小编为大家带来的是PL CC 2022破解版,安装包中集成了破解补丁,支持简体中文,下载双击exe文件即可使用,非常方便,小编亲测有效,有需要的朋友欢迎下载体验。
1、你可以用Prelude做什么
快速标记和转码视频素材,并使用Prelude快速创建粗略片段。一个视频记录和摄取工具,旨在实现直观,高效的媒体组织和元数据输入。Prelude可以毫不费力地转换为Adobe Premiere Pro,从而在整个视频制作过程中确保流畅的沟通和组织。
2、使用Prelude整理媒体并创建粗略的汇编。
从头开始使用Prelude媒体组织器工具来确保Premiere Pro项目的组织性。
3、组织片段,子片段和序列。
Prelude的剪辑命名和元数据功能,以及创建子剪辑,构建粗加工装配件以及将装配件发送到Premiere Pro作为轻松进行序列编辑的过程是多么容易。
4、向您的媒体文件添加注释。
用注释注释媒体文件,以供编辑者或导演在Premiere Pro中进行编辑时查阅。

可使用 Adobe Prelude 中的记录功能创建子剪辑并添加临时标记。临时标记包含与特定的影片剪辑部分有关的数据。要向剪辑添加静态数据,请使用“元数据”面板。
记录信息和添加的元数据会在 XMP 文件中捕获。对于诸如 QuickTime (.mov) 这样的一些格式,XMP 信息将写入媒体文件中。对于不支持写入媒体文件的格式(如 MXF),XMP 将写入 sidecar 文件中。sidecar 文件与媒体文件存储在同一位置。
【导出标记】
①您可以从所选资源中将标记导出为 CSV 文件 (.csv)、文本文件 (.txt) 或格式良好的 HTML (.html) 页面。
②在“项目”面板中选择媒体文件。
选择“文件”>“导出”>“标记”。
导出标记
③在“导出标记”对话框中:
a.文件类型:指定标记文件类型。有三个选项:.txt、.csv 和 .html。
b.输出目标:浏览到计算机上要保存此文件的位置。
c.输出文件名:为输出文件提供一个有意义的名称。
④单击确定。
a. 资源名称
b. 入点
c. 描述
【使用时间轴】

时间轴”面板
A. 音频静音选项 B. 音频轨道 C. 视频轨道 D. 标记 E. 当前时间指示器 (CTI) F. 查找标记选项
影片剪辑中的标记显示在时间轴上方的轨道中。将光标移到某一影片剪辑上方可显示该剪辑的相关信息。
使用“当前时间指示器”/“播放指示器” 可划动影片剪辑,或快速移至影片剪辑中的特定点。
使用“显示”菜单中的选项可查看已添加到影片剪辑的特定标记。
在“搜素”字段中输入标记信息可搜索某一标记。
使用“缩放”选项 可放大或缩小时间轴视图中的轨道。
使用键盘快捷键 I 和 O 可设置标记的入点和出点。
【记录影片剪辑(键盘驱动的工作流程)】
①要快速打开默认记录工作区,请按 Alt+Shift+2 (Windows) 或 Opt+Shift+2 (Mac OS) 键。
②将影片剪辑从“项目”面板拖到时间轴,或双击“项目”面板中的某一剪辑。被选中的影片图标会更改为绿色。
③播放影片。使用 JKL 键盘快捷键在帧之间移动。
④在主键盘中按下以下键以添加相应的标记:
要添加子剪辑标记,请按 1。
要添加注释标记,请按 2。
⑤在“标记检查器”面板中输入信息。
例如,您可以更改分配给子剪辑的默认名称。也可以在显示于时间轴上方的文本字段(也称为“平视监视器”(HUD))中编辑标记的名称和描述。
如果已经为子剪辑添加了标记,则在保存剪辑之后,子剪辑会显示在“项目”面板中。
要使音频声道在播放期间处于静音状态,请在时间轴内右键单击/按住 Ctrl 键并单击相应的音频声道,然后选择“音频声道静音”。或者,单击音频声道左侧的静音按钮。
【记录影片剪辑(菜单驱动的工作流程)】
①选择“窗口”>“工作区”>“记录”。
②将影片剪辑从项目面板拖到时间轴,或双击项目面板中的某一剪辑。被选中的影片图标会更改为绿色。
在“标记类型”面板中,单击要添加的标记。标记会出现在影片剪辑上方的轨道中。标记的位置取决于所设定的标记持续时间首选项。
③执行以下操作之一:
使用“设置入点”和“设置出点”按钮来为所添加的标记设置时间帧。
使用“标记检查器”面板中的“时间码”来设置标记的入点和出点。将光标拖到“时间码”上以更改值,或者单击以输入值。
将“当前时间指示器”/“播放指示器”移至要设置入点或出点标记的位置。按 I 设置入点;按 O 设置出点。
④在“标记检查器”面板中输入信息。例如,您可以更改分配给子剪辑的默认名称。也可以在显示于时间轴上方的“平视监视器”(HUD) 中编辑标记的名称和描述。
如果已经为子剪辑添加了标记,则在保存剪辑之后,子剪辑会显示在“项目”面板中。
【创建标记模板】
标记模板类似于一种标记类型的预设,而不是新的自定义标记类型。
例如,要标识影片剪辑的可用部分,往往使用标签为 Good Take 的注释标记。将这种注释标记另存为模板时,Prelude 会在“标记类型”面板中创建一个按钮。当您单击此按钮时,标为 Good Take 的注释标记会添加到影片剪辑中。
新标记的键盘快捷键取决于其在“标记类型”面板中的顺序。对于排在第六位的按钮,请使用 6 作为键盘快捷键。
①在“时间轴”面板中选择要另存为模板的标记。
②选择“标记”>“将标记另存为模板”。
③输入标记模板的名称。此名称将用作按钮的标签。
【向影片剪辑添加元数据】
1、选择要添加元数据的剪辑。
2、选择“窗口”>“元数据”。
3、在“元数据”面板中,输入选定影片剪辑的必需信息。
【导入和导出元数据】
导出的 XMP 文件包含打开的影片剪辑中的所有元数据,包括记录信息。您可以将 XMP 文件中的元数据和时间码导入并应用于在 Prelude 中打开的影片剪辑。
1、在本站下载解压后即可获得软件安装包,如图

2、双击“setup.exe”程序,进入软件安装界面

3、用户可以根据自身情况选择软件安装目录,选择好后即可点击继续按钮

4、软件安装过程中,请耐心等候

5、软件安装完成,如图点击关闭按钮

6、打开软件

7、进入软件操作界面

一、可视键盘快捷键编辑器
您可以使用Visual Keyboard Shortcut编辑器查看带有分配的快捷键的键、分配新的快捷键以及删除现有的快捷键。该功能还可让您轻松导航并提供最大的工作流程效率。当您在键盘布局上选择一个键时,您可以查看分配给该键的所有命令以及所有其他修饰符组合。软件检测键盘硬件并相应地显示适当的键盘布局。当软件检测到不受支持的键盘时,默认视图是显示美国英语键盘。默认情况下,显示Adobe Prelude默认预设。当您更改快捷方式时,预设弹出菜单会更改为自定义。进行所需更改后,使用“另存为”选项将自定义快捷方式集保存为预设。
1、使用和自定义可视键盘快捷键
要查看可视键盘快捷键,请选择编辑>键盘快捷键(Windows)或Prelude>键盘快捷键(macOS)。该键盘快捷键窗口出现,显示你的键盘布局。所有应用程序级别的快捷方式都标记为紫色,而所有面板范围内的快捷方式都显示为绿色。对于两个级别都适用的键盘快捷键,颜色将取决于面板是否打开。如果选择面板,它将显示为绿色,否则显示为紫色。
2、使用拖放的快捷方式分配
您可以通过将命令从命令列表拖动到键盘布局中的键来分配快捷键。您还可以使用键修饰符列表中显示的当前选定键的修饰符组合来应用快捷键。该命令列表和修改器列表出现在键盘下方。
要将命令与修饰符一起分配给键,请在拖放过程中按住修饰符。
要删除上次分配的快捷命令,请选择键并单击撤消。
要删除所有分配的快捷方式,请单击清除。
3、解决冲突
当现有快捷方式与另一个命令冲突时:
编辑器底部会出现警告。
启用右下角的撤消和清除按钮。
冲突的命令以蓝色突出显示,单击该键会自动选择命令列表中的命令。

您现在可以轻松更改冲突命令的分配。
二、创建一个粗剪
选择文件>创建粗剪。
输入粗剪(.arcutx)文件的名称,然后点击保存。
双击“项目”面板中的粗剪以“时间轴”和“控制面板”将其打开。
选择要添加到粗剪中的剪辑或子剪辑。
选择“文件”>“附加到粗剪”。影片剪辑按其选择的顺序添加到时间轴。或者,影片将剪辑拖动到时间轴。
使用“粗剪”菜单中的选项在粗剪中选择或重新放大影片剪辑。
保存项目以保存对粗剪文件的更改。
1、将标记添加到粗剪
在时间线中打开包含标记的剪辑。在后台打开粗剪。

选择要添加到粗剪的标记。
选择粗剪>添加特定标记。
标记将添加到时间线中当前打开的粗剪中。用户从中添加标记的剪辑也会添加到粗剪中。
三、为粗剪添加画外音
您可以录制画外音并将其添加到Rough Cuts。尽管Prelude允许您单独添加音频剪辑,但您可以使用画外音功能即时录制音频剪辑。
在最终序列完成之前,您可以在基本编辑过程中录制和覆盖视频片段的画外音。Adobe Prelude还允许您为粗剪添加多个画外音。
要为粗剪录制画外音,请执行以下步骤:
1、添加音轨
选择Roughcut>Create A Roughcut来创建一个粗剪,然后在时间线上打开它。
在时间轴中,右键单击>从上下文菜单中选择添加音轨。

您可以选择添加单声道、立体声或5.1音轨。
2、指定画外音记录设置
右键单击音轨,然后从上下文菜单中选择画外音录制设置。
输入或修改以下设置:
(1)姓名
音轨的名称。
(2)来源
为画外音选择合适的音频硬件。为画外音选择合适的音频硬件。Source Option自动检测连接到系统的所有音频硬件。
(3)倒计时声音提示
允许Prelude在通过音轨录制语音之前提供声音提示。
(4)输入
可用于在Source选项中选择的音频硬件的音频通道。
(5)预卷
为画外音启用并指定预卷。预卷倒计时是一种视觉提示,可让您有时间准备和开始录制。倒计时到零后开始录制。
(6)发布
为画外音启用并指定过卷。后滚动倒计时是指示录制结束的视觉提示。
(7)捕获的音频
指定或浏览到要保存录制的音频文件的位置。
(8)听力计
使用听力计测试连接到计算机的麦克风和其他音频设备。听力计中的波动确认音频设备工作正常。单击关闭退出画外音录制设置对话框。
3、设置捕获音频的位置
右键单击音轨,然后选择Voice-Over Record Settings。
使用“捕获的音频”字段指定或浏览到计算机上要保存录制的音频文件的位置。

单击关闭。
4、录制画外音
您可以按照以下步骤直接在时间轴中的音轨上录制画外音:
添加音轨(请参阅添加音轨)或选择要录制画外音的现有音轨。
通过将播放头定位在您要插入画外音的位置,开始画外音录制工作流程。
启用预卷倒计时。当您定位播放头时,画外音录制工作流程开始。预卷倒计时显示为监视器上的叠加。您可以在画外音录制设置对话框中指定前滚和后滚倒计时。
从时间线访问画外音设置
单击音轨标题中的按钮开始录制。使用监视器上的播放控件暂停/继续录制。
单击按钮结束录制。
录制完成后,将创建录制的音频文件。音频文件作为新项目项导入到“项目”面板中。
1、可视化编辑器快捷方式
2、改善音频频道的匹配
3、画外音
4、标记快捷键
5、在HiDPI的支持下改进用户界面
6、支持多种音轨
7、插入时转换文件
8、播放模式-电影院
9、悬停时查看缩略图
10、插入文件时重命名
11、确定插入剪辑所需信息的能力
12、与AdobeStory集成,将脚本转换为元数据
13、将文件直接放在选定的包中
14、元数据支持Sony XMPilot
15、支持Windows和MacOS中的64位文件
16、安装前出口
17、所有字段都可搜索元数据
18、全部和部分插入
20、快速标记材料
21、几乎所有工作流程的集成
22、建立先进的材料收藏
23、滚动缩略图插入对话框
24、定制标志
25、可调整的进口元数据
26、可定制的扩展性

说起剪辑视频,大家首先会想到的软件是Adobe Premiere Pro(Pr)、Adobe After Effects(Ae)等等,其它公司的软件在这里就不举例了,但是你们是否还记得,有一个叫Prelude(Pl)的软件,至少可以让你剪辑的效率提高10%。Adobe Prelude CC 2022是Adobe公司在2021年最新推出的一个版本,它是一款视频记录和采集软件,对于做新媒体方面的小伙伴绝对是用得上。您可以轻松的创建一个新的项目或者打开已有项目并进行各种技术性的编辑处理操作,包括元数据收录、记录和粗剪功能,以便快速标记和转码视频素材,并且它还可以快速标记和转码视频材料。同时,这款软件还有使用团队项目的粗剪和编辑团队项目的粗剪编辑功能,使用此功能,您可以与其他用户以及其他Adobe应用程序(如PremierePro和AfterEffects)共享粗略剪辑。不仅如此,它还可以与AdobePremierePro结合使用,并可用于录制片段、转换素材代码、创建子片段标记和粗剪,为影视后期制作打下坚实的基础,从而保证整个视频制作过程中沟通和安排的顺畅。借助于该程序,您可以以简单的方式排列媒体和输入元数据,并且可以从基于文件的摄像机中快速标记和转码您的素材,排列您的媒体,以便您的项目能够从一开始就非常清晰而没有混乱,提高视频制作过程的流畅度,并确保整个过程的顺利进行。除此之外,全新的2022版本还加入了很多新功能,比如改善了桌面窗口的布局,使其更加符合用户的操作习惯;还将诸多个性化创意集成到了内置的工具集中,比如动态时间轴裁切、扩展的多机编辑、调整图层等等,可以为广大用户提供更加优质的项目解决方案!总之来说,这是一款不可多得的好软件,有需要的用户们一定不要错过了,快来本站下载吧!
创造力扎根于我们内心深处。 我们的革命性创新正在重新定义数字体验的可能性。我们将内容和数据联系起来,引入新技术以普及创造力,塑造新一代故事讲述方式,并激发全新的业务类别。
人人都能获得创造力
我们认为每个人都有要讲述的故事。Adobe Creative Cloud 可释放创造力,使每个人都可以在任何地方创作他们想要的任何内容,无论是要求严苛的专业人员还是刚刚起步的学生。
打造数字化企业
许多企业依赖 Adobe 来应对数字化转型的挑战。借助 Adobe Experience Cloud,他们可以充分利用数据并提供个性化体验,从而推动业务发展并建立客户忠诚度。
提高文档处理效率
通过发明 PDF,Adobe 率先实现了从纸张到数字的转变。借助我们创造的 Adobe Document Cloud,人们可以随时随地扫描、编辑、共享和签署文档。如今,我们正在革新人们和企业沟通、协作和完成工作的方式。
适合所有人的工作场所。
员工是我们最重要的资产。我们致力于将 Adobe 打造成一个理想的工作场所,让员工可以做他们自己、获得最佳工作成效并茁壮成长。
- 处理器:英特尔。 Intel 6thGen 或更新的 CPU
- 操作系统:Microsoft Windows 10 (64-bit) version 1703 or later (required)
- 内存:16 GB 内存(推荐 32 GB)
- 4 GB 的 GPU 显存
- 硬盘空间:用于应用程序安装和缓存的快速内部 SSD(推荐)。加上临时媒体空间
- 显示器分辨率:1920 x 1080 或更高的显示分辨率
- 硬盘驱动器速度:7200 RPM 或更快的硬盘驱动器(推荐多个快速磁盘驱动器)
- GPU:经过 Adob??e 认证的 GPU 卡可实现 GPU 加速性能
- 其他:QuickTime 功能需要 QuickTime 7.6.6 软件
Java攻城狮:使用本软件后,我只能说,强到没有朋友,完全解决了我目前的使用需求,功能多到难以想象,我已经很难想到哪个软件能超越它。
提取码: cygu
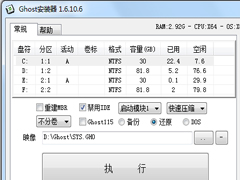 Ghost安装器绿色版 V1.6.10.6
Ghost安装器绿色版 V1.6.10.6 2022-11-17
2022-11-17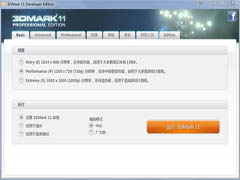 3DMark 11多国语言安装版(显卡测试工具) V1.0.5
3DMark 11多国语言安装版(显卡测试工具) V1.0.5 2022-12-07
2022-12-07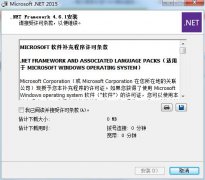 Microsoft.NET Framework正式安装版 V4.6.1
Microsoft.NET Framework正式安装版 V4.6.1 2023-01-18
2023-01-18 AIDA64 extreme绿色中文版(硬件检测) V6.10.5200
AIDA64 extreme绿色中文版(硬件检测) V6.10.5200 2022-11-23
2022-11-23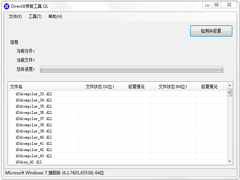 DirectX修复工具官方标准版(DirectX Repair) V4.0
DirectX修复工具官方标准版(DirectX Repair) V4.0 2022-12-02
2022-12-02 CPU-Z 32位绿色中文版(CPU检测软件) V1.9.7.0
CPU-Z 32位绿色中文版(CPU检测软件) V1.9.7.0 2022-11-14
2022-11-14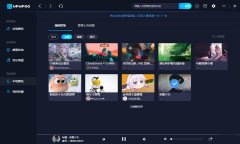 UPUPOO中文安装版(桌面动态壁纸) V1.3.4
UPUPOO中文安装版(桌面动态壁纸) V1.3.4 2023-02-02
2023-02-02 VMware Workstation Pro中文完整安装版 V14.1.3
VMware Workstation Pro中文完整安装版 V14.1.3 2023-01-09
2023-01-09 微PE工具箱64位官方安装版 V2.2
微PE工具箱64位官方安装版 V2.2 2023-01-18
2023-01-18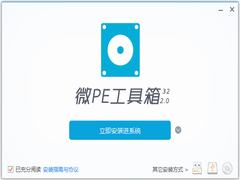 微PE工具箱官方安装版 V2.2
微PE工具箱官方安装版 V2.2 2023-01-17
2023-01-17