lr2022是一款用于入门级摄影师,图像编辑和业余爱好者的后期制作处理软件。它包含专业版的大部分功能,但选项更少,更简单。该程序允许用户创建,编辑,组织和共享图像。广泛用于数码摄影、图形设计等行业领域,同时还支持各种RAW图像,可用于数码相片的浏览、编辑、整理、打印等,您可以快速导入、处理、管理和展示图像,从一张照片到所有照片。Lightroom可以帮助您缩短计算机前的处理时间, 将更多的时间投入拍摄中。软件提供了直观的用户界面和实用的图片处理、管理、校正以及组识功能,并且提供了灵活的打印选项,软件包括了智能预览(Smart Preview)和一个高级修复画笔(Advanced Healing Brush),让摄影师和设计师们可以比以前更详细地编辑他们的照片。另外在这个全新的版本,软件的功能全面加强,过蒙版增强了编辑体验,自动选择图像中的主体或天空,改进了元数据工作流,支持新型相机和镜头等功能得到了增强,其中自动选择图像中的主体或天空最为使用,经过增强,现在可以自动选择图像中的主体或天空。通过一键选择主体或天空,可以定义区域并优化编辑,从而准确地呈现出所需的效果。可在新的蒙版面板中找到这些高级工具以及更多其他工具。这次全面的加强主要迎合影楼从业者的需求,一站式导入、处理、管理和展示图像,超灵活的图片处理功能让你加快后期制作节奏,还能到处各类文件格式。Photoshop Lightroom是专业摄影师必备的工具箱,提供了一个管理、调整和展示大量的数字照片的简单应用程序,让您可以在计算机前花费更少的时间, 而将更多时间用于拍摄。适合专业摄影师输入、选择、修改和展示大量的数字图像,用户可以花费更少的时间整理和完善照片。除此之外,软件官方在应用程序中随附分步教程,因此您可以立即学习基础知识或掌握最新功能。无论您是新手还是专业人士,我们都能满足您的需求,对用户体验也是非常友好的。
ps:小编本次带来的是
lr2022中文破解版,此版本已经集成了破解补丁,安装时自动激活,让用户可以永久体验全部功能,其详细的安装教程可参考下文操作,亲测有效,有需要的朋友可放心下载。

lr2022破解版安装教程
1、在本网站下载并解压,得到lr2022中文破解版,已集成补丁,安装即可激活;
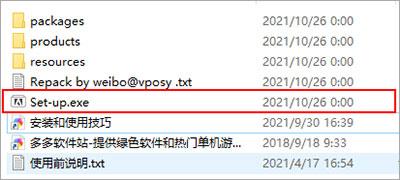
2、双击打开Set-up.exe安装包开始安装
;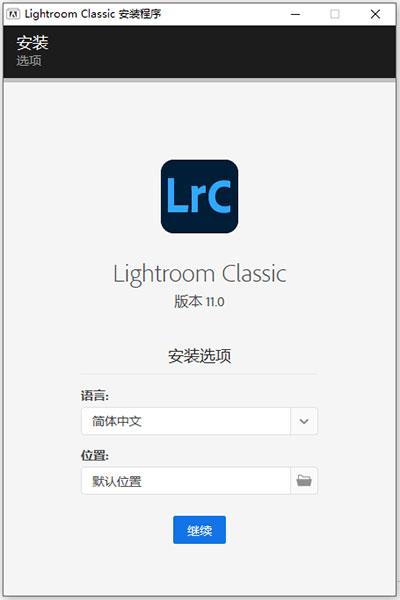
3、耐心等待安装完成;
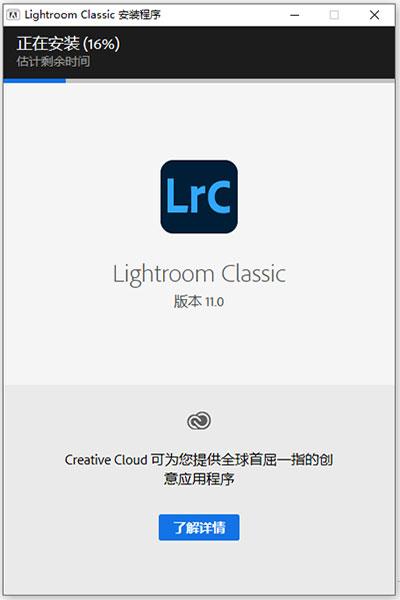
4、成功安装即可使用,以上就是lr2022中文破解版的详细安装教程,希望对用户用帮助。

lr2022新功能
1、通过蒙版增强了编辑体验
可轻松使用高级蒙版工具(包括颜色和明亮度范围控件),按照您的设想编辑特定区域。可在浮动的蒙版面板中访问画笔、线性渐变、径向渐变工具。
2、自动选择图像中的主体或天空
现在,可以自动选择图像中的主体或天空。通过一键选择主体或天空,可以定义区域并优化编辑,从而准确地呈现出所需的效果。可在新的蒙版面板中找到这些高级工具以及更多其他工具。
3、改进了元数据工作流
可以更好地控制更新和显示元数据的方式。可以按照元数据面板中的首选项自定义元数据并排列元数据。新增的仅编辑模式大大加快了批量编辑多个图像的元数据的速度。
4、支持新型相机和镜头
可在包含受支持相机的完整数据列表中找到新增的相机和镜头。
LrC。
5、新的目录文件可减少存储空间
优化了 Lightroom Classic 数据库在磁盘上的存储方式,并将创建新文件。此新文件具有 .lrcat-data 扩展名,将与目录文件位于同一文件夹中。此文件包含有关照片和编辑的重要信息,应包含在您可能拥有的任何备份机制中。
6、批量编辑改进
在此版本中,将设置应用于一批图像后,您将体验到性能改进。在网格、辅助网格和筛选模式中,预览将更快地更新。
7、自动存储到 XMP
此版本引入了在目录设置中选择将更改自动写入 XMP 选项时的多项增强功能。
8、日期过滤增强功能
在此版本中,您可以通过指定年、月和日,按特定日期过滤目录中的所有图像。
9、新的高级预设
Lightroom 中现在提供新的高级预设集,旨在帮助您快速实现创意构想。高级预设现在包括八个新类别:黑白、饮食、景观、城市建筑、生活方式、怀旧、旅行 II 和电影 II
软件特点
1、了解针对桌面进行了优化的应用程序
Lightroom Classic 为您提供了实现优秀摄影效果所需的所有桌面编辑工具。提亮颜色、使灰暗的摄影更加生动、删除瑕疵、将弯曲的画面拉直。在您的桌面上轻松整理所有照片,并以各种方式分享它们。
2、更多的创意控件
使用功能强大的新蒙版工具,您可以进行更精确的调整,从而可以轻松地将编辑技能提升到新水平。
3、更快的编辑方式
通过“选择对象”和“选择天空”功能,只需单击一下,便可快速突出图像的特定区域并进行编辑。基于 AI 的蒙版可帮助您获得所需的效果。
4、专业人员提供的预设
探索专业摄影师针对食物、旅行、建筑等提供的新高级预设,并且只需单击便可添加样式。
5、了解 Lightroom 系列产品
Lightroom Mobile可在手机和iPad上使用,随时随地,为您提供编辑、调色、整理照片需要的功能。
6、Adobe MAX,正在直播
云集众多知名创意人士,更可查看我们最新发布的 Creative Cloud 产品。邀请您前往观看我们的全线上盛会。
如何在lightroom classic中对照片应用局部调整?
使用全新的蒙版面板重塑局部调整。现在,更精准、更有条不紊地使用画笔、线性渐变和径向渐变工具。您还可以访问颜色范围和明亮度范围工具,帮助您选择和调整照片中的特定颜色或亮度级别。深度范围控件也可用于包含深度信息的照片。您可以选择在单张照片中组合多个蒙版以进行复杂的局部调整,并在有条不紊的蒙版面板中轻松访问它们。
可通过以下步骤使用蒙版:
1、在“修改照片”模块中打开要编辑的照片。
2、从“修改照片”模块的工具条中选择蒙版。

“修改照片”模块中的蒙版
3、使用下列工具之一来建立选区:
画笔
单击并将工具拖移到要编辑的区域上。使用给定滑块调整画笔大小、羽化、流畅度和密度
线性渐变
单击并将工具拖移到要编辑的区域上。这有助于以逐渐淡化的模式调整照片的很大一部分,实现柔和自然的过渡。
径向渐变
单击并将工具拖移到要编辑的区域上。此工具可帮助您在椭圆形内部或外部进行局部调整。使用羽化滑块可确定调整需要实现的柔和程度。

蒙版中的线性渐变工具
4、您还可以使用以下工具建立选区:
颜色范围
使用此工具选择特定颜色。将选择照片中具有该特定颜色的所有区域。优化滑块可帮助您建立准确的颜色选区。
明亮度范围
使用该工具选择照片中的一个点或区域。所有具有选定亮度范围的区域都将成为选区。这样一来,您就可以仅对照片中的那些亮度水平进行精准调整。选择明亮度滑块和显示明亮度图选项可帮助您确定要选择的精确亮度水平。
深度范围
使用此工具可根据区域与相机之间的距离选择区域。此工具仅对包含深度信息的照片启用。
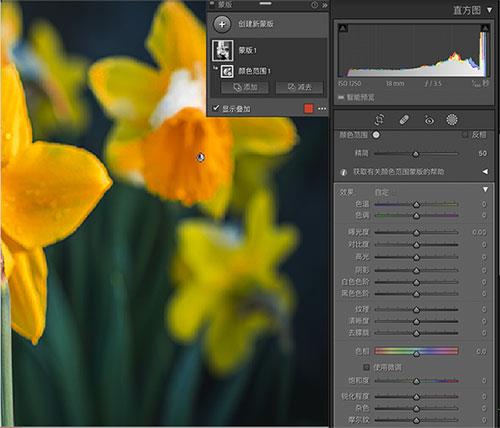
蒙版中的颜色范围工具
5、建立选区后,使用右侧面板中的编辑滑块进行局部调整。
6、要建立新选区,请单击创建新蒙版。通过蒙版面板,您可以有条不紊地详细查看建立的选区和对这些选区所做的编辑。这样一来,您可以组合使用多个蒙版工具,并关注对它们所做的编辑。
7、在“蒙版”面板中,您还可以:
反转选区。单击蒙版旁边的三点图标,然后选择反转。这将选择照片中以前未选择的所有区域。
精确地绘制。使用添加和减去可添加或删除蒙版中的区域。如果希望将当前蒙版与其他蒙版相交,请单击三点图标,然后选择使用以下方式与蒙版相交。
自定义蒙版的名称,隐藏、删除或复制该蒙版。单击蒙版旁边的三点图标,然后选择重命名。您还可以找到用于删除、复制或隐藏蒙版的选项。
暂时隐藏蒙版。要暂时隐藏蒙版,请单击并按住面板右上角的眼睛图标。
隐藏或查看蒙版叠加。使用显示叠加切换开关可隐藏或查看叠加。
更改叠加的颜色。单击右下角的按钮,然后选择所需的颜色。也可以单击右下角的三点菜单,然后从给定菜单中进行选择。
“颜色叠加于黑白”、“图像叠加于黑白”、“白色叠加于黑色”等选项。
将浮动的“蒙版”面板拖到右侧面板以将其固定。可以将其拖出来以取消固定。
获得更干净的工作区。单击右上角的向右箭头以最小化面板。
lightroom classic如何快速选择主体?
1、在“修改照片”模块中打开要编辑的照片。
2、从“修改照片”模块的工具条中选择蒙版 > 选择主体。

蒙版中的“选择主体”选项
3、Lightroom Classic 将分析照片并自动选择主体。您可以将选区作为叠加(默认为红色)进行查看,并且会在蒙版面板中创建蒙版。
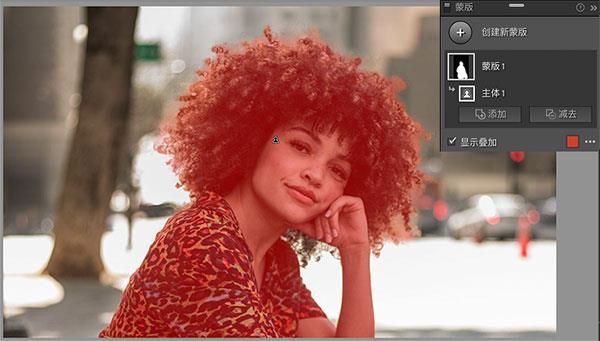
将自动选择主体
4、可以使用蒙版面板进一步优化蒙版。在蒙版面板中单击蒙版,然后选择添加以进一步向选区添加区域,或选择减去以擦除自动选区的区域。您可以使用任何蒙版工具执行此操作。最简单的方法是画笔,您只需在其中喷涂要编辑的区域。
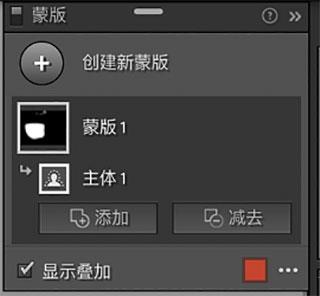
在蒙版中添加或减去
要反转选区,请单击反转。这将选择除了主体之外的所有其他内容。也可以单击蒙版旁边的三点图标,然后选择反转主体选区。
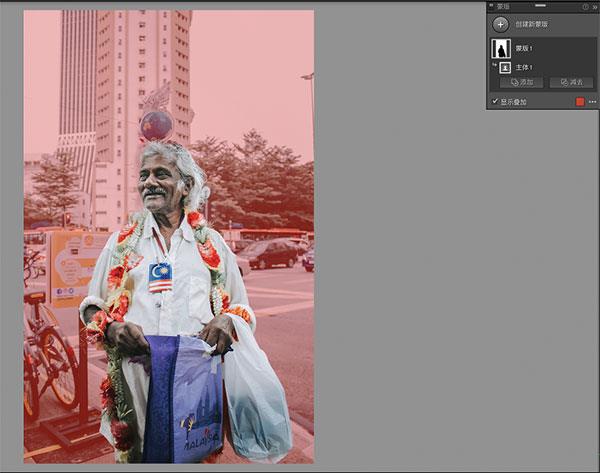
单击“反转”以选择除了主体之外的所有区域
5、对选区感到满意后,请使用右侧的编辑滑块进行局部调整。
在照片上快速选择天空
1、在“修改照片”模块中打开要编辑的照片。
2、从“修改照片”模块的工具条中选择蒙版 > 选择天空。

蒙版中的“选择天空”选项
3、Lightroom Classic 将分析照片并自动选择天空。您可以将选区作为叠加(默认为红色)进行查看,并且会在蒙版面板中创建蒙版。

将自动选择天空
4、可以使用蒙版面板进一步优化蒙版。在蒙版面板中单击蒙版,然后选择添加以进一步向选区添加区域,或选择减去以擦除自动选区的区域。您可以使用任何蒙版工具执行此操作。最简单的方法是画笔,您只需在其中喷涂要编辑的区域。
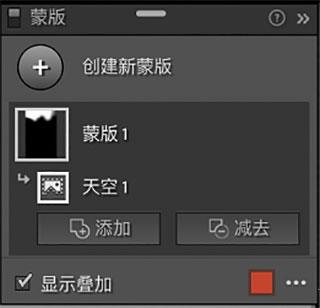
在蒙版中添加或减去
要反转选区,请单击反转。这将选择除了主体之外的所有其他内容。也可以单击蒙版旁边的三点图标,然后选择反转主体选区。
5、对选区感到满意后,请使用右侧的编辑滑块进行局部调整。
lightroom中怎么导入并使用预设?
1、首先先下载或从你知道的方式得到我们要进行导入到lightroom中的LR预设文件,将这些预设文件放到一个电脑文件夹中。
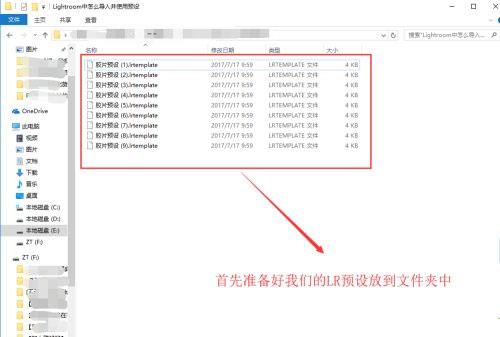
2、打开我们的Lightroom软件,等待软件打开之后我们会看到你上一次导入的图片,这里要注意如果你的图片在电脑上更改过位置,那么出现的上一次导入的图片只能预览不能修改,所以我们点击下方的“导入目录”命令来重新导入图片。
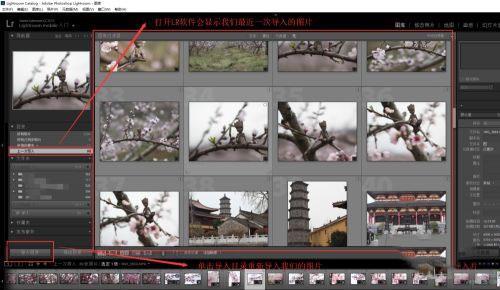
3、单击导入目录之后,弹出导入图片的对话窗,我们在对话窗左侧找到我们图片的文件夹电脑存储位置,然后选中单击“导入”。
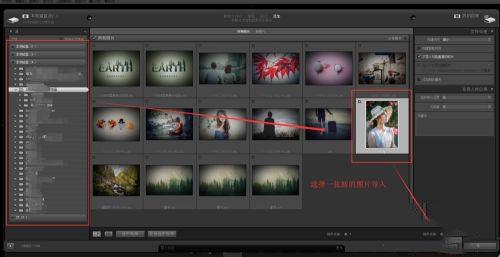
4、导入图片之后,切换到“修改图片”界面,然后在修改图片界面的左侧可以看到一个“预设”的窗口。单击下拉小三角展开预设窗口。

5、选择预设窗口中的“用户预设”,然后在用户预设中右键我们鼠标,在右键鼠标出现的选项中选择“导入”。

6、在弹出的导入预设对话窗口中,找到我们在最开始下载好的预设文件夹位置,将其全部选中,然后执行“导入”。

7、展开用户预设,在用户预设的下方就能看到我们导入的LR预设了,这时候我们找到我们想应用的那个预设,单击选中就能给图片应用该预设效果。我们可以对比修改前后照片进行效果查看。

软件亮点
1、明暗恢复:呈现相机在暗处和亮处捕获到的所有细节。现在您比以往更有能力在复杂的光线下创建大图像。
2、创建相册:借助 Lightroom 内大量易于操作的模板将图像制作成为精美的相册。只需点击几次即可上传相册进行打印。
3、基于位置的组织:通过位置对图像进行查找和分组,易于分配图像位置和绘制照片过程。自动显示 GPS 功能相机和拍照手机的位置数据。
4、扩展型视频支持:扩展型视频支持播放和修剪片段、从中提取静态图像或借助快速开发工具对片段进行调整。
常见问题
桌面版 Lightroom 的名称是否发生了变化?
Adobe Photoshop Lightroom Classic 是您在过去使用的 Lightroom 应用程序的重命名版本,且其针对以桌面为中心的工作流程进行了优化,包括您的计算机上的文件和文件夹中的照片的本地存储。其界面、照片导入和整理功能以及众多编辑功能均与之前基本相同。我们会继续对 Lightroom Classic 进行投资。
Lightroom 与 Lightroom Classic 有何不同?
Lightroom 是一款新的基于云的照片服务,您可以通过桌面、移动设备和 Web 使用该服务。Lightroom Classic 是一款以桌面为中心的数字摄影产品。
系统最低要求
处理器:具有64位支持的英特尔或AMD处理器;2 GHz或更快的处理器
操作系统:Microsoft Windows 7 Service Pack 1(64位)或Windows 10
内存:4 GB RAM(建议12 GB)
硬盘空间:2 GB的可用硬盘空间用于程序安装。
显示器分辨率:024 x 768显示屏
图形处理器加速要求:
(1)AMD:具有DirectX 12或OpenGL 3.3支持的Radeon GPU。
(2)英特尔:Skylake或具有DirectX 12支持的更新GPU。
(3)NVIDIA:具有DirectX 12或OpenGL 3.3支持的GPU。
(4)支持OpenGL 3.3和DirectX 10的视频适配器,用于与GPU相关的功能。
(5)1 GB视频RAM(VRAM)。2 GB的专用VRAM(建议4 GB)用于大型高分辨率监视器,例如4K和5K分辨率监视器。
更新日志(本次更新内容)
v11.0版本1、新增功能及部分功能的增强
热门评论
Dothetrick:出乎我意料的是,虽然在竞争如此激烈的环境中,它也能轻松地碾压同级别的产品,具有其它产品所无法做到的强大之处,以及碾压能力,强大的功能让其它软件望尘莫及。
重要提示
提取码: ykev(解压密码:@vposy)



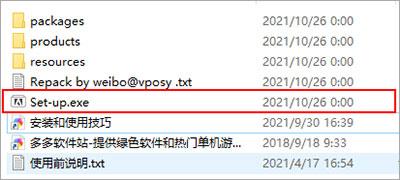
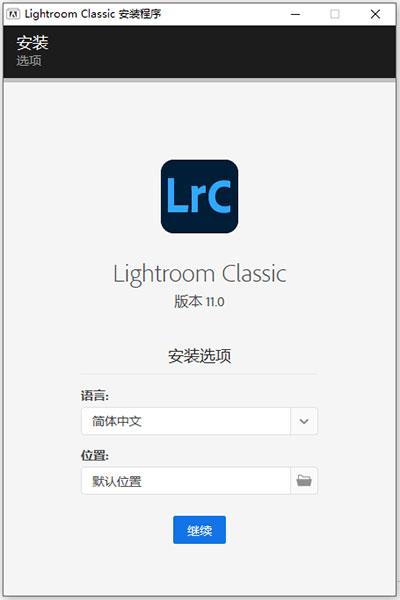
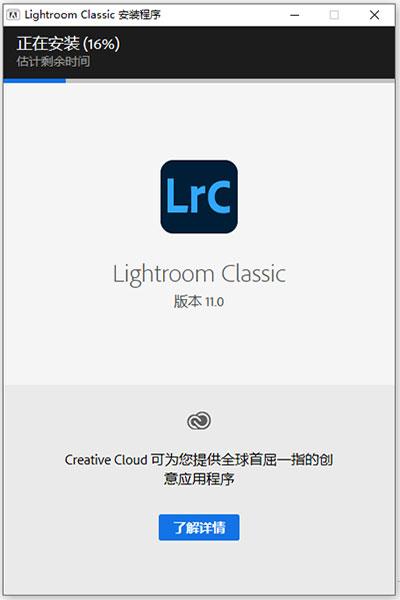



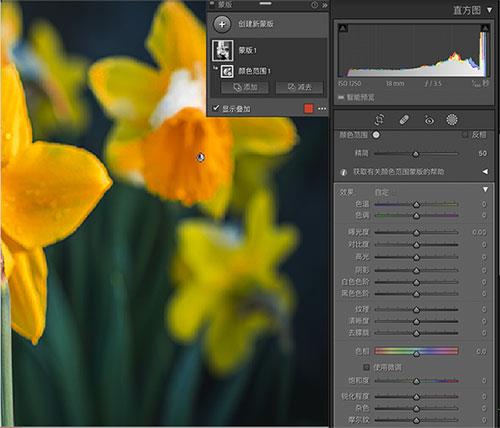

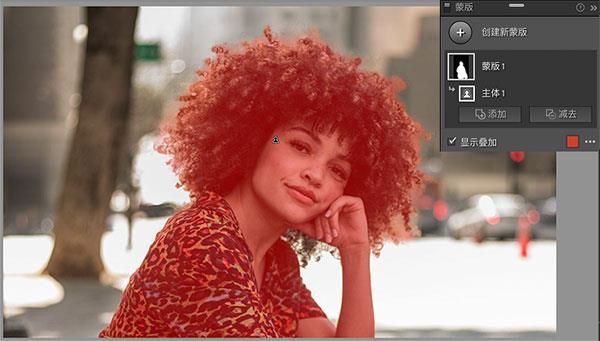
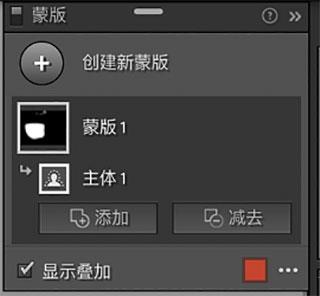
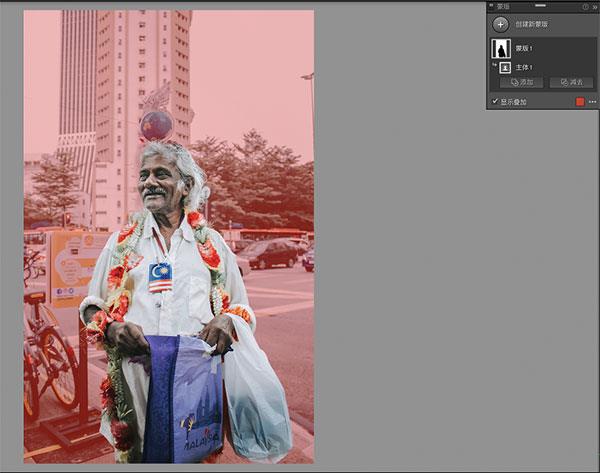


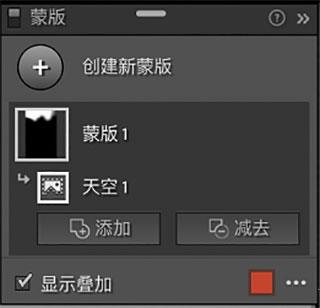
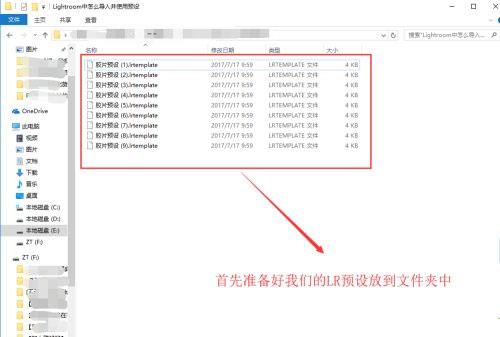
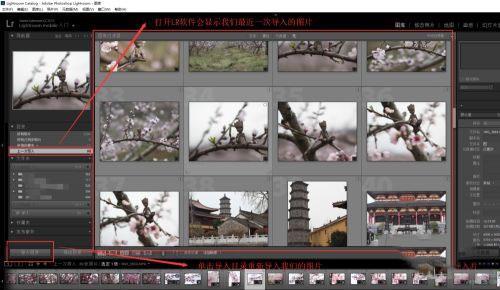
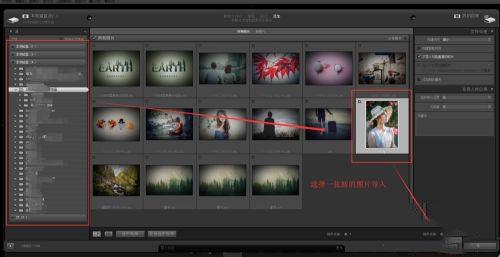




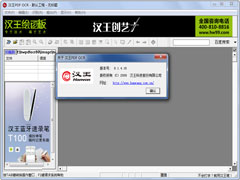 汉王PDF OCR免费安装版(汉王OCR图片文字识别) V8.1.4.16
汉王PDF OCR免费安装版(汉王OCR图片文字识别) V8.1.4.16 2022-12-01
2022-12-01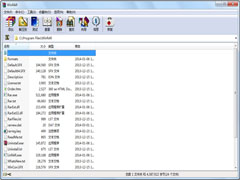 WinRAR 64位简体中文破解版 V6.2.0.0
WinRAR 64位简体中文破解版 V6.2.0.0 2022-11-22
2022-11-22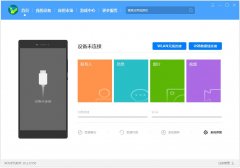 HiSuite官方安装版(华为手机助手) V11.0.0.560
HiSuite官方安装版(华为手机助手) V11.0.0.560 2022-12-14
2022-12-14 MyDiskTest中文绿色免费版 V3.00
MyDiskTest中文绿色免费版 V3.00 2022-11-07
2022-11-07 WinRAR 64位简体中文安装版 V6.11.0.0
WinRAR 64位简体中文安装版 V6.11.0.0 2023-01-19
2023-01-19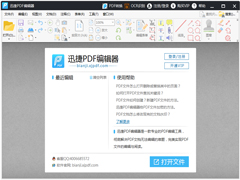 迅捷PDF编辑器免注册破解版 V2.1.4.36
迅捷PDF编辑器免注册破解版 V2.1.4.36 2023-02-10
2023-02-10 福昕PDF阅读器简体中文安装版 V11.0.116.50929
福昕PDF阅读器简体中文安装版 V11.0.116.50929 2023-01-14
2023-01-14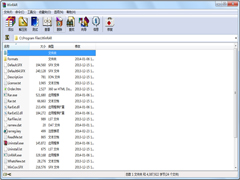 Winrar 64位英文安装版 V6.2.0.0
Winrar 64位英文安装版 V6.2.0.0 2023-02-02
2023-02-02 网络编辑超级工具箱绿色版 V1.0
网络编辑超级工具箱绿色版 V1.0 2022-11-25
2022-11-25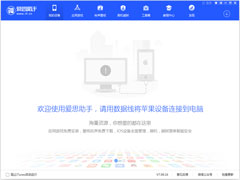 爱思助手官方安装版 V7.98.67
爱思助手官方安装版 V7.98.67 2022-11-30
2022-11-30