cdrx4是目前cdr系列软件中的经典版本,也是目前行业中优秀的一款矢量图形设计软件,在此次的版本中增加了多项实用功能,比如引入了活动文本格式,从而使用户能够先预览文本格式选项,然后再将其应用于文档。cdrx4还新增的交互式表格工具,用户可以创建和导入表格,以提供文本和图形的强大的结构布局。拥有80个经专业设计且可自定义的模板,帮助用户轻松地开始设计过程。另外通过增强的“色调曲线”对话框,cdrx4用户可以更精确地调整他们的图像等等,欢迎免费下载体验。
ps:这里小编带来的是
cdrx4破解版下载,并且简体中文版,附带的产品序列号可以完美成功激活软件,其详细的安装教程可参考下文,希望对网友们有一定的帮助。
cdrx4破解版安装教程
1、解压安装包,打开程序autorun,选择第一项安装CoreidRaw X4;

2、允许许可协议条款,点击下一步;

3、用户姓名默认即可,将coreldraw x4序列号复制入内,点击下一步;
cdrx4序列号:
DR14UB9C5BBM6U5ZNYTVUWE******
或者
DR14B41-DM4LD83-SJ77AKM-KDN7C4Y-******
4、请根据自己的需要选择插件功能以及安装目录,点击现在开始安装;

5、软件安装完成,祝您使用愉快。

cdrx4新增功能
1、活动文本格式
cdrx4引入了活动文本格式,从而使用户能够先预览文本格式选项,然后再将其应用于文档。通过这种省时的功能,用户现在可以预览许多不同的格式设置选项(包括字体、字体大小和对齐方式),从而免除了通常在设计过程进行的“反复试验”。
2、独立的页面图层
现在,用户可以独立控制文档每页的图层并对其进行编辑,从而减少了出现包含空图层的页面的情况。用户还可以为单个页面添加独立辅助线,便可以为整篇文档添加主辅助线。因此,用户能够基于特定页面创建不同的图层,而不受单个文档结构的限制。
3、交互式表格
使用cdrx4中新增的交互式表格工具,用户可以创建和导入表格,以提供文本和图形的强大的结构布局。用户可以轻松地对表格和表格单元格进行对齐、调整大小或编辑操作,以满足其设计需求。此外,用户还可以在各个单元格中转换带分隔符的文本,以及轻松添加和调整图像。
Windows Vistareg集成
CorelDRAW Graphics Suite 是经过 Windows Vista认证的唯一专业图形套件。cdrx4旨在利用 Windows Vista 的最新创意功能,同时依然能够为 Windows XP 用户提供最佳体验。cdrx4可以通过“打开”和“导入”对话框直接与 Windows Vista 的桌面搜索功能集成,从而使用户能够按作者、主题、文件类型、日期、关键字或其他文件属性搜索文件。用户还可以在保存文件时轻松地添加自己的关键字、等级或其他注释,以便更好地组织他们的项目。
4、专业设计的模板
cdrx4包括 80 个经专业设计且可自定义的模板,帮助用户轻松地开始设计过程。设计员注释中随附了这些灵活且易于自定义的模板,这些注释提供有关模板设计选择的信息、针对基于模板输出设计的提示,以及针对在自定义模板的同时遵守设计原则的说明。
5、专用字体
cdrx4扩展了新字体的选择范围,可帮助用户确保已针对目标受众优化其输出。这种专用字体选择范围包括 OpenType跨平台字体,这可为 WGL4 格式的拉丁语、希腊语和斯拉夫语输出提供增强的语言支持。
6、欢迎屏幕
通过cdrx4的新欢迎屏幕,用户可以在一个集中位置访问最近使用过的文档、模板和学习工具(包括提示与技巧以及视频教程)。为激发用户灵感,欢迎屏幕还包括一个图库,其中展示了由世界各地 CorelDRAW Graphics Suite 用户创作的设计作品。
7、原始相机文件支持
Corel PHOTO-PAINT现在包括对原始相机文件格式的支持,从而使用户能够直接从他们的数码相机导入原始相机文件。借助对大约 300 种不同相机类型的支持以及可提供实时预览的交互式控件,用户可以通过 Corel PHOTO-PAINT X4 和cdrx4查看文件属性及相机设置、调整图像颜色和色调以及改善图像质量。
8、矫正图像
使用 Corel PHOTO-PAINT,用户可以快速轻松地矫正以某个角度扫描或拍摄的图像。通过 PHOTO-PAINT 的交互式控件、带有垂直和水平辅助线的网格以及可实时提供结果的集成柱状图,用户可以比以往更轻松地矫正扭曲的图像。此外,用户还可以选择自动裁剪他们的图像。
9、调合曲线调整
通过增强的“色调曲线”对话框,Corel PHOTO-PAINT X4用户可以更精确地调整他们的图像。现在,用户在调整图像时,可使用集成的柱状图接收实时反馈。此外,用户还可以使用新的滴管工具在其图像的色调曲线上精确定位特定颜色位置,以及沿着色调曲线选择、添加或删除节点。
cdrx4菜单栏变白色怎么办
1、首先打开电脑,进入到电脑桌面中,鼠标右键单击CorelDRAW X4快捷方式,选择打开“属性”;

2、然后在弹出来的窗口中点击打开“兼容性”;

3、然后在弹出来的窗口中点击打勾“以兼容性运行这个程序”,回车确定;

4、然后重新打开,白边就消失了。

cdrx4禁用解决方法
一、设置电源高性能
大家可以在Win10的状态栏中找到自己的电池图标,然后右键选择【电源选项】

然后进入到电源选项中,选择左侧的创建电源计划,选择【高性能】,点击下一步进行创建即可;

二、禁用开机启动项
通过【Esc】+【Shif】+【Ctrl】,打开任务管理器,选择上侧的【启动】按钮查看所有的开机自启项,禁用你不想开机自启的项目;

三、禁用全屏优化
找到你要优化的游戏图标,右键选择【打开文件所在位置】后就会跳到相关软件安装的文件夹位置;

在跳转软件所在文件夹位置中,找到游戏图标,右键选择【属性】;

然后在属性选项中,选择【兼容性】目录【禁用全屏优化】选项,勾选。(驱动哥这里是示范,所以没√);

四、显卡高性能设置
如果是单显卡的小伙伴,请打开【NVIDIA控制面板】,请将以下相关选项进行设置。
1、【垂直同步】设置为【关】
2、【首选刷新率】为【最高可用】
3、【电源管理模式】为【最高性能优先】
4、【最大预渲染帧数】为【使用3D应用程序设置】

如果是双显卡的小伙伴,请打开【NVIDIA控制面板】,请将以下相关选项进行设置。
1、【首选图形处理器】改为【高性能NVIDIA处理器】
2、【垂直同步】设置为【关】
3、【首选刷新率】为【最高可用】
4、【电源管理模式】为【最高性能优先】
5、【最大预渲染帧数】为【使用3D应用程序设置】
6、【设置PhysX设置】中将【PhysX处理器】改为【GeForce显卡】

cdrx4快捷键
F1:帮助信息
F2:缩小
F3:放大
F4:缩放到将所有对象置于窗口中
F5:手绘(Freehand)工具
F6:矩形(Rectangle)工具
F7:椭圆(Ellipse)工具
F8:美术字(ArtisticText)工具
Ctrl+F2:视图管理器卷帘窗
Ctrl+F3:图层卷帘窗
Ctrl+F5:样式卷帘窗
Ctrl+F7:封套卷帘窗
Ctrl+F8:卷帘窗
Ctrl+F9:轮廓图卷帘窗
Ctrl+F10:节点编辑卷帘窗
Ctrl+F11:符号卷帘窗
Ctrl+A:对齐和分布卷帘窗
Ctrl+B:混成卷帘窗
Ctrl+C:拷贝到剪贴板
Ctrl+D:复制对象
Ctrl+E:立体化(Extrude)卷帘窗
Ctrl+F:使文本嵌合路径卷帘窗
热门评论
程序员启航:真的很令人放心,有了它那么我们在使用中一些令人头疼的问题就迎刃而解了,不得不说软件自身的强大以及拓展性,有了它便可以迅速解决你的问题,这就是它所存在的价值



















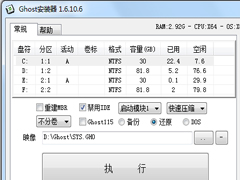 Ghost安装器绿色版 V1.6.10.6
Ghost安装器绿色版 V1.6.10.6 2022-11-17
2022-11-17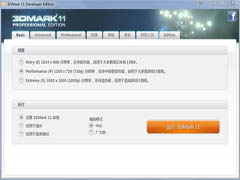 3DMark 11多国语言安装版(显卡测试工具) V1.0.5
3DMark 11多国语言安装版(显卡测试工具) V1.0.5 2022-12-07
2022-12-07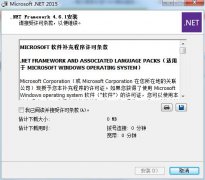 Microsoft.NET Framework正式安装版 V4.6.1
Microsoft.NET Framework正式安装版 V4.6.1 2023-01-18
2023-01-18 AIDA64 extreme绿色中文版(硬件检测) V6.10.5200
AIDA64 extreme绿色中文版(硬件检测) V6.10.5200 2022-11-23
2022-11-23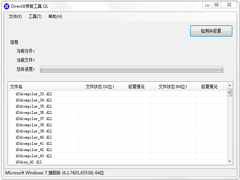 DirectX修复工具官方标准版(DirectX Repair) V4.0
DirectX修复工具官方标准版(DirectX Repair) V4.0 2022-12-02
2022-12-02 CPU-Z 32位绿色中文版(CPU检测软件) V1.9.7.0
CPU-Z 32位绿色中文版(CPU检测软件) V1.9.7.0 2022-11-14
2022-11-14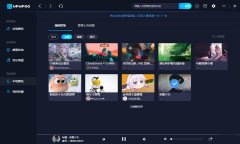 UPUPOO中文安装版(桌面动态壁纸) V1.3.4
UPUPOO中文安装版(桌面动态壁纸) V1.3.4 2023-02-02
2023-02-02 VMware Workstation Pro中文完整安装版 V14.1.3
VMware Workstation Pro中文完整安装版 V14.1.3 2023-01-09
2023-01-09 微PE工具箱64位官方安装版 V2.2
微PE工具箱64位官方安装版 V2.2 2023-01-18
2023-01-18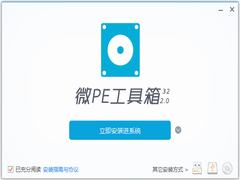 微PE工具箱官方安装版 V2.2
微PE工具箱官方安装版 V2.2 2023-01-17
2023-01-17