Powerbuilder 2021是一款功能强大的可视化驱动IDE软件,软件拥有着储量丰富的数据库。这款软件拥有着简洁的用户界面,用户们能够在软件之中轻松的找到自己所需要的工具。软件使用的是面向对象以及可视化技术,能够给用户提供一个可视化的应用的开发环境,让用户能够更加便捷的去开发应用程序,并且让用户在调取服务器的数据以及数据库中的数据的时候能够更加的快速。而软件所支持的面向对象技术,能够让用户来建立各种可视或者不可视的各种对象,并且让用户能够在编程的时候支持所有的对象。软件还能够给用户提供强大的查询工具,软件通过可视化查询生成器,能够帮助用户在多个表之间快速的寻找到查询对象,并且将查询结果经过可视化处理展现在用户的面前。软件还能够为用户提供非常优秀的连接能力,能够帮助用户快速的连接企业的数据库,并且用户能够通过软件对数据库进行各种处理操作。通过软件处理数据库中的报表等数据时,是无需使用SQL语句的,能够有效的提升用户的工作效率,缩短用户的工作时间。小编今天带来的是
Powerbuilder 2021最新破解版,该版本软件无需用户付费即可畅享软件功能, 感兴趣的用户可以在本页面的下载链接处进行下载。
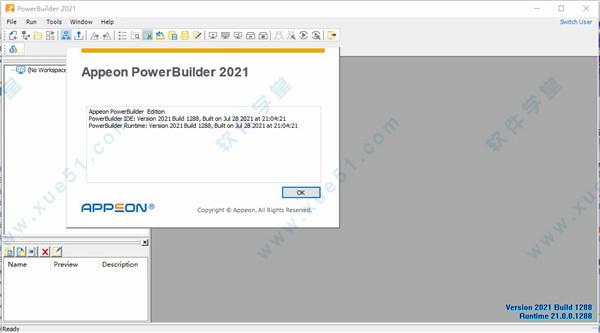
新增功能
1、PowerBuilder C# IDE
- 由定制版本的 SnapDevelop IDE 提供支持,轻松构建各种非可视化 C# 项目,例如 C# Web API、非可视化程序集和单元测试(使用 xUnit)。它还提供必要的开发人员生产力功能,例如项目向导、智能代码完成、代码调试、解决方案管理等。
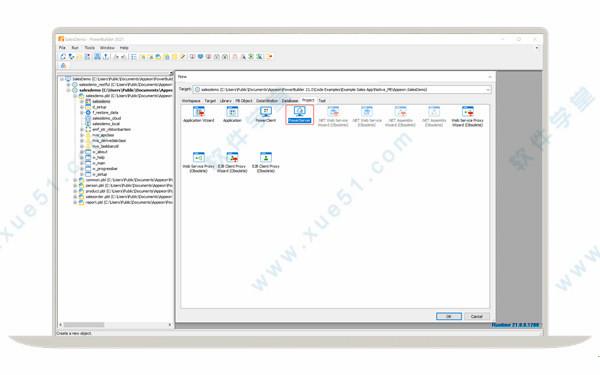
2、.NET 数据访问对象
- 提供了两个 .NET 数据访问对象:.NET DataStore 和 ModelStore。它将 PowerBuilder 的核心带入 .NET 开发,提供软件的高生产力、强大的数据访问功能和高性能。项目部署到 Windows 或 Linux,并且可以与 SQL Server、Oracle、PostgreSQL 和 SQL Anywhere 交互。
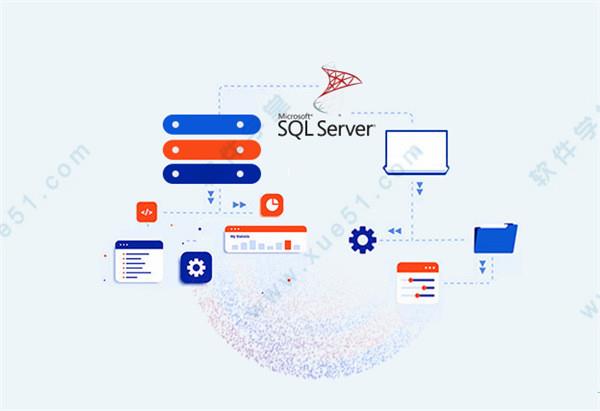
3、DataWindow 转换实用程序
- 将现有的 DataWindow 数据对象迁移到 C# 数据模型。 DataWindow 转换实用程序还支持批量转换,自动迁移数百甚至数千个 DataWindows 和 DataStore。
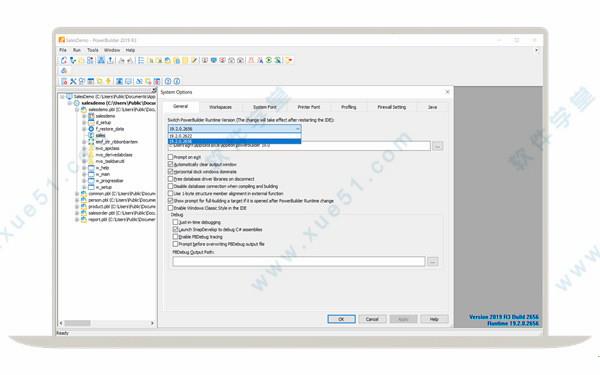
4、REST Web API 客户端
- 提供了一个强大的客户端来使用 REST Web API。客户端支持 JSON 数据格式(包括 GZip 压缩数据)、JWT 或 OAuth2.0 令牌,以及用于完整 CRUD 功能的所有常用 HTTP 方法。它还支持与 DataWindow 和 DataStore 的紧密集成,自动导入和导出数据以及处理数据缓冲区。
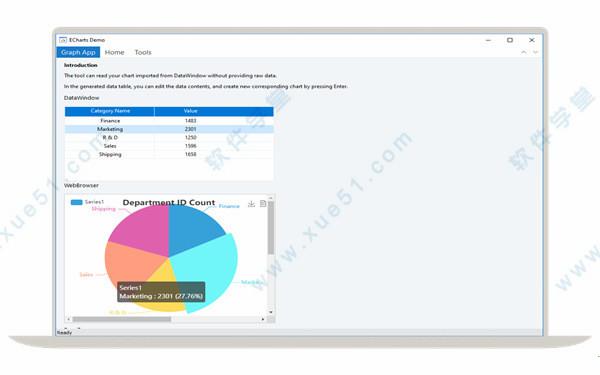
5、UI 主题
- 为 PowerBuilder 应用程序的 UI 设置外观,以无代码的方式立即带来现代的外观和感觉。默认情况下,提供多种颜色的平面设计 UI 主题。可以通过编辑样式表(JSON 格式)来创建自定义 UI 主题,这类似于使用 CSS。
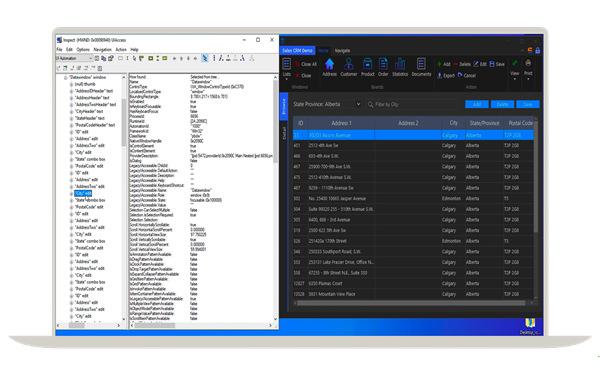
6、TX 文本控件
- TX 文本控件 RichTextEdit 已根据大众需求重新集成到 PowerBuilder 中。它为使用 SAP 12.6 或更早版本开发的项目提供高级 RTF 编辑功能和向后兼容性。
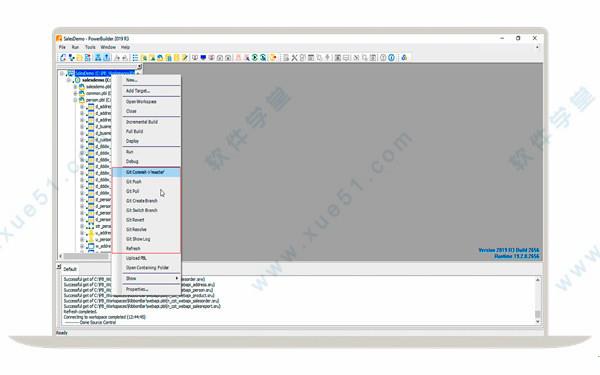
7、压缩器和提取器对象
- 以各种流行格式压缩和解压缩文件或文件夹,包括 ZIP、7ZIP、RAR、GZIP、TAR、LZMA 和 LZMA86。对象的属性、事件和功能提供了过程的可见性和控制。
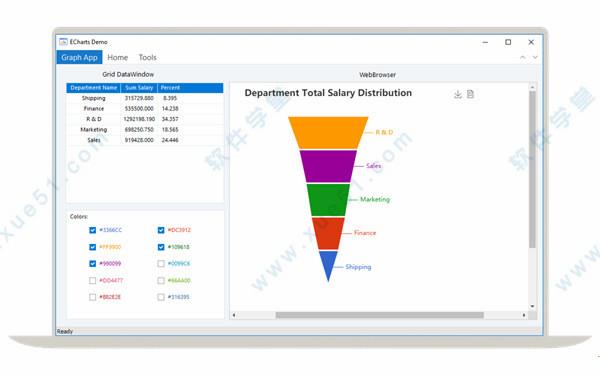
Powerbuilder2021安装教程
1、在17软件下载软件压缩包并且解压获得软件安装文件以及破解文件。
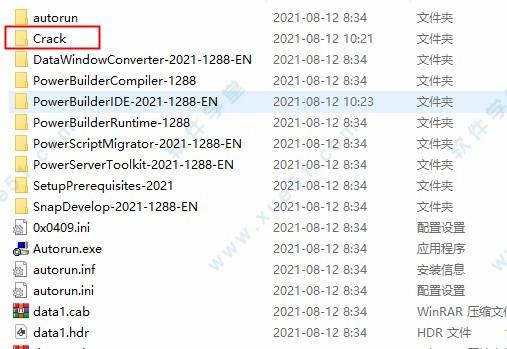
2、双击软件安装协议开始软件安装,点击“Install”进行下一步。
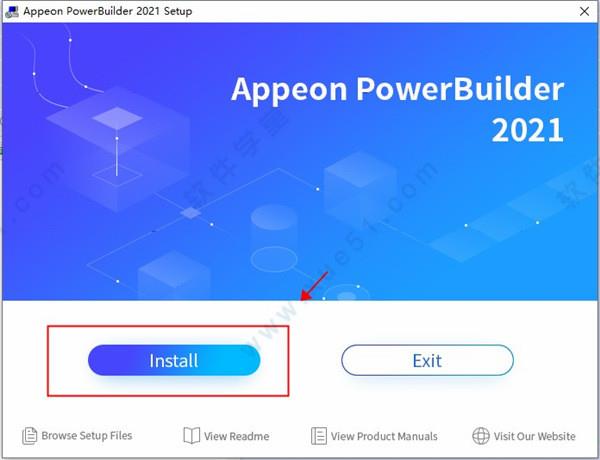
3、仔细阅读用户安装协议,并且选择同意协议。
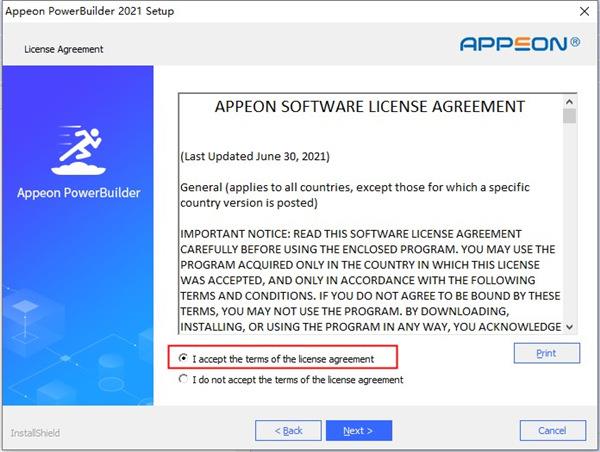
4、直接使用默认信息进行安装,点击“Next”即可。
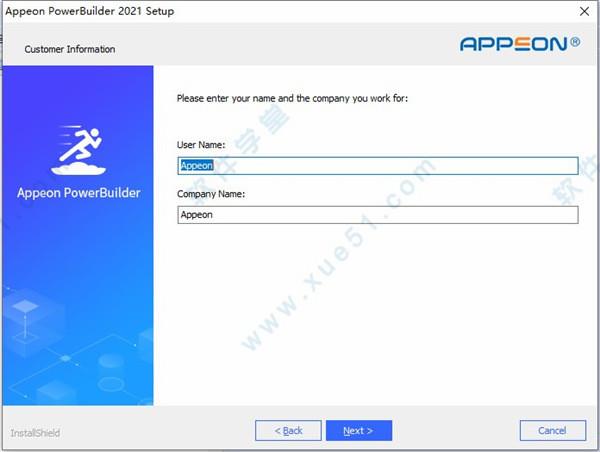
5、选择所需要组建,勾选完毕后点击“Next”。
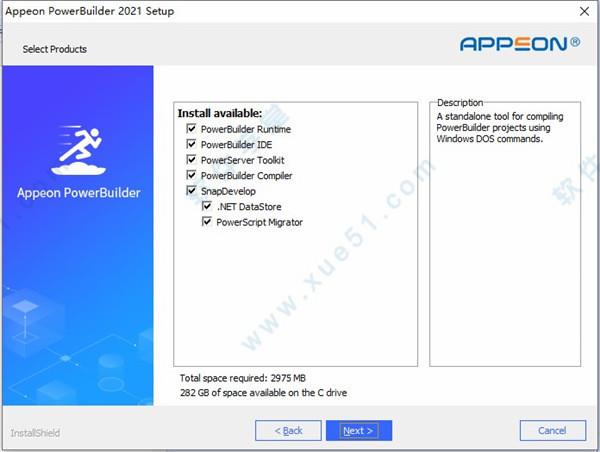
6、选择软件安装位置,软件文件较大,建议安装在空间充足的磁盘之中。
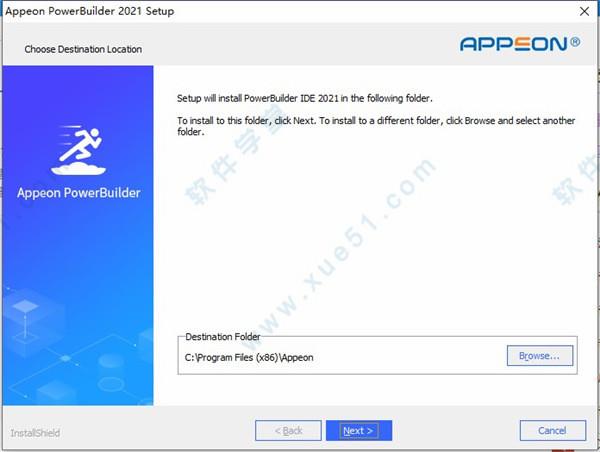
7、软件安装读条中,请耐心等待。
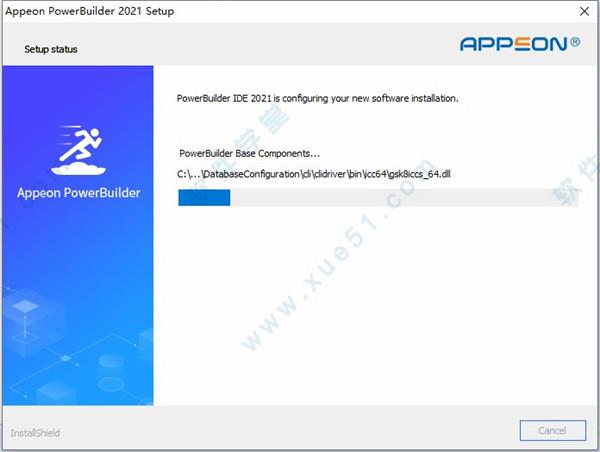
8、安装完成后,将解压所得“Crack”文件夹中所有内容全部复制到软件安装目录中。
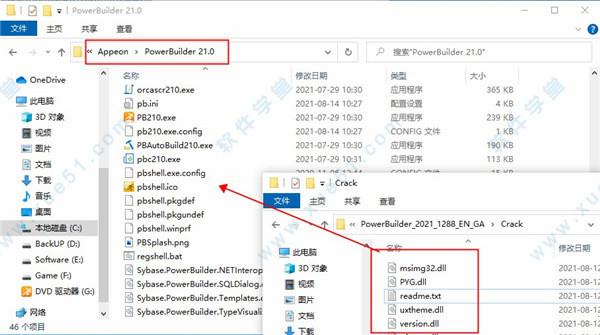
9、软件完成破解。
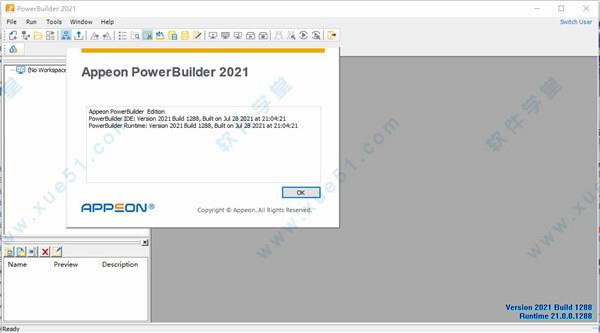
支持功能
1、功能强大的面向对象技术。
支持通过对类的定义来建立可视或不可视对象模型,同时支持所有面向对象编程技术,如继承、数据封装和函数多态性等。这些特性确保了应用程序的可靠性,提高了软件的可维护性。
2、可视化、多特性的开发工具。
全面支持Windows或WindowsNT所提供的控制、事件和函数。 PowerScript语言提供了几百个内部函数,并且具有一个面向对象的编译器和调试器,可以随时编译新增加的代码,带有完整的在线帮助和编程实例。
3、支持高效的复杂应用程序。
对基于Windows环境的应用程序提供了完备的支持,这些环境包括Windows、WindowsNT和WinOS/2。开发人员可以使用软件内置的Watcom C/C++来定义、编译和调试一个类。
4、强大的查询、报表和图形功能。
PowerBuilder提供的可视化查询生成器和多个表的快速选择器可以建立查询对象,并把查询结果作为各种报表的数据来源。 软件主要适用于管理信息系统的开发,特别是客户机/服务器结构。
5、企业数据库的连接能力。
软件的主要特色是DataWindow(数据窗口),通过DataWindow可以方便地对数据库进行各种操作,也可以处理各种报表,而无需编写SQL语句,可以直接与Sybase、SQLServer、Informix、Oracle等大型数据库连接。
组件介绍
-DE
-PowerServer(PB版)
-PowerServer 工具包
-PowerServer 帮助
-PowerServer Web 组件
软件特点
1、桌面现代化
软件使PowerScript客户端应用程序的用户界面和体系结构现代化。 UI主题转换让您感觉应用无需编码。 全面的Web API客户端和安全功能套件将您的应用程序体系结构转换为纯云应用程序或混合云应用程序。 2、SnapDevelop (C# IDE)
软件包含免费的C#IDE SnapDevelop。尽管软件C#项目可以在任何C#IDE中维护,但集成的C#IDE使使用.NET DataStore开发非可视C#项目(例如Web API和程序集)变得更加容易。
3、.NET DataStore
软件提供.NET DataStore,这是一个基于.NET框架的新数据访问对象。 它将软件的核心带入.NET开发,从而提供软件的高生产率,强大的数据访问功能以及高性能。 您可以部署到Windows或Linux,并与SQL Server,oracle,PostgreSQL和SQL Anywhere交互。
4、C# 集成方案
软件为现有应用程序迁移到C#和云提供了便捷的途径。我们的迁移方法是您非可视逻辑的移植,而不是重写,从而简化了项目并极大地减少了工作量。C#迁移解决方案中包括一个C#数据模型生成器,用于将现有的DataWindows自动转换为.NET DataStores。
使用教程
1、打开软件,在开发工具要做任何事情之前,我们都是要建立工程的,在软件与其它软件最不一样的点,就是不知道怎么建立工程下面我们开始来建立一个最基本的工程。点击 File->New ,弹出以下的弹框,那么我们这个软件最反常的地方呢就是这里了,要想建立一个工程,就得先建立一个工作区间,选中第一个选项卡中的工作区间(如图),点击[OK],下一步。
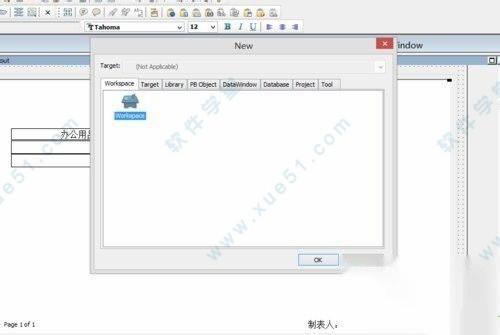
2、我们已经选择了干什么,那么现在就要为其选择路径和命名了,如图所示,选好路径并输入你想起的名字,保存即可。多说的一点就是,建立一个工程的话最好新建一个文件夹来放这个工作区间,这样后面你添加的东西都放到里面就被打包起来,比较方便,下一步。

3、我们建立好工作区间以后,并不能直接工作,还要建立你的目标程序,同样在原来的基础上点击 File->New 选择第二个选项卡,这里我展示的是一个App,所以我现在要选择的是Application,其他选项等用透了再来考虑,下一步。
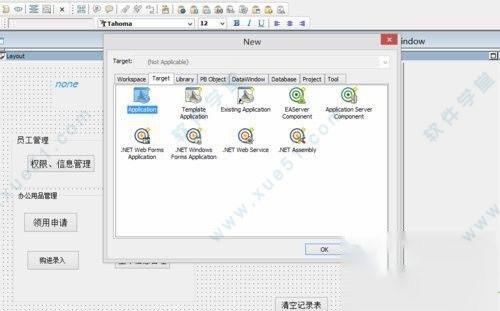
4、当然我们这个建立程序也是需要保存的,但是这个就比较方便了,只要你输入了名称,后面的路径就会自己默认在原来你放工作区间的地方,当然你要是想放在其他地方也是可以选择的,当时那样后期的你文件丢失那就倒霉大了,最安全有简洁的就是写个 程序名(application name)后,下面的路径系统自己给出,点击Fish 是最保险的,下一步。
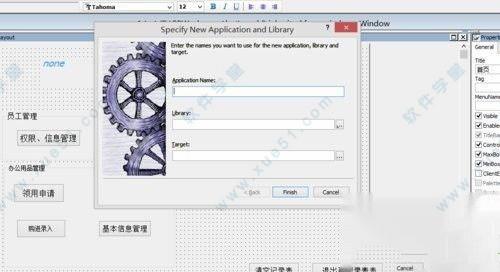
5、好的,上面我们已经添加了工作区的框架了,但是还要在添加一个 那就是第三个选项卡的 Library ,这个的作用呢,建立这个的作用呢,就为后面的工作做铺垫,你后面的工作的内容都是要放在这个的下面,相当于一个‘包’。
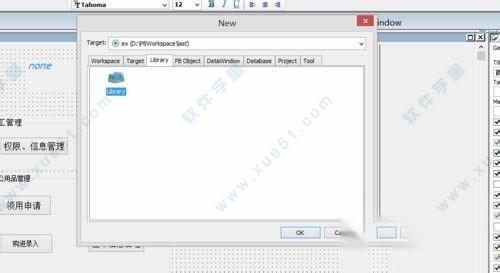
6、这里就不多说按照提示添加,输入名字后系统将自动补全路径,刚才也说过,最好使用系统自己给的路径,避免后期数据丢失,点击 Finish 完成操作。
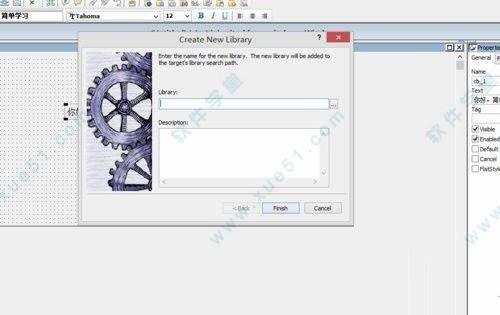
7、现在我们的框架已经完全打好了,现在该干嘛就干嘛啦,现在就展示一个添加窗口进行用户界面开发的步骤,我们还是选择 File->New 第四个选项卡中的 Object ,选择窗口(Window) 点击 OK。
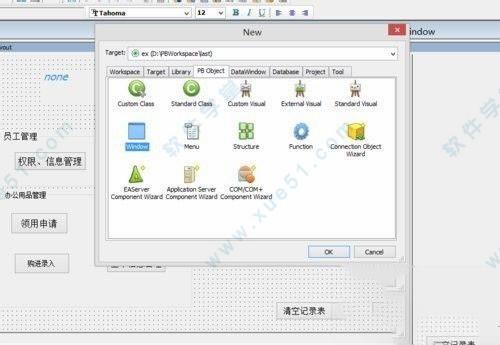
8、选在我们就进入了编辑区了,我们可以看到整个窗口的布局,我这里已经给出了控件所在的位置(红色箭头所指位置展开的部分),那下一步就演示添加一个控件。
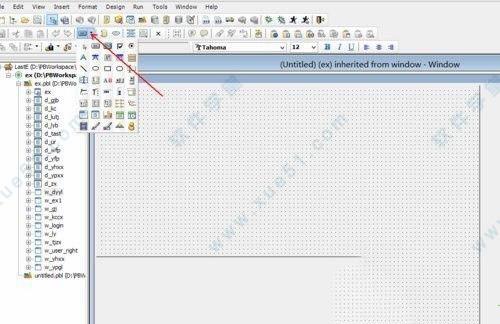
9、在刚才的控件区选中一个按钮(写着OK的控件),将鼠标以后编辑区,点击将控件添加到鼠标点击位置,添加成功。
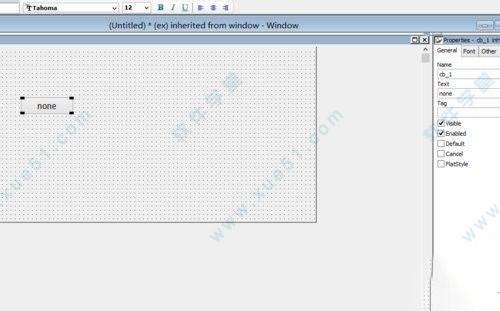
使用帮助
一、创建工作区
创建新工作区
执行以下操作之一:
单击PowerBar中的“新建”按钮。
从菜单栏中选择“文件”>“新建”。
在“系统树”的“工作空间”选项卡中,右键单击工作空间名称,然后从弹出菜单中选择“新建”
将打开“新建”对话框。
在“工作区”选项卡上,选择“工作区”。
将显示“新建工作区”对话框。
输入要创建的工作区(.pbw)的名称,然后单击“保存”。
将创建工作空间,并在软件标题栏中显示新工作空间的名称。
二、打开工作区
下次启动软件时,它会在不打开工作区的情况下打开。您可以通过修改“系统选项”对话框的“工作空间”页面或“欢迎使用软件屏幕上的选项来更改此行为。例如,您可以让软件不仅打开您最近使用的工作空间,还打开您最后使用的对象和脚本。请参阅使用打开的工作空间启动软件。
当软件以打开的工作空间打开时,它会在标题栏中显示当前工作空间的名称。当前工作空间也显示在系统树的“工作空间”选项卡页面中。虽然您可以创建多个工作区,但一次只能打开一个工作区。您可以随时更改工作区。
1、要更改工作区
执行以下操作之一:
从菜单栏中选择“文件”>“打开工作区”。
在“系统树”的“工作空间”选项卡中,右键单击工作空间名称,然后从弹出菜单中选择“打开工作空间”。
将显示“打开工作区”对话框。
从列表中,选择要打开的工作区。
工作区已更改,新工作区的名称显示在软件标题栏中。
2、将工作空间更改为最近的工作空间
从菜单栏中选择“文件”>“最近的工作空间”,然后选择工作空
工作空间列表包括八个最近访问的工作空间。通过选择“工具”>“系统选项”并修改项目数,可以在列表中包含最多36个工作区。
三、创建目标
创建目标时,系统会提示您输入目标(.pbt)文件和一个或多个其他对象的名称和位置。目标文件是包含有关目标的信息的文本文件。
要创建新目标:
执行以下操作之一:
单击PowerBar中的“新建”按钮。
从菜单栏中选择“文件”>“新建”。
在“系统树”的“工作区”选项卡中,突出显示工作区名称,然后从弹出菜单中选择“新建”。
将打开“新建”对话框。
在“目标”选项卡页面上,选择一个目标向导。
有关每种类型的目标向导的详细信息,请参阅这些说明后面的部分。
按照向导中的说明进行操作,提供向导所需的信息。
在大多数向导中,您可以在完成输入信息后显示的摘要页面上查看您的选择。这是TemplateApplication向导的摘要页面:
如果希望向导将项目添加到“任务列表”以指导和促进开发工作,请确保选中“生成任务列表”复选框。
如果对向导中的选择感到满意,请单击“完成”。
对象在您指定的目标中创建。如果您指定要将项目添加到待办事项列表,则可以通过单击PowerBar中的“任务列表”按钮来查看项目
在开发应用程序时,可以使用“待办事项”列表中的链接项来打开特定画家中的对象,并查看需要工作的位置
四、目标类型
1、申请目标
ApplicationTarget向导
您可以使用“应用程序目标”向导来创建基于PowerScript的新Application对象以及包含它的库。您必须从头开始创建所需的任何其他对象。
模板应用目标向导
您可以使用“模板应用程序目标”向导来创建基于PowerScript的应用程序,包含它的库以及一组基本对象和脚本。如果应用程序需要连接到SQL数据库,则向导会自动创建Connection对象。
在“模板应用程序”向导中,您可以选择以下两种应用程序类型之一:MDI应用程序和SDI应用程序。
MDI应用程序。该向导自动为包含以下对象的基本多文档界面(MDI)应用程序生成shell和脚本:
应用对象
框架窗口
框架菜单
基础窗口
工作表菜单
工作表菜单服务对象
板窗
关于窗口
工具栏窗口
连接服务对象(如果需要数据库连接)
项目对象(可选;稍后可以使用项目向导构建)
您可以通过单击PowerBar上的“运行”按钮立即运行MDI应用程序。您可以打开工作表,显示“关于”框,然后从菜单中选择项目。待办事项列表可以帮助您将应用程序用作继续开发MDI应用程序的起点。
SDI应用程序。在“模板应用程序”向导中,您还可以选择创建单文档界面(SDI)应用程序。SDI应用程序只有一个主窗口,其中包含一个菜单和一个窗口。如果应用程序需要连接到SQL数据库,则向导会自动创建Connection对象。
有关构建MDI和SDI应用程序的信息,请参阅在ApplicationTechniques中构建MDI应用程序。
现有ApplicationTarget向导
您可以使用“现有应用程序目标”向导将目标添加到工作区,该工作区使用您在早期版本的软件中构建的应用程序。完成向导后,将打开“迁移应用程序”对话框,以便将应用程序迁移到此版本。
在迁移之前。在将应用程序迁移到新版本的软件之前,请始终制作应用程序中使用的所有PBL的备份副本。
在迁移之前,您可以使用迁移助手检查应用程序中的过时语法;然后,您可以在早期版本的PowerBuilder中进行更改,并避免一些迁移错误。如果从软件或更早版本迁移,则迁移助手特别有用。从“新建”对话框的“工具”选项卡中打开“迁移助手”,如果向导中需要帮助,请按F1键。
您还应该查看正在使用的软件版本的发行说明,以了解是否存在可能影响您的迁移问题。
有关迁移目标的详细信息,请参阅迁移目标。
有关构建标准软件应用程序的信息,请参阅本书的其余部分和应用程序技术。
2、C#目标
在软件UniversalEdition和CloudEdition中,如果您已成功安装并激活了软件以及SnapDevelop(PBEdition),则可以访问以下目标向导:
C#CoreWebAPITarget向导
C#AssemblyTarget向导
有关这些目标向导的更多信息,请参阅SnapDevelop文档站点。
3、.NET目标(已过时)
.NETWeb服务和.NET程序集被认为是过时的。为了向后兼容,保留了使用此技术的能力。
您可以考虑使用HTTPClient对象作为替换。
五、管理工作区
1、将现有目标添加到工作区
虽然您一次只能打开一个工作区,但可以根据需要向工作区添加任意数量的目标,并在多个目标中打开和编辑对象。
使用共享PBL的目标
如果目标与同一工作空间中的另一个目标共享PBL,就像基于现有应用程序目标创建.NET目标的情况一样,则一次只能处理一个目标。始终在特定目标的上下文中打开对象。当您在多个目标中使用的PBL中打开对象时,软件需要为您正在处理的特定目标设置全局属性
将现有目标添加到工作空间
右键单击“系统树”中显示的工作区,然后从弹出菜单中选择“添加目标”。
将显示“添加目标到工作区”对话框。
导航到包含要添加的目标的目录,然后选择目标(.pbt)文件。
单击打开。
目标将添加到当前工作空间。
从工作区中删除目标
从工作区中删除目标时,不会删除.pbt文件。
从工作区中删除目标
右键单击“系统树”中显示的目标,然后从弹出菜单中选择“删除目标”。
2、指定工作空间属性
您可以在“工作空间属性”对话框中指定工作空间属性。
指定工作空间属性
在“系统树”的“工作空间”选项卡中,从工作区的弹出菜单中选择“属性”。
选择“目标”,“部署预览”或“源代码管理”选项卡页面。
按照以下各节中的说明指定属性。
指定目标订单。您可以在“目标”选项卡页面上指定目标以及构建或部署这些目标的顺序。列出了使用工作空间标识的所有目标。检查要包含在工作区构建或部署中的目标。使用箭头更改目标订单列表中的目标位置。
预览部署。您可以在“部署预览”选项卡页面上验证目标以及构建或部署这些目标项目的顺序。要进行更改,您需要使用“工作空间”对话框的“目标”页面。
指定源控件属性。您可以指定此工作空间使用的源控制系统(如果有),以及其他源控件属性。
配置需求
-Windows 10、Windows 8.1 或 Windows 7 SP1
-(可选)通用 C 运行时 *(用于在软件中使用 C# 功能)
-(可选)Microsoft .NET Framework 4.6.1 SDK(用于在软件中使用 C# 功能)(将由安装程序自动安装)
-(可选)SAP SQL Anywhere 17.0、16.0 或 12.0(用于运行软件演示)
安装 PowerServer (.NET):
-(推荐)Windows Server 2016、2012 R2 或 2008 R2
(可选)Windows 10、8.1 或 7 SP1
-MicrosoftIIS 10、8.0 或 7.5
-Microsoft.NET 框架 4.x
热门评论
勃学鸿词:流利的使用体验和出色的功能,让用户在任何时候都觉得速度很快,他就是其中的强项,与上一版相比,自然是只强不弱,让我放心。
重要提示
提示:该资源为网盘资源,请提前安装好百度网盘。提取码:3v7j
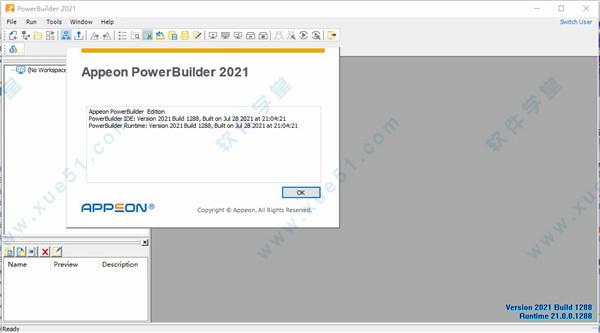

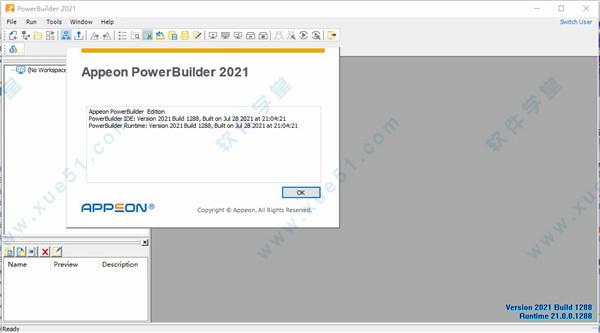
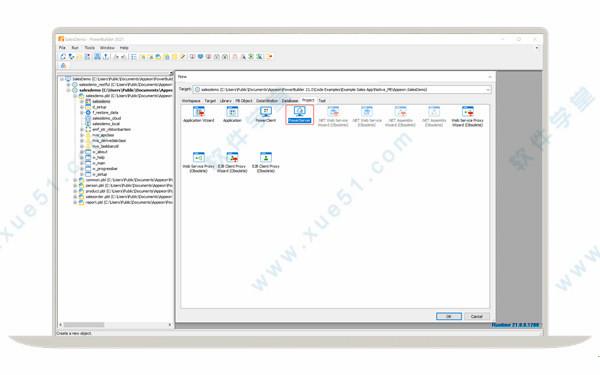
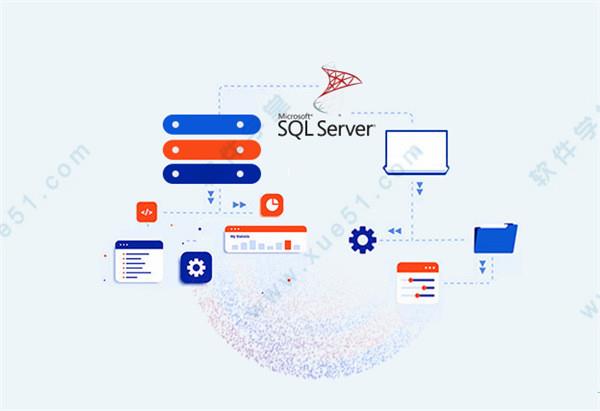
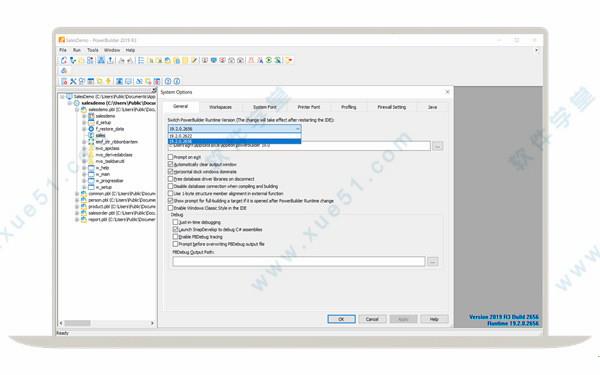
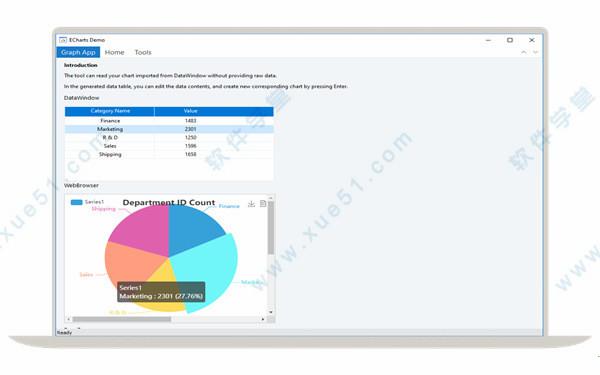
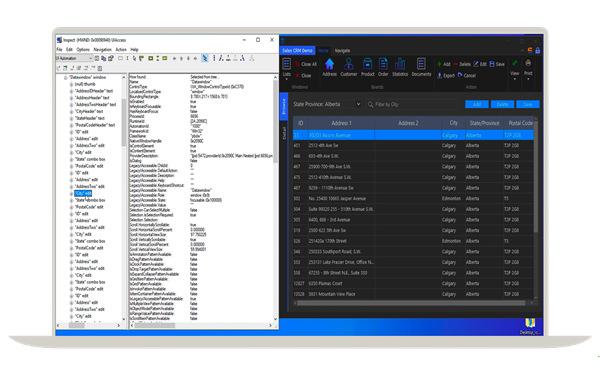
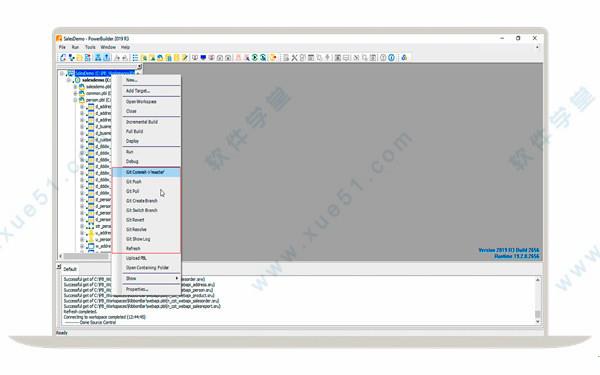
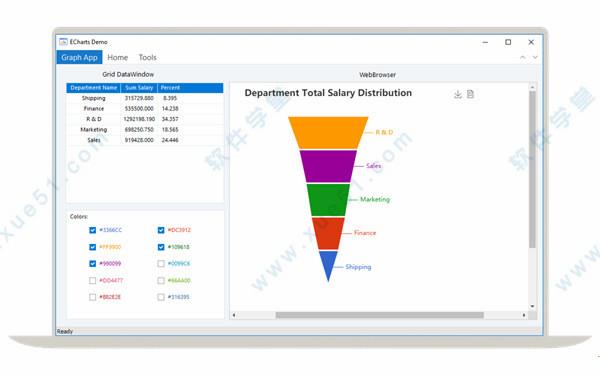
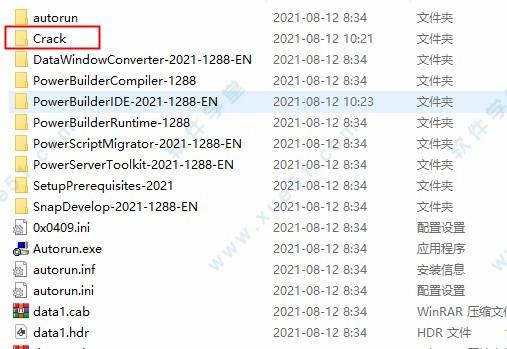
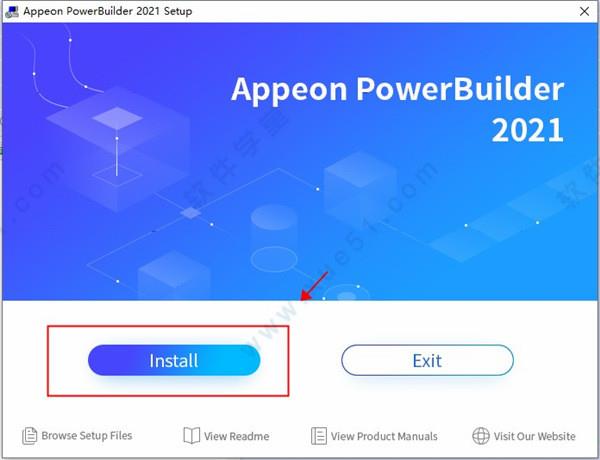
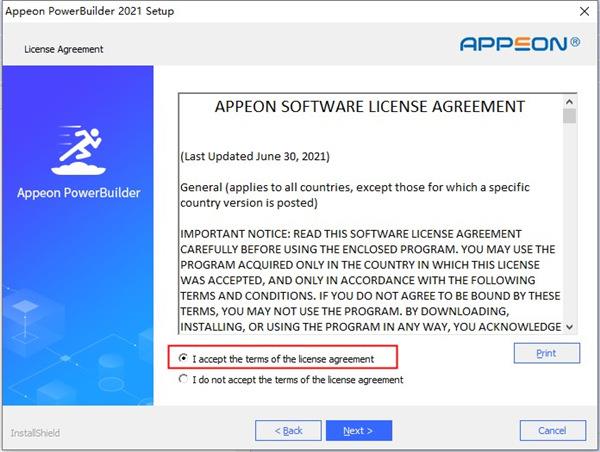
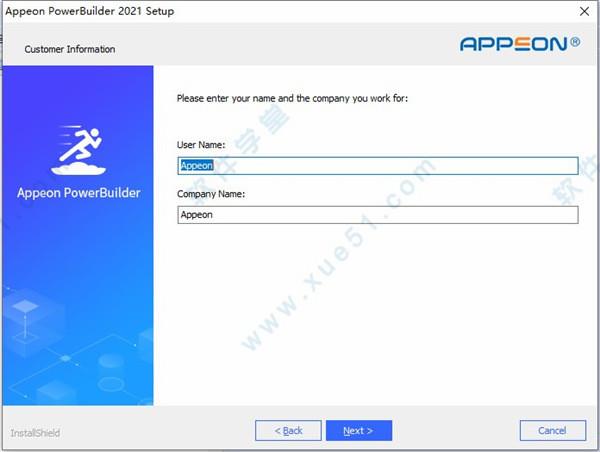
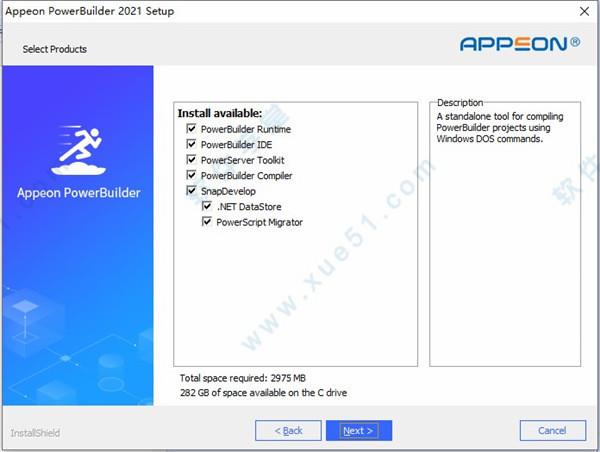
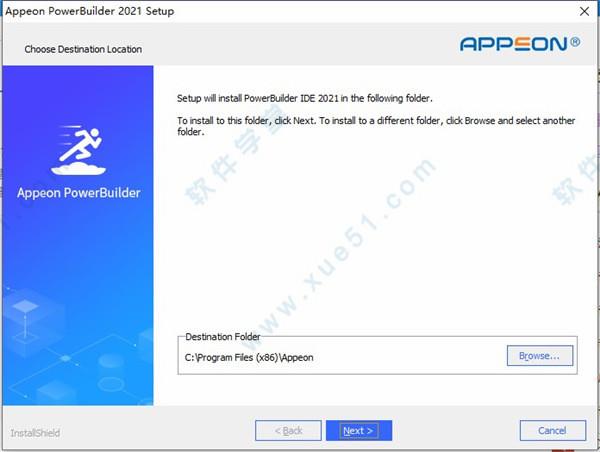
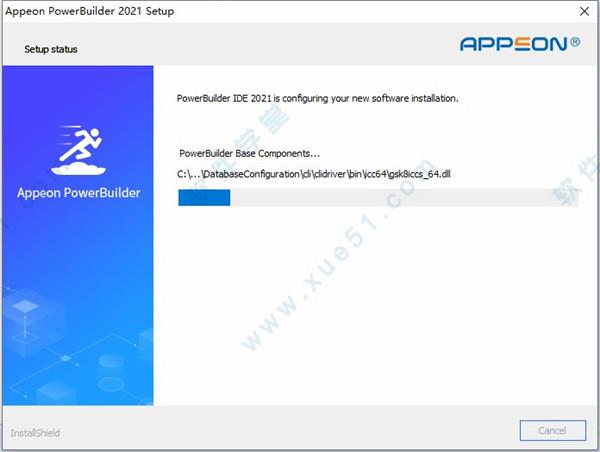
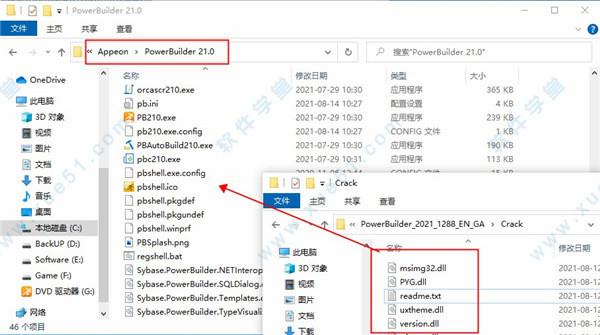
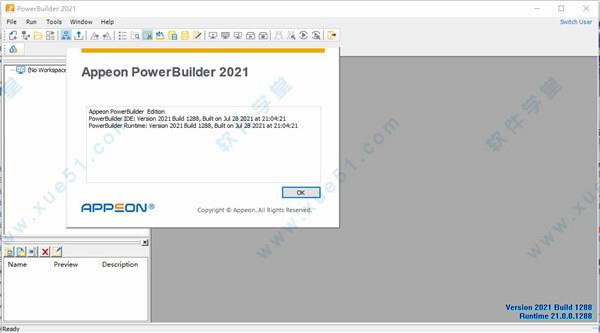
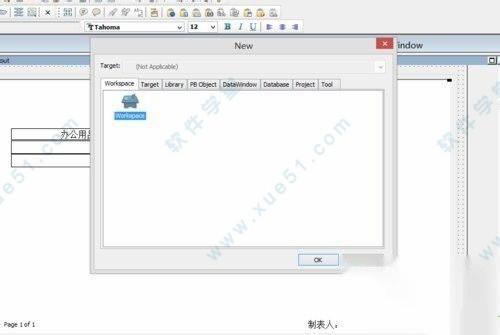

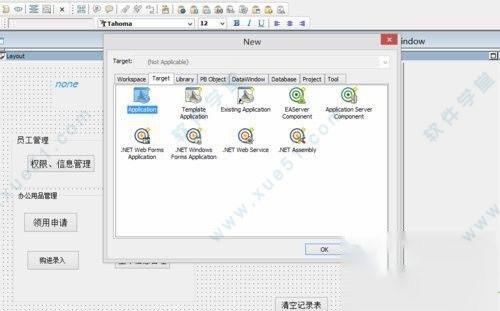
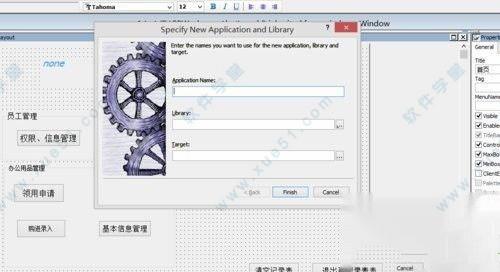
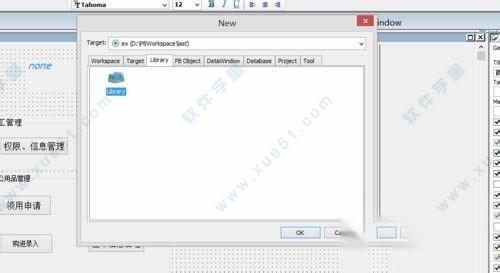
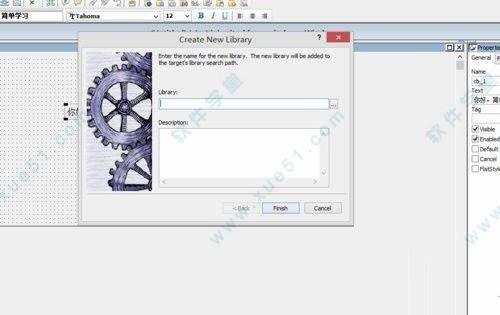
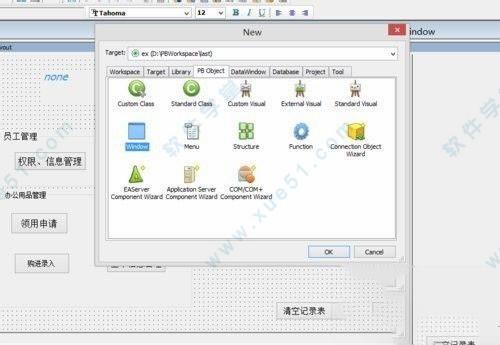
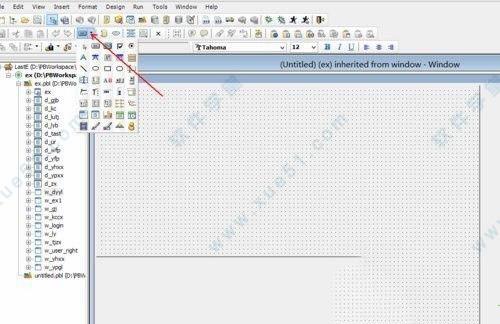
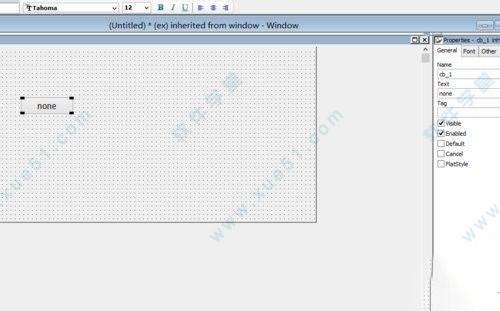
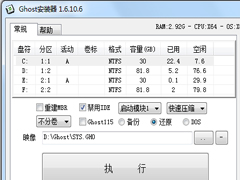 Ghost安装器绿色版 V1.6.10.6
Ghost安装器绿色版 V1.6.10.6 2022-11-17
2022-11-17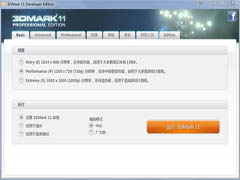 3DMark 11多国语言安装版(显卡测试工具) V1.0.5
3DMark 11多国语言安装版(显卡测试工具) V1.0.5 2022-12-07
2022-12-07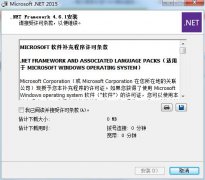 Microsoft.NET Framework正式安装版 V4.6.1
Microsoft.NET Framework正式安装版 V4.6.1 2023-01-18
2023-01-18 AIDA64 extreme绿色中文版(硬件检测) V6.10.5200
AIDA64 extreme绿色中文版(硬件检测) V6.10.5200 2022-11-23
2022-11-23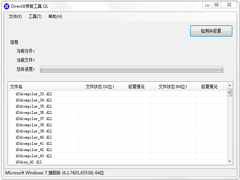 DirectX修复工具官方标准版(DirectX Repair) V4.0
DirectX修复工具官方标准版(DirectX Repair) V4.0 2022-12-02
2022-12-02 CPU-Z 32位绿色中文版(CPU检测软件) V1.9.7.0
CPU-Z 32位绿色中文版(CPU检测软件) V1.9.7.0 2022-11-14
2022-11-14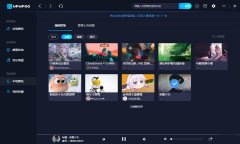 UPUPOO中文安装版(桌面动态壁纸) V1.3.4
UPUPOO中文安装版(桌面动态壁纸) V1.3.4 2023-02-02
2023-02-02 VMware Workstation Pro中文完整安装版 V14.1.3
VMware Workstation Pro中文完整安装版 V14.1.3 2023-01-09
2023-01-09 微PE工具箱64位官方安装版 V2.2
微PE工具箱64位官方安装版 V2.2 2023-01-18
2023-01-18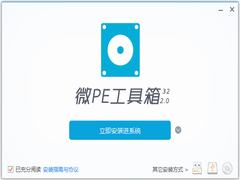 微PE工具箱官方安装版 V2.2
微PE工具箱官方安装版 V2.2 2023-01-17
2023-01-17