

snagit2021是一款非常专业的的屏幕捕捉软件。现在的短视频和直播正如火如荼的发展,而它们离不开视频剪辑软件和录屏软件的支持。但是市面上很多录屏软件都是只能录制非常短的时间,想要长时间的录制就需要花钱充会员,所以小编为大家带来了这款录屏神器。这款知名的录屏软件是由TechSmith公司发行,在全球范围内都使用非常广泛。如果想记录自己的精彩操作,你可以在运行英雄联盟、守望先锋的时候在后台运行软件,就可以记录下你的游戏全过程了。

它可以记录下你屏幕上的文字、鼠标等内容,而且全程都是高清录制,不管是用来剪辑还是直接分享,都非常具有收藏的意义。除了可录制屏幕之外,它还可以当做一款截图工具使用,只需要一键就可以保存你想要保存的画面。新版的软件在功能上和操作上都进行了优化,让用户可以更方便地使用它,不仅可以录制整个屏幕,还可以根据需要选择部分区域录制。
1、下载软件安装包并解压,得到安装程序和crack文件夹。
2、双击exe文件开始安装,勾选用户协议,点击options进入设置。
3、勾选安装选项,选择软件安装路径后点击continue。
4、耐心等待软件安装完成,不要运行软件,直接退出向导。
5、先进入任务管理,将Snagit进程结束,这里如果保持软件后台运行,会导致下一步复制破解补丁无效。
6、将破解补丁内所有文件,复制到软件安装目录下,即可破解成功。默认路径:C:\Program Files\TechSmith\Snagit 2021
1、11种预置的捕获模式,以栩栩如生的标志方式展现,简单易懂!此外,你要能够自定设定,完成大量人性化的捕捉快乐。
2、制做带黑影实际效果的截屏,提升透視实际效果,高亮度突出主题地区,或大量栩栩如生的实际效果。
3、照片轻轻松松铺贴,点击鼠标就可以轻轻松松进行。
4、全自动储存全部捕获的图象,已不为文件命名和挑选途径而苦恼。
5、不管是不是储存了捕获的图象,都能根据强劲的数据可视化搜索器在任何时刻把他们找回家。
6、在线编辑器出示了全新升级的菜谱设计,协助您迅速地寻找您常见的作用。
7、出示标识作用,能够将一个新项目的系列产品截屏融合在一起,你将已不为忘记储存在哪个文件夹名称而苦恼。
8、能够立即将照片置入Office文本文档、MindManager,或OneNote网页页面,协调工作马上进行。
1、一体化捕捉
捕获整个桌面,区域,窗口或滚动屏幕。
2、滚动屏幕捕获
获取整页滚动屏幕截图。Snagit的屏幕捕获工具可以轻松抓取垂直和水平卷轴,无限滚动网页,长聊天消息以及介于两者之间的所有内容。
3、抓住文字
从屏幕截图或文件中提取文本,然后快速将其粘贴到另一个文档中进行编辑。无需重新输入所有文本即可轻松复制信息。
4、屏幕录像机
屏幕录像机可让您快速录制自己的步骤。或者从录制的视频中抓取单个帧。将您的视频文件另存为MPEG-4或动画GIF。
5、记录网络摄像头
在视频中切换网络摄像头和屏幕录制。使用录音机为队友或客户添加个人风格,无论他们身在何处。
6、录制音频
通过麦克风或计算机的系统音频在视频中添加音频。
7、动画GIF
将任何短片(.mp4)转换为动画GIF,并快速将其添加到网站,文档或聊天中。软件提供默认和自定义选项,每次都可以创建完美的GIF。
8、修剪视频剪辑
从屏幕录制中删除任何不需要的部分。剪切视频开头,中间或末尾的任何部分。
1、捕捉的种类多。不仅可以捕捉静止的图像,而且可以获得动态的图像和声音,另外还可以在选中的范围内只获取文本。
2、捕捉范围极其灵活。可以选择整个屏幕,某个静止或活动窗口,也可以自己随意选择捕捉内容。
3、输出的类型多。可以以文件的形式输出,也可以把捕捉的内容直接发e-mail给朋友,另外可以编辑成册。
4、具备简单的图形处理功能。利用它的过滤功能可以将图形的颜色进行简单处理,也可对图形进行放大或缩小。
1、单击“输出”菜单,取消除“文件”命令外的其他所有选项。
2、再单击“属性”命令,在“文件格式”下选择一个想要保存的图片文件格式。
3、再选择“文件名”下“自动文件名”项,然后单击“输出文件夹”旁的按钮,选择一个输出文件夹,如C:\PIC。
4、选择“选项→“定时捕获”命令,打开“计时器设置”对话框。
5、单击“定时捕获器”标签,然后勾选“激活定时捕获器”复选框。
6、选择“频率”下的“秒”单选按钮,然后在“捕获频率”中输入具体时间,如输入1,则表示每1秒钟捕捉一幅画。
7、单击“确定”按钮退出。接着按下“确定”按钮后退出。
8、以后只要按下抓取热键,然后选择欲抓取的窗口,snagit就会按你设置的频率来抓取窗口图片。并把它们以SNAG-0000.BMP、SNAG-0001.BMP、SNAG-0002.BMP、SNAG-0003.BMP、SNAG-0004.BMP……保存到C:\PIC文件夹下了。
小提示:
★时间设置得越小,则抓取图片越频罚通过它,可以在一段时间里抓到屏幕上很多操作画面,即使有些一闪而过,也会被软件抓取下来。最后进入抓取文件夹,双击,用ACDSee中进行前后翻看,肯定会找到那稍纵即逝的宝贵图片!
★抓取图片时,屏幕可能会闪动,这是正常现象,表明正在正常工作,抓取屏幕的内容。
★在抓取图片的过程中不想抓取时,只要再次按下抓取热键,软件会弹出询问窗口,单击“是”按钮即可停止,单击“否”按钮则继续抓取。
1、选择“选项”菜单下“配置文件视图”命令,使切换到“配置文件查看”方式。
2、选择“配置文件”菜单下的“新建”命令,并把“新建路径”改为“抓取全屏”。
3、选择“工具”菜单下“图像捕获”命令使其切换到图像捕获方式。
4、选择“输入”菜单下“屏幕”项,让软件抓取屏幕图像。
5、右击“抓取全屏”项目,选择“热键”命令,打开“更改热键”设置窗口,并取消“选择捕获热键”下Ctrl、Shift和Alt项前的勾选,单击最后个下拉列表框,从中选择“PrtScr”键。
6、单击“确定”按钮完成抓取整个屏幕项目文件的制作。
7、仿照上面的操作方法,再选择“配置文件”菜单下“新建”命令,并把“新建路径”改为“抓取文字”。
8、选择“工具”菜单下“文本捕获”命令使其切换到文本捕获方式。
9、选择“输入”菜单下“窗口”项,让软件抓取窗口中的文字。
10、右击“抓取全屏”项目,选择“热键”命令,打开“更改热键”设置窗口,并选中“选择捕获热键”下Ctrl键前的勾选,但取消Shift和Alt项前的勾选,单击最后个下拉列表框,从中选择“PrtScr”键。单击“确定”按钮完成抓取窗口文字的制作。
11、此时,我们要抓取全屏幕图像,只要按下PrintScreen键即可,而要抓取窗口中的文字信息时,也只要按下Ctrl+PrintScreen键就可以了,省去了调出软件切换的麻烦。小提示
这个技巧非常有用,利用它理论上可以新建出多个方案,并为它们指定抓取项目和热键,用于抓取不同的项目,如抓取动画、抓取菜单、抓取对象等等,这样会方便许多。
1、Microsoft Windows 10,Windows 8.1,Windows Server 2016或Windows Server 2012 R2
2、Windows N需要Media FoundationPack
3、.NET 4.6或更高版本
4、2.4 GHz单核处理器(视频捕获需要双核i5)
5、1 GB的RAM(视频捕获需要4 GB)
6、程序安装需要1 GB硬盘空间
丿忘了爱z:使用后发现软件真的很好,即使是菜鸟,也能轻松驾驭,学习成本低是本软件最好的优点,当然虽然好上手,但并不代表它功能少,反而很强大,是一个值得使用的软件!
提示:该资源为网盘资源,请提前安装好百度网盘。提取码:y7yb
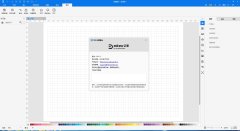 EDraw Max多国语言安装版(亿图图示专家) V11.1
EDraw Max多国语言安装版(亿图图示专家) V11.1 2022-12-01
2022-12-01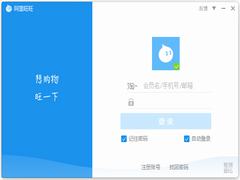 阿里旺旺买家官方安装版 V9.12.05C
阿里旺旺买家官方安装版 V9.12.05C 2023-01-10
2023-01-10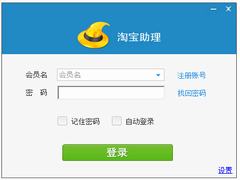 淘宝助理官方安装版 V6.2.3.0
淘宝助理官方安装版 V6.2.3.0 2022-11-23
2022-11-23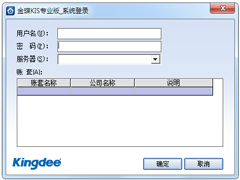 金蝶KIS专业安装版 V14.1
金蝶KIS专业安装版 V14.1 2022-12-30
2022-12-30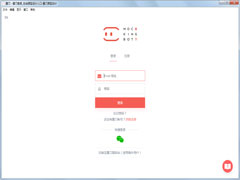 墨刀中文破解版(MockingBot) V1.1.9
墨刀中文破解版(MockingBot) V1.1.9 2023-02-08
2023-02-08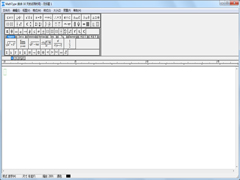 MathType中文安装版(公式编辑器) V6.9
MathType中文安装版(公式编辑器) V6.9 2022-11-01
2022-11-01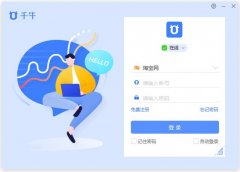 千牛卖家工作台官方电脑版 V9.3.2.0
千牛卖家工作台官方电脑版 V9.3.2.0 2022-11-15
2022-11-15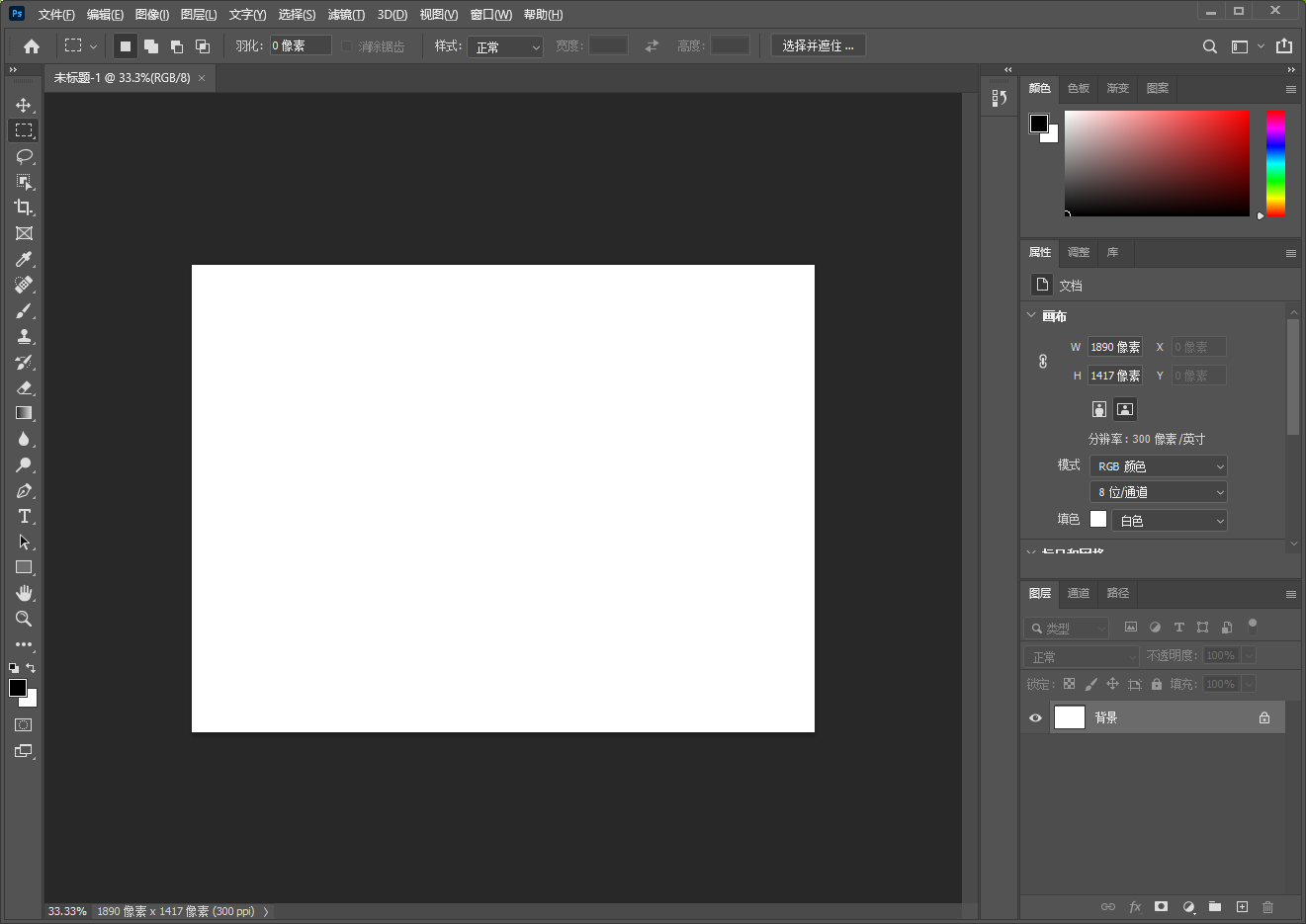 Photoshop 2021直装破解版 V22.5.8
Photoshop 2021直装破解版 V22.5.8 2023-02-13
2023-02-13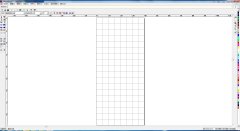 刻绘大师官方安装版 V1.0.0.1
刻绘大师官方安装版 V1.0.0.1 2023-01-13
2023-01-13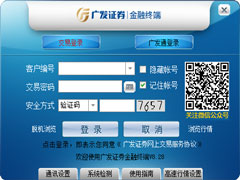 广发证券金融终端官方安装版 V8.28
广发证券金融终端官方安装版 V8.28 2022-12-23
2022-12-23