蜜蜂剪辑是最近一款非常流行的视频剪辑软件,它拥有比其他视频处理软件更加简易的操作,裁剪视频、添加字幕、去除水印等都可以分分钟搞定。软件拥有非常友好的使用界面,用户可根据自己的喜好设计软件窗口大小,给你带来最舒服的使用体验。在整个使用界面中,用户不需要频繁的切换窗口,视频添加、文字特效、转场设置、滤镜美化、动画效果预览等都可在同一个界面完成,并且软件拥有非常美观的视频剪辑效果,用户可根据自己的喜好进行采集设计,整理出来的视频画质可好莱坞大片相媲美,让你也可以成为视频制作大神。这次小编给大家带来的是
蜜蜂剪辑去水印破解版,并且是去除水印的版本,可非常方便的制作出精美的视频,包中附带的产品激活码将帮助你完成对软件的激活,免费获取一个注册版本。没使用过的小伙伴可以下载试试,它可能没你想象的那么美化,但绝不会让你失望,甚至会给你带来意向不到效果。
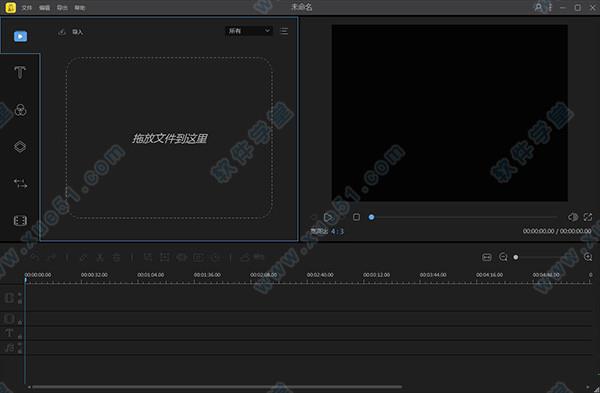
安装教程
1、在本站下载好蜜蜂剪辑BeeCut去水印破解版文件包,解压出注册程序“bee-cut.exe”并双击运行,在语言栏中选择【简体中文】,点击“确定”。

2、来到软件安装向导界面直接点击“下一步”。
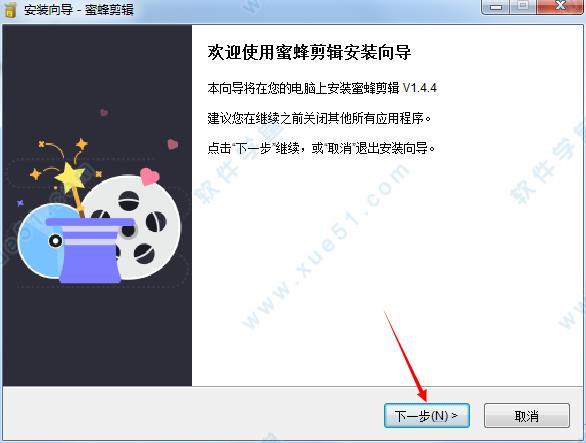
3、在许可协议界面,选择“我接受协议”,点击“下一步”。
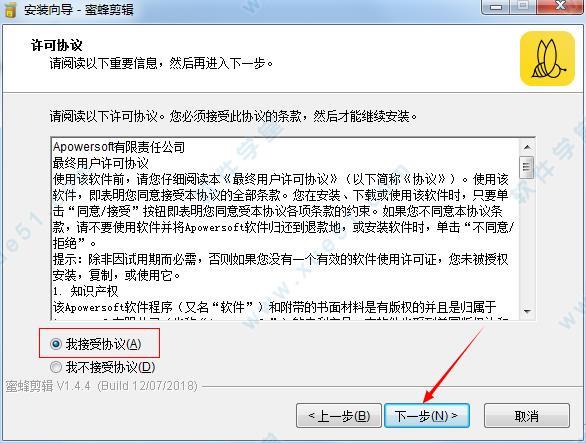
4、根据自我需求选择文件安装路径,点击“下一步”。
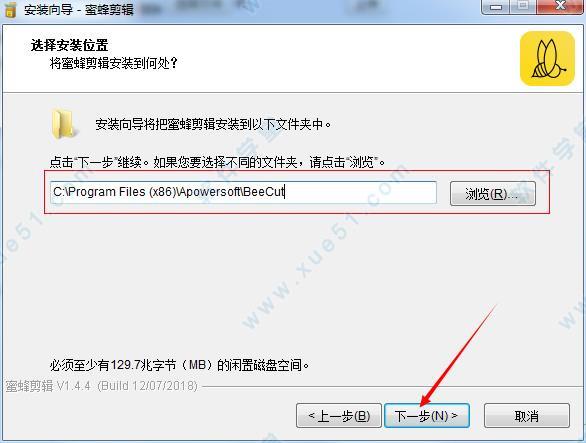
5、勾选需要创建的桌面快捷方式,点击“下一步”。
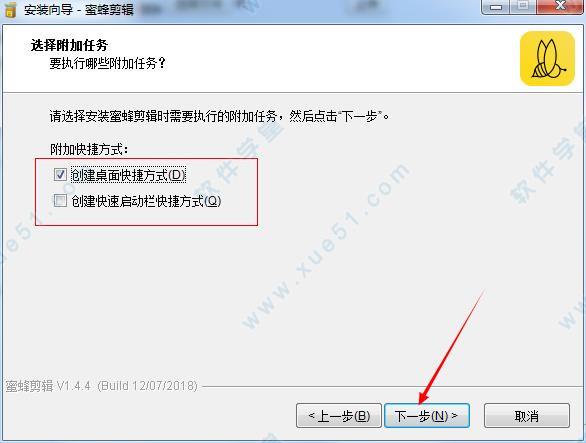
6、确认好安装信息,点击“安装”。
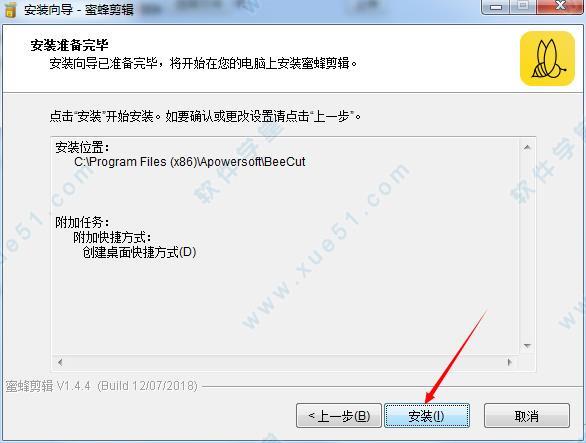
7、安装进行中,需要一些时间,请耐心等待。
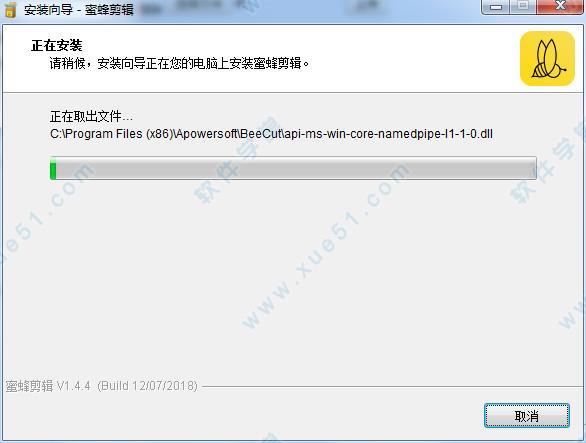
8、好了,安装完成。
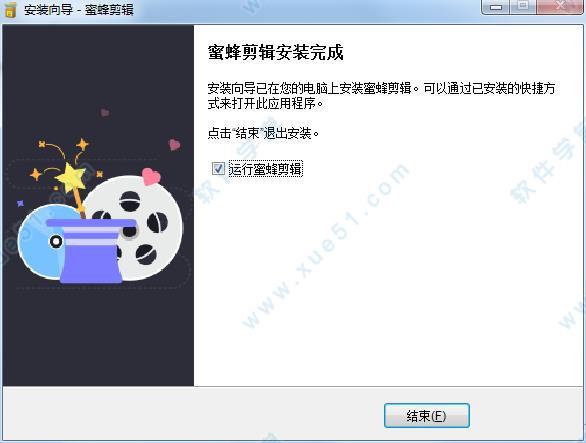
安装教程
1、安装玩成后双击桌面快捷方式运行,这里你可以选择软件屏幕呈现方式。
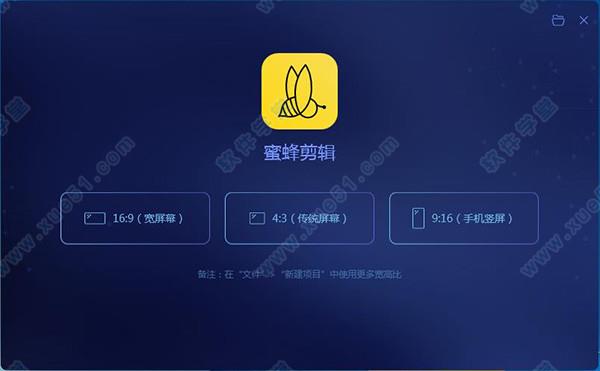
2、成功打开软件,这是主界面。
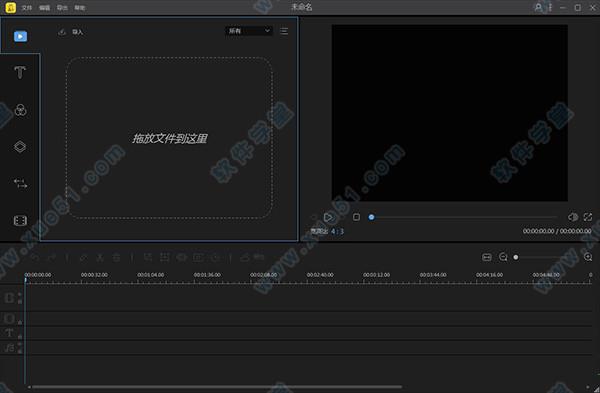
3、然后输入小编给你提供的注册码【C4D14-A7F47-HDBLA-3E261】,点击“确定”即可完成激活。
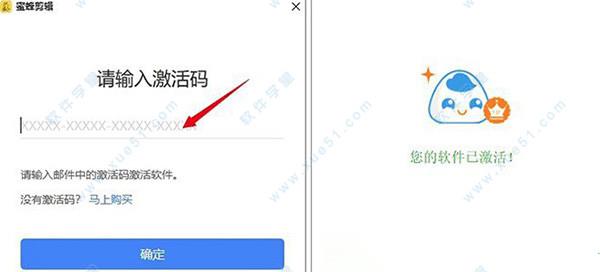
核心功能
1、支持多种视频比例支持多种平台要求的视频比例,如16:9适用于大多数视频平台,9:16适用于抖音等移动端短视频平台,3:4和1:1适用于淘宝主图视频的制作,给你的创作提供了多种可能性,以最佳效果展示你的视频,避免了视频知足后需要裁剪的麻烦,增加了极大的方便性。
2、多样的设计模板为了能更方便视频小白的上手,我们在素材库里为你提供了丰富多样的设计样式,你的视频可以搭配不同风格的滤镜,添加流畅自然的转场效果,套上有趣的叠附特效,为每一帧添加动画,只需简单的右键点击素材,选择“添加到轨道”即可完成操作,大片制作就这么简单!
3、多条轨道同时编辑要是你想在这一帧视频里再添加一些图片或是画中画效果,软件的多轨道编辑就可以帮到你!在原视频轨道的基础上自动多开一条轨道,可以将素材拖进并进行编辑处理,使视频层次更丰富!而且可以同时编辑字幕和背景音乐的素材,即时观看视频整体效果。
4、直接调整视频参数想简单编辑视频更改对比度、亮度、速度等参数?将原视频拖动到轨道后双击素材即可对参数一目了然,加快/慢视频,将视频90°旋转,后期补光等都可以在此实现,非常便捷!
5、一键替换背景音乐自制的视频带有噪音会影响观看,换上带感的背景音乐就能让整个视频升级了——在软件中你可以一键将原视频的音频分离另外编辑或直接静音,然后嵌入你的音频素材,即可完成背景音乐替换。
6、高效的操作按钮当我们想快速分割、裁剪、缩放、添加马赛克和丢弃视频片段时,将分割轴拖动到你想编辑的节点,点击工具栏上对应的小按钮即可完成操作,此外,我们还提供了不少快捷键可以让你的效率大大提高。
7、导出无损完美画质可以选择将文件保存为工程项目,便于下次编辑。若你想保存到电脑上为可播放的文件,则可选择“导出”,在界面上你可以自行调整视频的清晰度、格式、质量等,支持MP4、WMV、AVI、MKV、MOV流行视频格式,还可以单独输出为音频。软件可以根据你的视频尺寸比例将分辨率设置为1920*1080,1280*720,960*540,640*360等,无损画质,全屏观看更舒心。
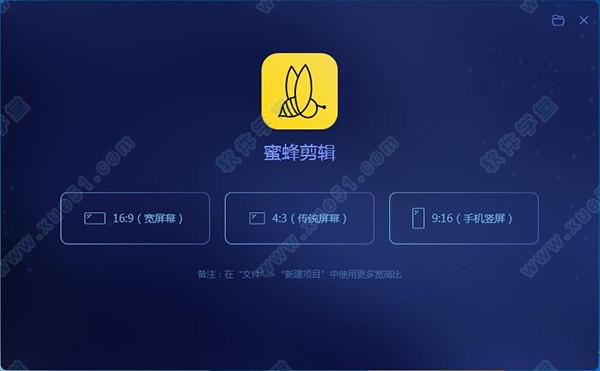
蜜蜂剪辑使用教程
一、画中画视频制作画中画(PIP),是一种将多个媒体文件叠加在一个背景媒体文件上,在屏幕上同时呈现多个视频同时播放的效果。这种效果已被广泛应用于教程视频、产品展示或游戏视频中。
如何添加画中画效果
1、打开软件,直接将背景素材和叠加素材拖入素材库中。或者你可以依次点击“导入”>“导入文件”将素材导入。
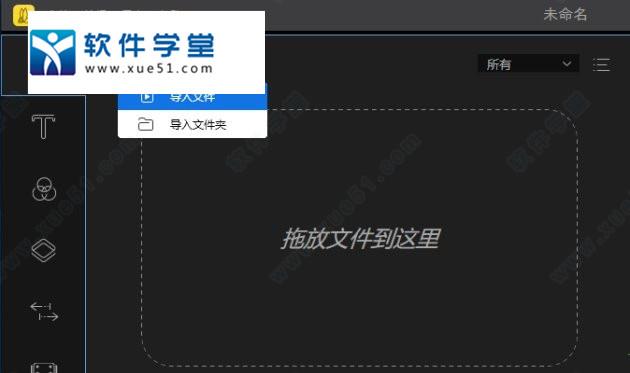
2、选中背景素材,将其拖入下方的视频轨道;选中叠加素材,将其拖至下方的画中画轨道。
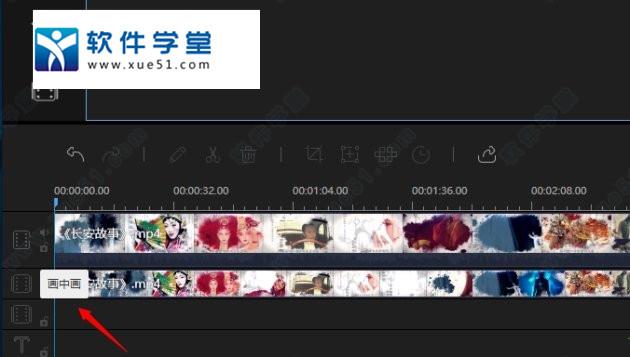 温馨提示:除了可以叠加自己的素材文件,你还可以使用软件自带的素材特效。只需要点击工具栏的“动画”,在动画素材库里选择喜欢的动画,添加到画中画轨道即可。
温馨提示:除了可以叠加自己的素材文件,你还可以使用软件自带的素材特效。只需要点击工具栏的“动画”,在动画素材库里选择喜欢的动画,添加到画中画轨道即可。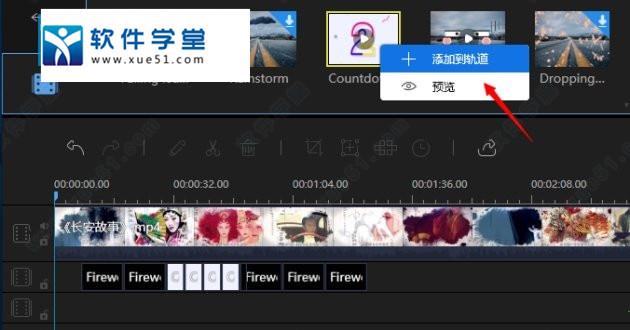 二、如何编辑画中画效果
二、如何编辑画中画效果1、叠加素材拖入画中画轨道后,可以双击该素材弹出画中画编辑界面。在右上角的预览窗口,拖动黄色边框可以调整画中画大小。
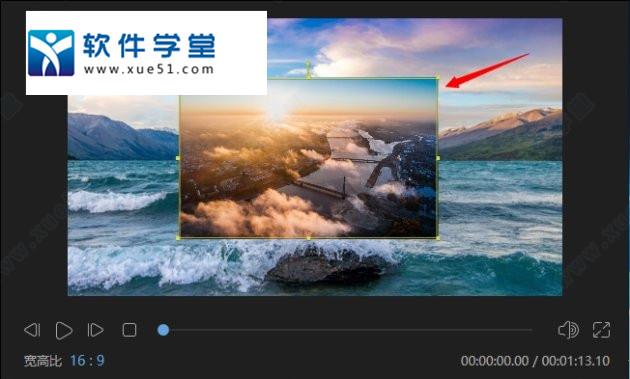
2、在左侧界面,点击音频,可以对画中画音量、淡入淡出音效进行设置。
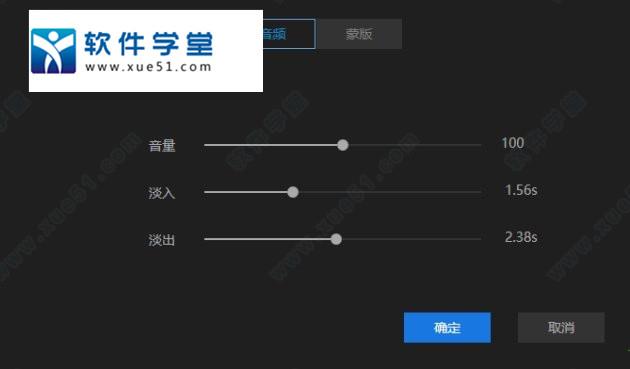
3、点击蒙版,可以为画中画视频添加蒙版效果,添加完成后,点击“确定”即可。
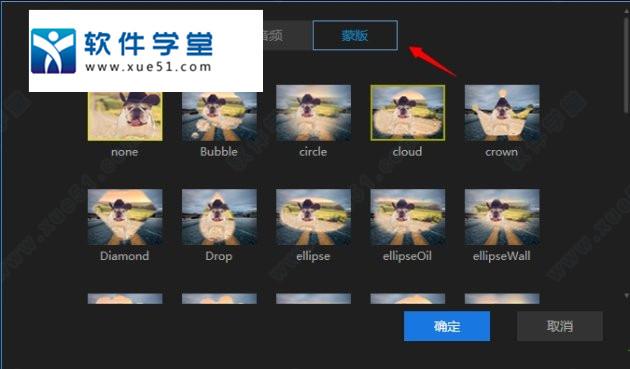 三、分屏视频制作
三、分屏视频制作分屏视频,顾名思义,就是在一个屏幕上同时显示两个或多个视频,这些视频是独立的,但是会同时进行播放。这样的视频在很多时候都会用到,比如做左右互相对比视频、多个视频框同时播放同一个画面,呈现不一样的视觉效果。
操作步骤:
1、打开软件,在素材区内导入两个不同的视频素材,将第一个视频素材拖至下方的画中画双轨道后,双击素材进行编辑。
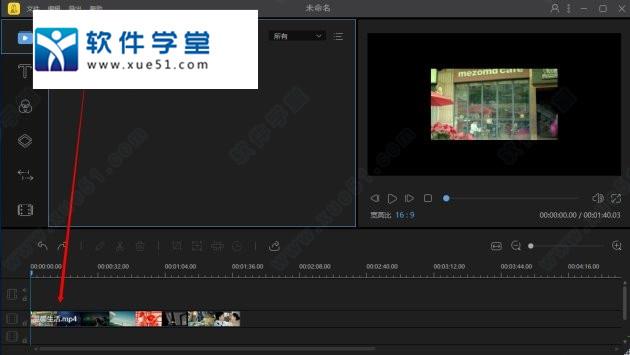
2、在界面左侧对视频的音频和蒙版进行调整,在右侧预览窗口调整视频大小和位置,调整好之后,点击“导出”将视频导出。
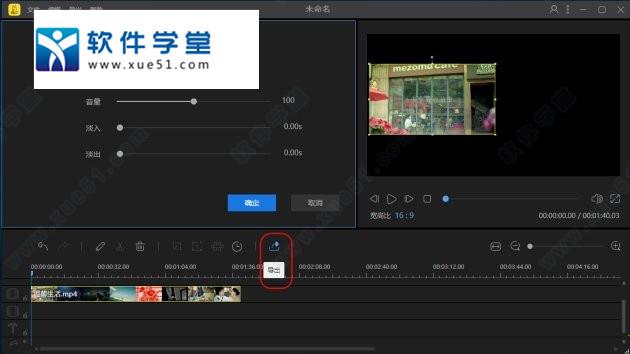
3、将导出的视频拖入软件并将其拖至下方的视频编辑轨道,再将第二个视频片段拖至下方的画中画轨道。
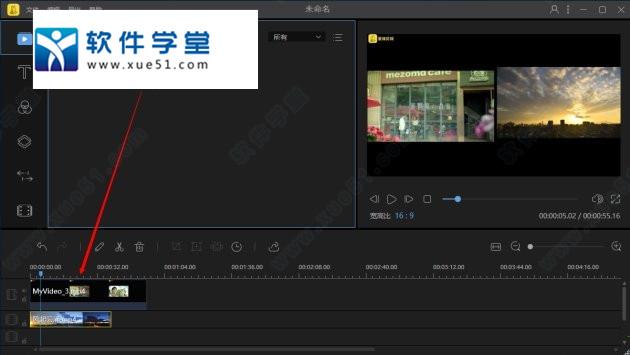
4、双击画中画轨道的视频,对它的大小、位置进行调整。预览区内的两个视频位置确认无误后,点击“导出”将分屏视频导出即可。
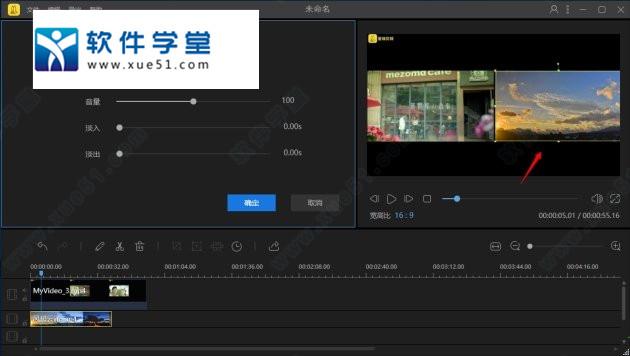 温馨提示:当完成上述所有步骤,我们便制作好了一个可以同时播放两个画面的分屏视频。如果需要制作3个画面同时播放的分屏视频,只需要把导出的分屏视频导入素材区,将其拖放到视频轨道,再重复3至4步骤就好了。之后,如需制作更多画面分屏视频,按以上步骤操作即可。
温馨提示:当完成上述所有步骤,我们便制作好了一个可以同时播放两个画面的分屏视频。如果需要制作3个画面同时播放的分屏视频,只需要把导出的分屏视频导入素材区,将其拖放到视频轨道,再重复3至4步骤就好了。之后,如需制作更多画面分屏视频,按以上步骤操作即可。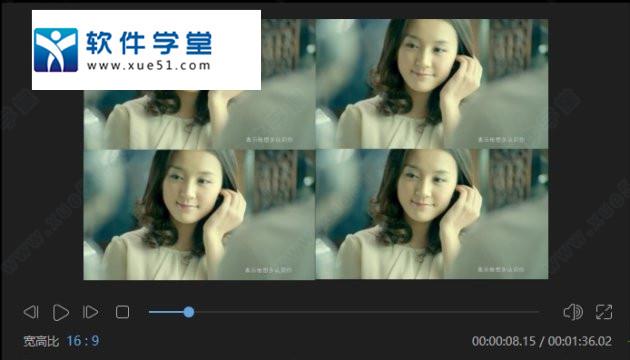
软件特点
1、常用功能,满足日常剪辑
精准分割画面节点,一键删除拼接片段
2、支持编辑主流宽高比视频
支持剪辑16:9、4:3、1:1、9:16和3:4的视频,完美适配各大视频平台
3、高级功能,让你的视频与众不同
允许自定义视频参数,让配色更符合心意
4、适用于各类剪辑场景
可以在各种场合帮助你做出专业视频,在教学领域、产品介绍、短视频制作、营销视频、培训会议、婚礼纪念等都会成为你的不二之选。提供贴合生活和工作的模板,友好的交互,让你的视频生活更美好。
蜜蜂剪辑快捷键
基本快捷键:
操作 快捷键
打开 Ctrl+O
保存 Ctrl+S
另存为 Ctrl+Shift+S
退出程序 Alt+F4
编辑快捷键:
操作 快捷键
撤销 Ctrl+Z
恢复 Ctrl+Y
复制 Ctrl+C
粘贴 Ctrl+V
分割 Ctrl+B
删除 Del
热门评论
勃学鸿词:使人真正体验到功能强大的工具,具有丰富的软件功能,接地气的操作让我非常喜欢,不用去学所谓厂商的高级功能,是反其道而行之,还是反其道而行之,也不实用,还是这个适合我。
重要提示
(访问密码:6777)
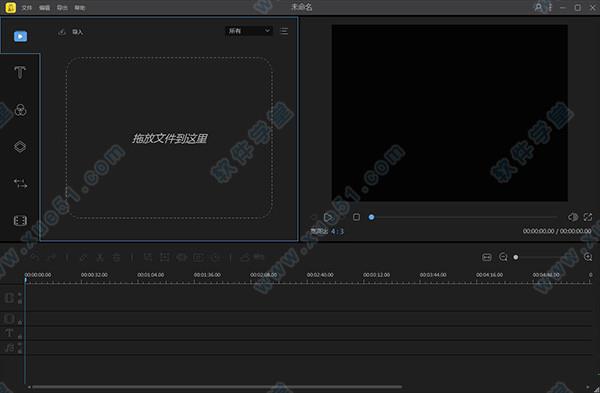

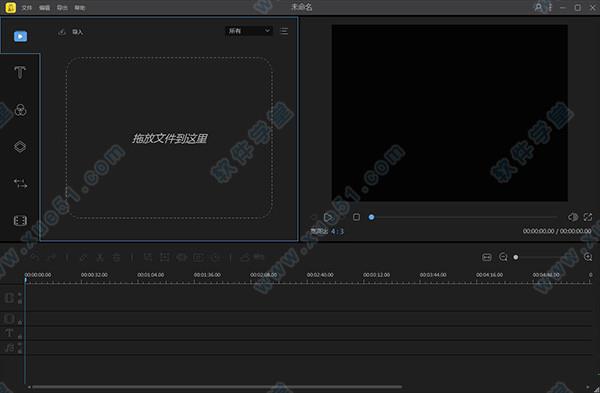

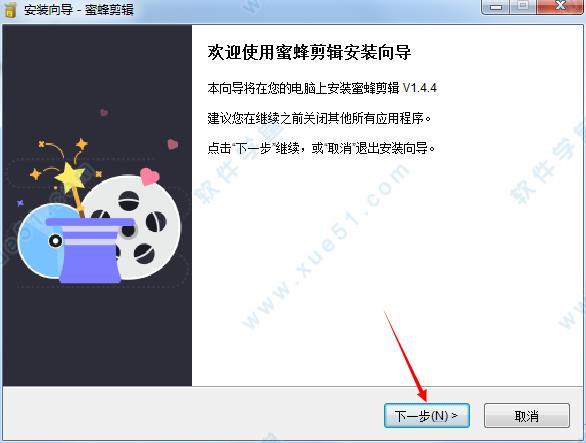
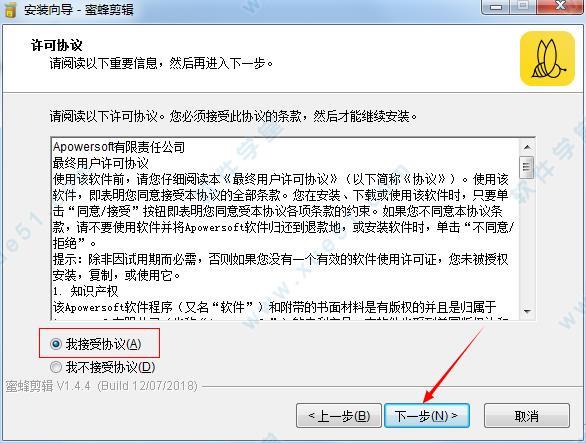
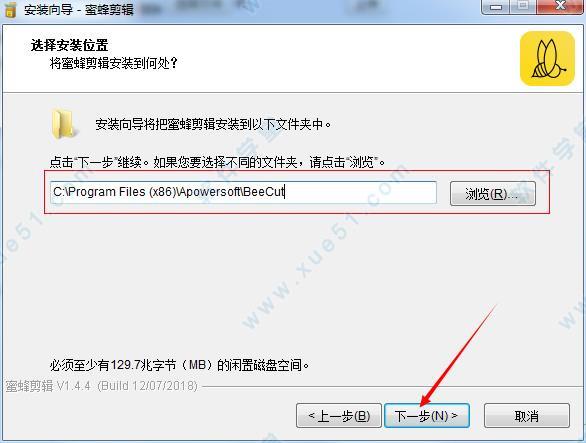
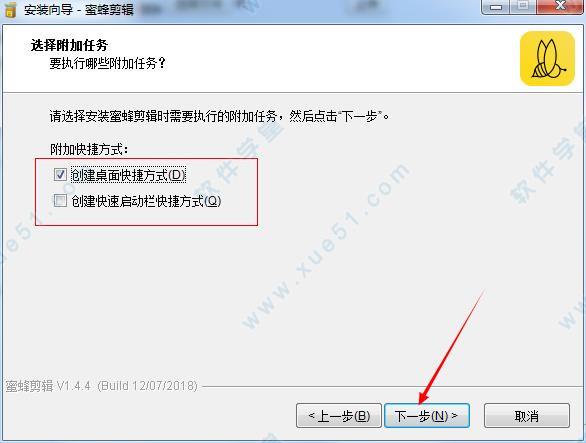
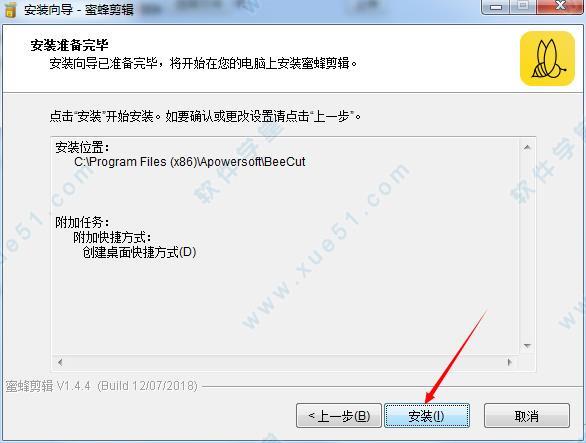
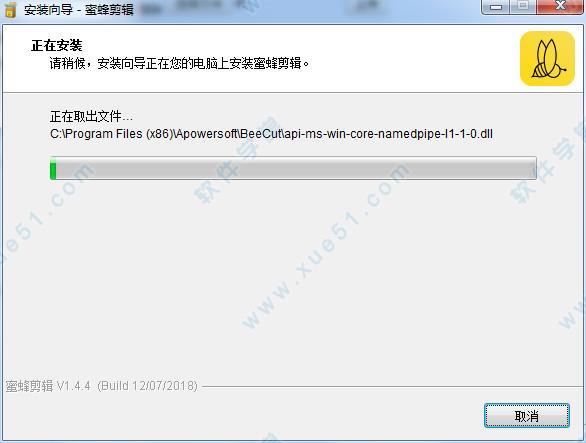
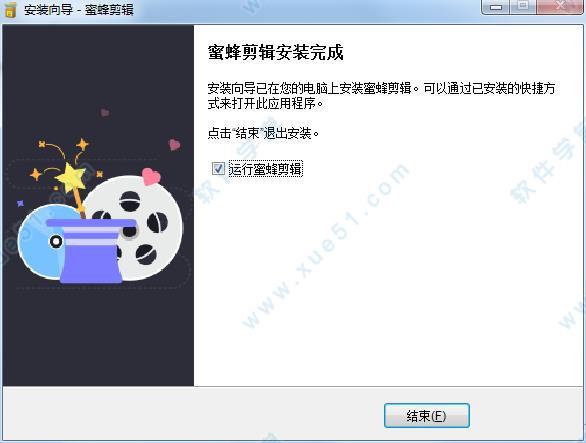
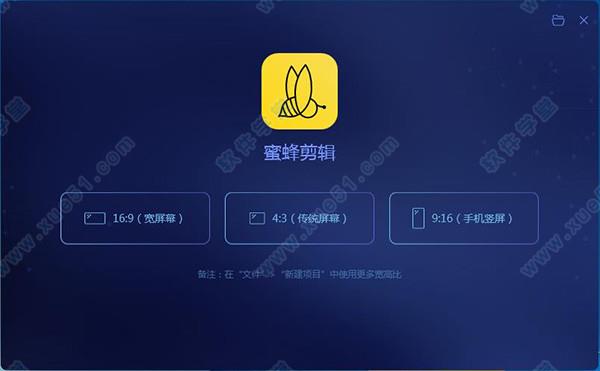
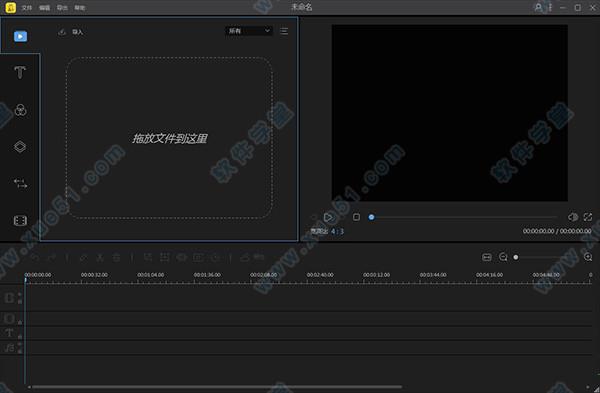
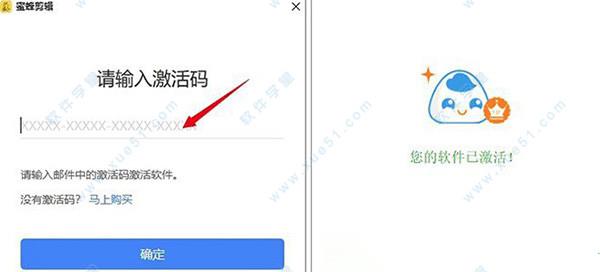
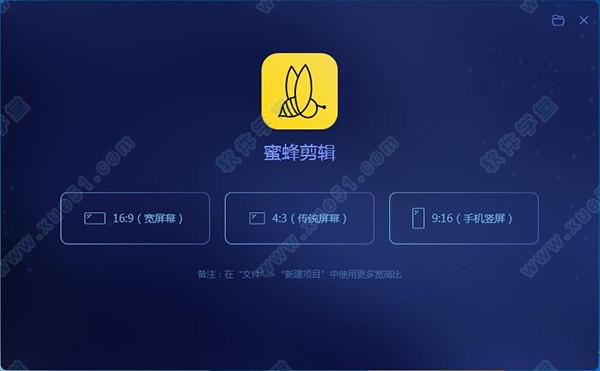
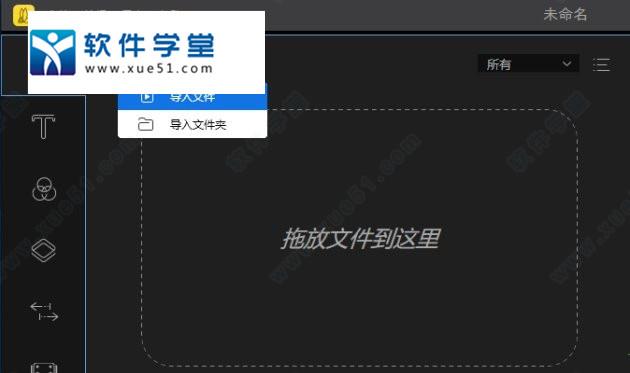
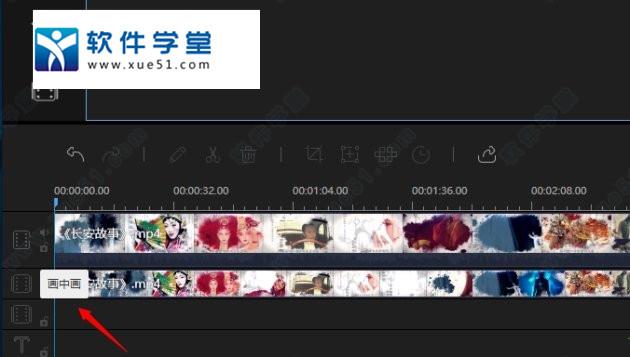
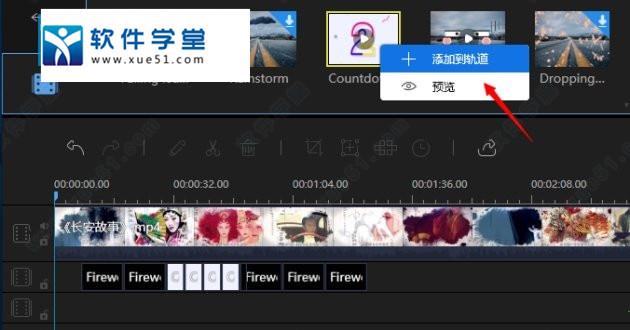
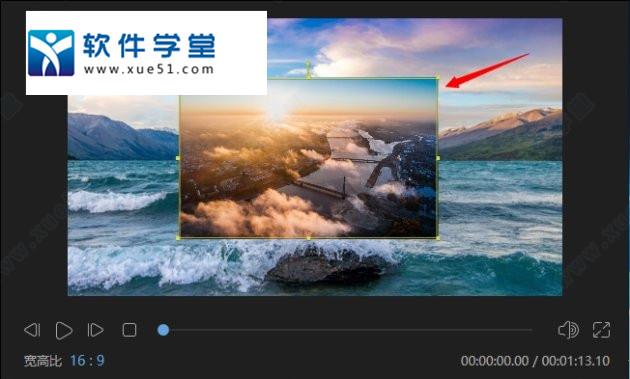
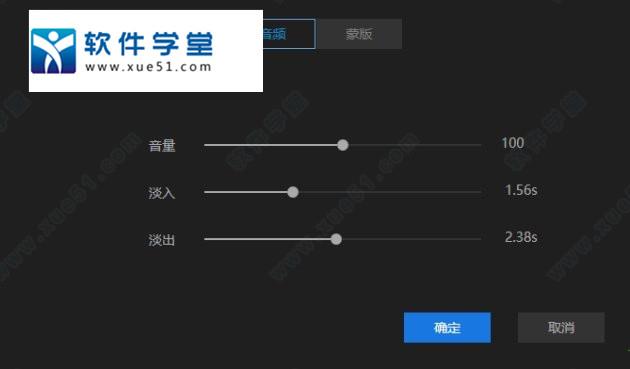
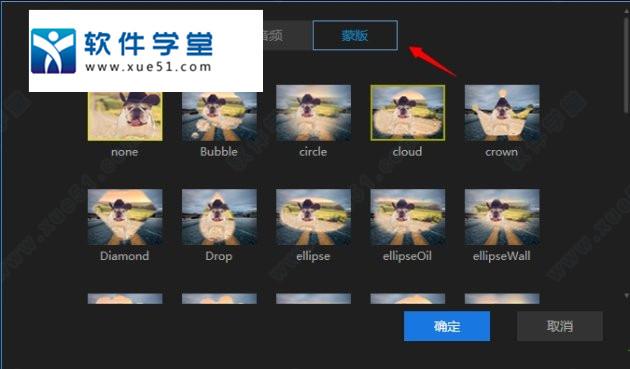
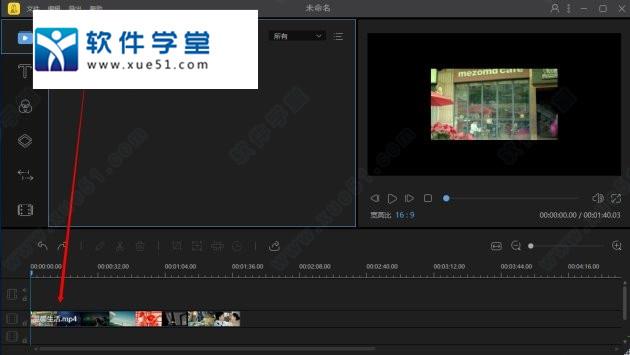
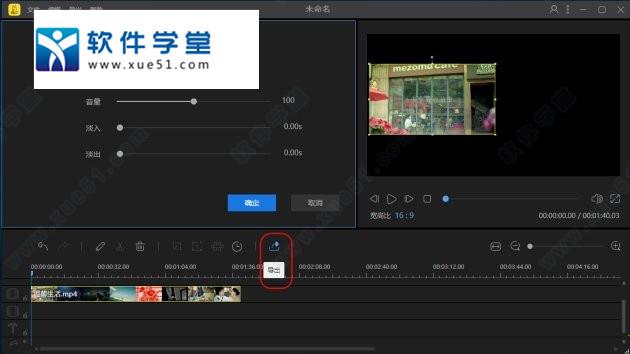
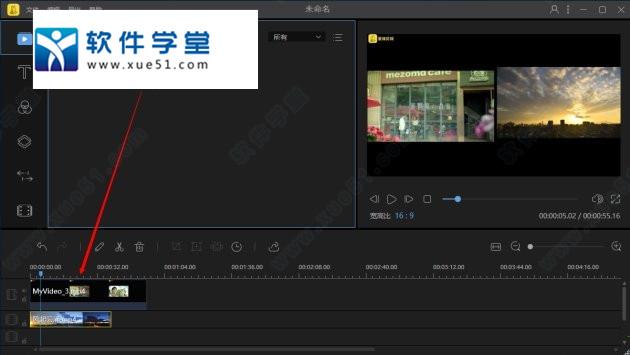
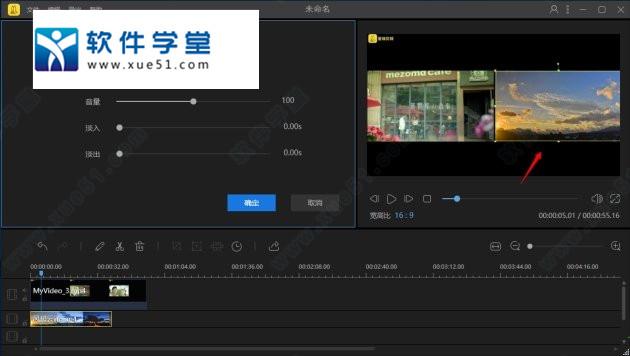
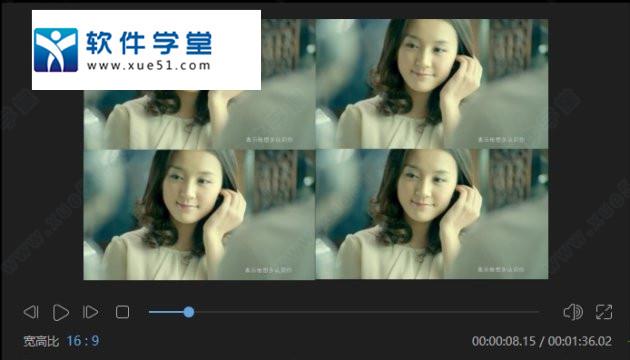
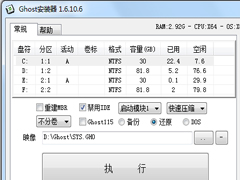 Ghost安装器绿色版 V1.6.10.6
Ghost安装器绿色版 V1.6.10.6 2022-11-17
2022-11-17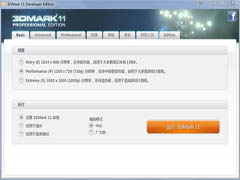 3DMark 11多国语言安装版(显卡测试工具) V1.0.5
3DMark 11多国语言安装版(显卡测试工具) V1.0.5 2022-12-07
2022-12-07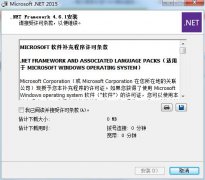 Microsoft.NET Framework正式安装版 V4.6.1
Microsoft.NET Framework正式安装版 V4.6.1 2023-01-18
2023-01-18 AIDA64 extreme绿色中文版(硬件检测) V6.10.5200
AIDA64 extreme绿色中文版(硬件检测) V6.10.5200 2022-11-23
2022-11-23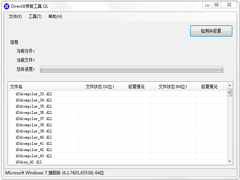 DirectX修复工具官方标准版(DirectX Repair) V4.0
DirectX修复工具官方标准版(DirectX Repair) V4.0 2022-12-02
2022-12-02 CPU-Z 32位绿色中文版(CPU检测软件) V1.9.7.0
CPU-Z 32位绿色中文版(CPU检测软件) V1.9.7.0 2022-11-14
2022-11-14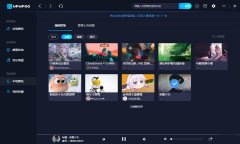 UPUPOO中文安装版(桌面动态壁纸) V1.3.4
UPUPOO中文安装版(桌面动态壁纸) V1.3.4 2023-02-02
2023-02-02 VMware Workstation Pro中文完整安装版 V14.1.3
VMware Workstation Pro中文完整安装版 V14.1.3 2023-01-09
2023-01-09 微PE工具箱64位官方安装版 V2.2
微PE工具箱64位官方安装版 V2.2 2023-01-18
2023-01-18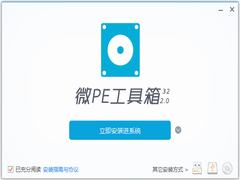 微PE工具箱官方安装版 V2.2
微PE工具箱官方安装版 V2.2 2023-01-17
2023-01-17