CorelCAD2020是一款专业的3D绘图软件。提起CAD,可能很多工程设计师朋友们首先想到的就是AutoCAD。这款软件确实是在同类软件中非常出名,而且用户也非常多。但是小编今天为你推荐的这款CAD软件也是功能强大的绘图软件。相比于AutoCAD来说,它的体型较小,而且功能上也不比前者少,运行起来也比前者流畅,可以说是性价比非常高的CAD工具。它的界面跟AutoCAD非常像,用户不需要太多的熟悉就可以上手使用了。光标还是经典的十字形,在项目中创建命令界面输入命令,就可以快速的调出对应的功能。这个功能可以帮助用户在绘图时启用坐标、长度、角度等显示,方便接下来的工作。相比于上一版来说,2020版在绘图上新增了非常多丰富的功能,让用户可以更快速地完成图纸的绘制。全新的图层组过滤器,可以帮助用户进行参照图层的分组,这样下次使用时便于寻找。数据提取向导的功能,可以让用户指定或阻止对象属性,提取信息。当然还有其他众多的新特性等你体验。这款
CorelCAD2020免激活破解版经过破解之后就可以免费使用软件所有功能了,而且免去了激活的步骤,有需要的朋友们可以在本在下载使用。

安装教程
1、在本站下载软件的安装包并解压,会得到32位和64位的软件安装原程序和相对应的crack破解文件。
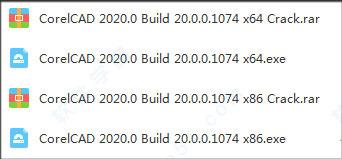
2、我们以64位为例,双击 “CorelCAD2020-Setup x64.exe”打开软件安装程序,安装位置选择更换,不要安装在C盘。
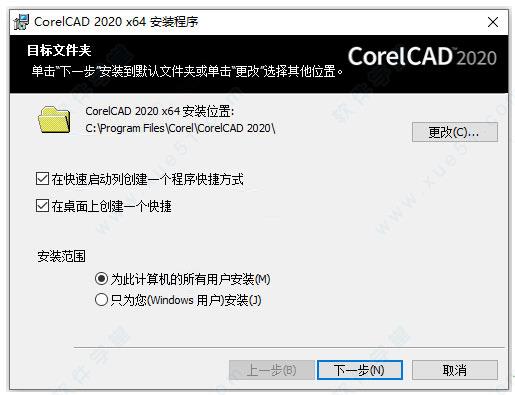
3、成功安装软件后,关闭安装向导,不要启动软件。
4、打开crack文件夹;复制其中的 “CorelCAD.exe”到软件安装目录下的BIN文件夹中,并替换。
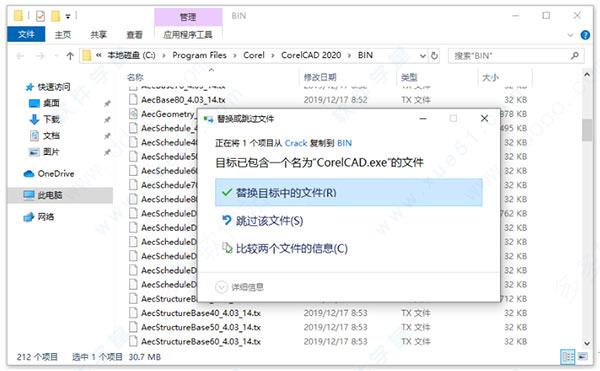
5、启动软件,就可以发现软件已经破解成功。
软件功能
1、数据提取向导
数据提取向导让您可以指定指定对象或图块,并提取属性和属性信息。您可以在图形的表格中显示结果,也可以将结果保存在可与同事交换的外部文件中。 ExtractData命令可打开数据提取向导。
2、使用夹点重新调整非关联填充的形状
如果填充填充和边界之间的链接,则可以使用填充夹点,根据新的边界配置直接操纵填充的形状。将鼠标悬停在非关联填充对象的夹 点上方,可以根据夹点的指定类型显示带有编辑选项的菜单。
3、捕捉到3D
实体对象的封闭多段线,平面3D多段线,样条曲线,区域或平面的重心。
4、新标注样式
根据指定尺寸形成新的标注样式。
5、套索选择
让您可通过通过对象周围的套索来选择对象。
6、增强的 PDF 输出
使用 PDF 文件中的图层反映 DWG 文件中的工程图图层,并将多个工程图分组到一个 PDF 文件中。
7、循环选择
让您可以通过循环选择补充有选择地指定接近或位于其他对象之上的对象。
8、偏移边线
从 3D 实体或曲面的边界生成 2D 对象,并从边缘生成线框几何体。
9、增强图形约束功能
了解新设置的约束名称格式如何指定标注约束的显示方式,以及几何形状怎样符合标注约束。
10、增强沿路径的图案
使用增强的“复制”工具沿路径以各种形状复制对象,并以线性模式创建指定数量的副本。
软件特点
1、快速概念化
使用 CorelCAD 增强您的能力,这是一套专门为专业设计人员开发的,非常强大实用的设计工具。市场上领先的计算机辅助设计软件,能帮助您构思、计划、起草、布局和编辑。大量的先进工具,巧妙集成您的 2D 制图。
2、轻松转换
为自己配置专门的高级 CAD 程序,轻松创建 3D 计算机图形。体验快速转换过程,只需几次点击,即可将 2D 设计转换成三维图形。你可以保质保量快速完成绘制,并按照规格、项目参数和行业标准交付项目。
3、精准输出
用强大的工具实现文本、图形和触觉的输出,提升您的工作效率。完整功能几乎可以胜任任何技术设计任务,轻松与同事、同学或合伙人进行协作。3D 打印机和输出连接支持.STL,3D 打印变得更加简单。
4、有效执行
使用软件处理项目,每次都能得到精确的结果。有了最新的 AutoCAD,全本地,.DWG 文件格式支持,设计师可以实现无缝协作。CAD 软件包括创新型自定义和自动化支持选项,可以提供最佳用户体验,能够满足任何工作环境的需要。

软件亮点
1、直观
探索全新增强型二维绘图和三维建模工具,为任何计算机辅助设计项目带来完美准确度。快速输入、注释缩放、平视显示等快速响应性工具所带来的设计优势,使功能进一步增强,以保持高精确度。
2、强大
通过复杂的 CAD 引擎(由 ARES 提供技术支持)与屡获殊荣的 CorelDRAW 技术的强强联合,将关键图形与工作流程相整合,带来高水平的 CAD 性能体验。提高任何 CAD 项目的效率,并借助额外的插件扩大 CAD 优势。
3、用途广泛
使用 Windows Ribbon 或经典的 UI 工作区传达您的日常 CAD 设计要求,以取得图形优势。凭借为您的需求量身定制的高水平制图和设计工具,让您每次都能收获丰富的视觉效果和骄人的成绩。
CorelCAD使用教程
一、插入图块
您可以在图形中插入图块或图形文件。
插入图块:
1、单击插入 > 图块(或者键入 InsertBlock)。
2、在对话框中,在名称中选择一个图块,或者单击浏览以查找外部图形。
3、在位置下,为 X、Y 和 Z 键入坐标值,或者选择稍后指定以在对话框关闭后在屏幕上指定插入点。
4、在比例下:
在 X、Y 和 Z 中,键入每个轴的比例因子。
- 或者 -
单击稍后指定以在插入过程中定义图块大小。指定角点选项,然后定义图块要拟合到的矩形的对角点。
- 或者 -
单击应用统一比例,然后在 X 中键入比例因子。比例因子:
为 1 时:以原始大小插入图块。
小于 1 时:将大小缩小为由比例因子指定的原始大小百分比。
大于 1 时:增加大小。
5、在旋转下,为角度键入一个值,或者选择稍后指定以在插入过程中在图形区域中设置旋转角度。若要以逆时针旋转,请键入一个正值;若要以顺时针旋转,请键入一个负值。
6、在图块单位制下:
您不能编辑单位或比例。如果比例不是 1.0,则图形单位与图块单位不同。
选择分解图块可将图块分解为其组件对象。图块在分解后将失去其特性。您仅可以分解按统一比例缩放的图块。
7、单击确定。
管理图层
使用 Layer 命令创建新图层、设置活动图层并指定图层属性和行为。
此命令将打开图层管理器调色板。
二、创建图层
您可以随时创建新图层。为了提高效率,建议您提前规划图层。
您还可以创建图层,该图层最初会在布局图纸上的所有现有视口中冻结。此选项可用于模型以及布局图纸。
三、图层管理:
1、在图层管理器调色板上,单击新建。
2、键入图层名称,然后按 Enter。
注意:如果要使用与现有图层类似的属性创建新图层,请在图层管理器中选择该图层,然后单击新建。您只需更改要设为不同的属性。
要在布局图纸上的所有现有视口中创建最初被冻结的图层:
1、在图层管理器调色板上,单击新建 - 视口冻结。
2、键入图层名称,然后按 Enter。
注意:如果您希望仅在某些视口中解冻或希望仅在模型中使用该图层,则建议在所有现有视口中创建一个新的冻结图层。
要创建圆形图案:
请执行以下操作之一:
在功能区上,单击主页 > 修改 > 图案。
在菜单上,单击修改 > 图案。
键入 Pattern。
在对话框的图案类型下,选择圆形。
配置要求
Microsoft Windows 10 *,8.1或Windows 7,32位或64位,都带有最新的更新和Service Pack。
Intel Core 2 Duo或AMD Athlon x2双核处理器。
2 GB RAM(建议8 GB或更多)。
500 MB硬盘空间。
OpenGL 1.4版的3D图形加速卡(建议使用OpenGL 3.2或更高版本)。
1280 x 768屏幕分辨率(推荐1920 x 1080(全高清))。
鼠标或平板电脑。
DVD驱动器可选(用于盒子安装)。
热门评论
杰希希:流利的使用体验和出色的功能,让用户在任何时候都觉得速度很快,他就是其中的强项,与上一版相比,自然是只强不弱,让我放心。
重要提示
提取码: se28



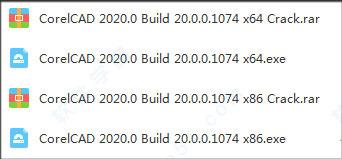
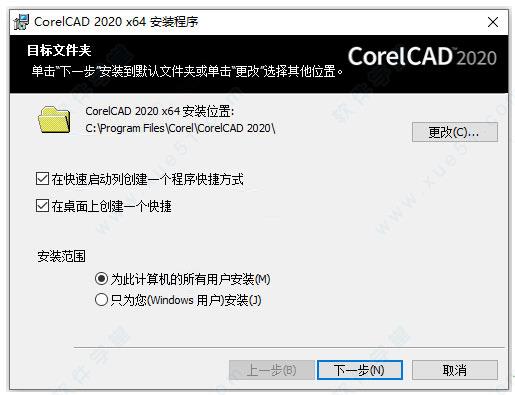
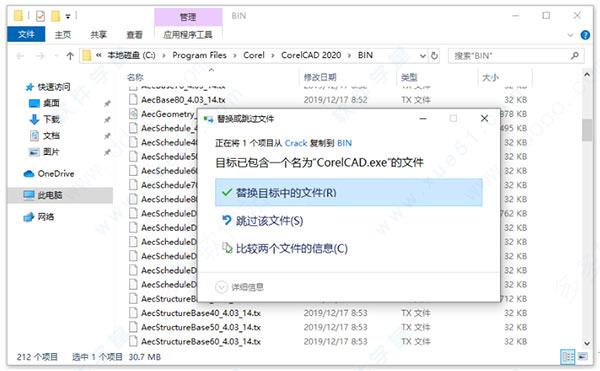

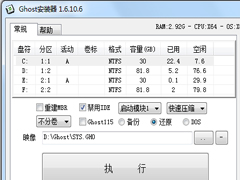 Ghost安装器绿色版 V1.6.10.6
Ghost安装器绿色版 V1.6.10.6 2022-11-17
2022-11-17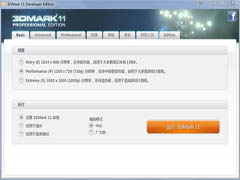 3DMark 11多国语言安装版(显卡测试工具) V1.0.5
3DMark 11多国语言安装版(显卡测试工具) V1.0.5 2022-12-07
2022-12-07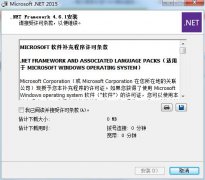 Microsoft.NET Framework正式安装版 V4.6.1
Microsoft.NET Framework正式安装版 V4.6.1 2023-01-18
2023-01-18 AIDA64 extreme绿色中文版(硬件检测) V6.10.5200
AIDA64 extreme绿色中文版(硬件检测) V6.10.5200 2022-11-23
2022-11-23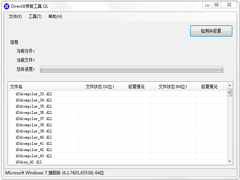 DirectX修复工具官方标准版(DirectX Repair) V4.0
DirectX修复工具官方标准版(DirectX Repair) V4.0 2022-12-02
2022-12-02 CPU-Z 32位绿色中文版(CPU检测软件) V1.9.7.0
CPU-Z 32位绿色中文版(CPU检测软件) V1.9.7.0 2022-11-14
2022-11-14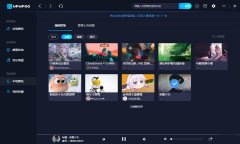 UPUPOO中文安装版(桌面动态壁纸) V1.3.4
UPUPOO中文安装版(桌面动态壁纸) V1.3.4 2023-02-02
2023-02-02 VMware Workstation Pro中文完整安装版 V14.1.3
VMware Workstation Pro中文完整安装版 V14.1.3 2023-01-09
2023-01-09 微PE工具箱64位官方安装版 V2.2
微PE工具箱64位官方安装版 V2.2 2023-01-18
2023-01-18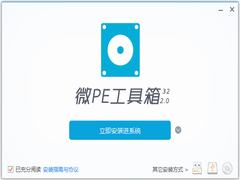 微PE工具箱官方安装版 V2.2
微PE工具箱官方安装版 V2.2 2023-01-17
2023-01-17