Media Encoder是一款专门处理各大视频、音频编码的应用工具软件,该软件的功能十分的强大实用,内置了多个强悍丰富的设备编码格式以及专业设计的布局设置,是处理我们所有媒体数据内必不可少的神器之一,能够支持转码、摄取、创建代理和超多格式的输出,就算是工作量大,也能进行批量处理,能够高效的提高我们的工作效率,有效的节省用户的大量时间,极其的强大,不仅如此,还能支持跨应用的程序统一使用,可以与同公司旗下的dobe Premiere Pro CC,dobe After Effects CC应用一同集成的进行工作,免去了我们很大一部分的工作量,对于我们生活中自媒体行业非常的适用,此外,在本次小编带来的
Media Encoder 2020汉化破解版当中,不仅为大家汉化了软件中高达百分之八十以上的语言内容以外,还附带了软件的破解文件,能够帮助大家可以不花一分钱就进行试用,且不需要繁杂的安装教程,下载就能进行使用,有兴趣的不妨快来下载体验一下吧~
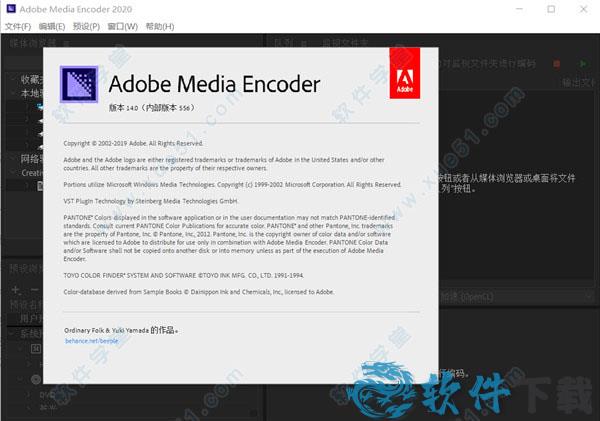
Media Encoder 2020安装教程
1、首先在17软件内下载好该应用的资源安装包,随后进行解压文件。
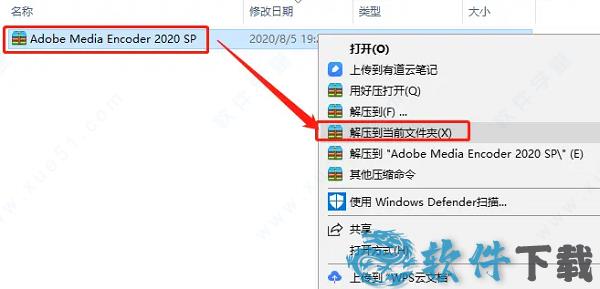
2、我们在解压后的文件中找到安装程序。

3、双击运行安装程序【set-up】
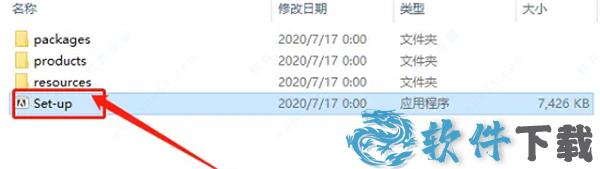
4、双击之后跳转这个界面点击‘’文件夹形式‘’的图标,选择【更改位置】我们进行安装位置的设置。
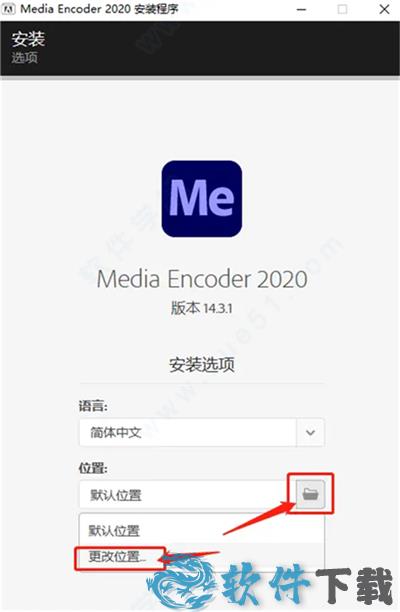
5、设置好之后我们点击【继续】注意安装路径不要出现中文名称,最好跟我设置的一样,避免出错。
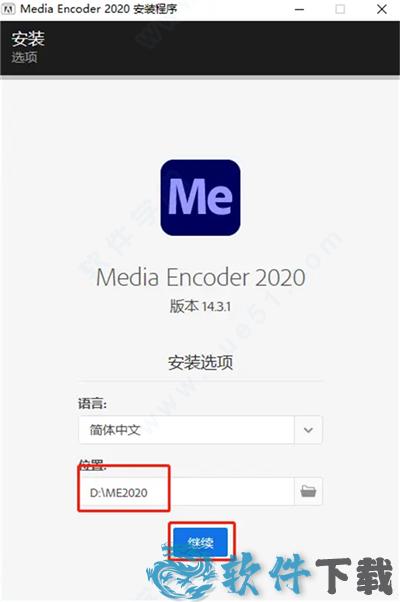
6、正在安装中...需要等待几分钟时间。
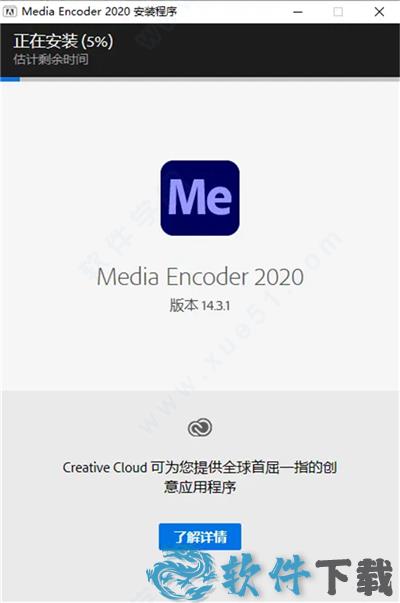
7、进度条结束后,安装就完成啦,我们点击【关闭】即可。
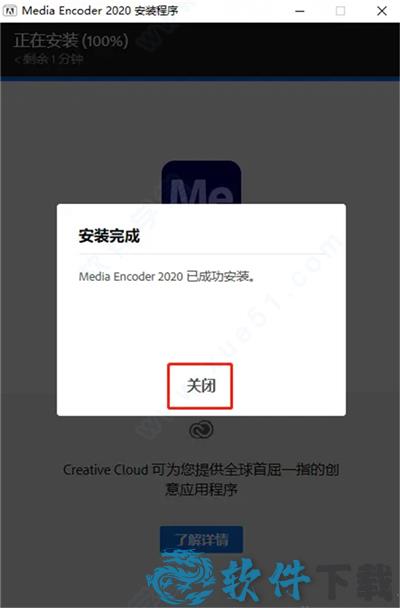
8、我们回到桌面,电脑左下角开始菜单打开,找到刚刚安装好的软件,检查下软件是否能正常运行。
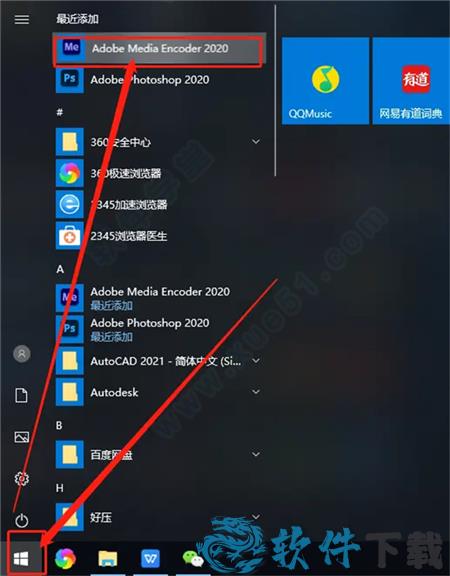
9、打开之后界面正常,并且没有试用期,我们就可以永久使用Media Encoder了。
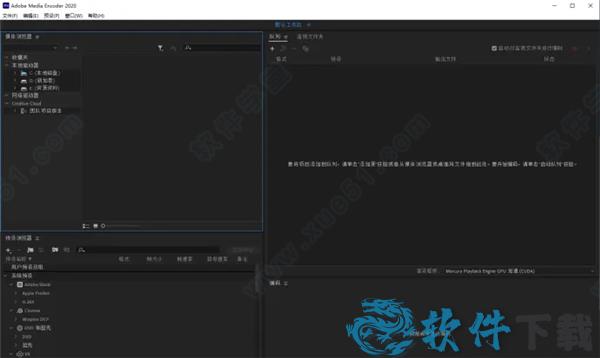
Media Encoder怎么转码
首先打开软件,点击如图总所示的+号添加需要转码的视频素材。
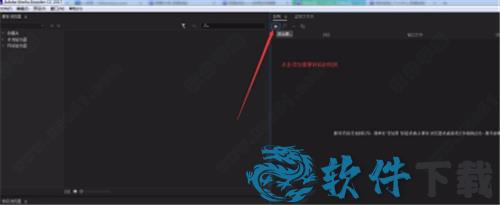
当然还可以通过点击菜单栏的“文件”——“添加源”来添加视频素材。
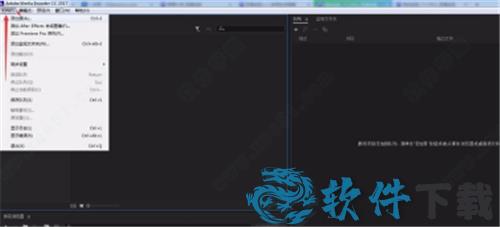
选择需要添加的视频素材后添加进去。
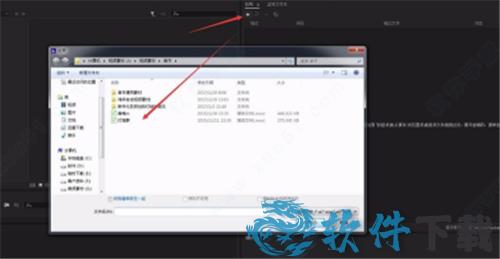
在如图所示的格式下拉选项中选择想要转换的视频格式,后面的预设下拉默认可以不用调整,如果对视频有特殊需求的可以根据自己的需求调整下预设选项。
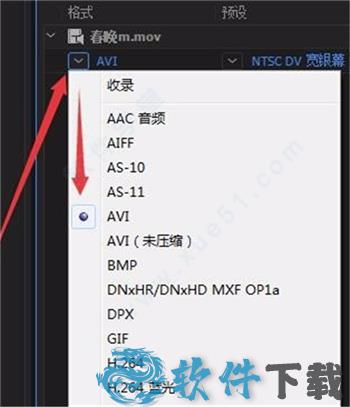
点击输出文件下方对应的路径信息可以更改输出存储位置。
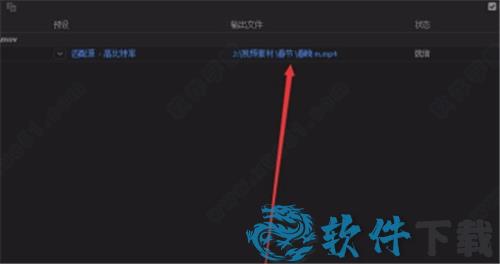
设置好以上这些信息之后,点击如图中的绿色开始按钮就可以开始转码了。
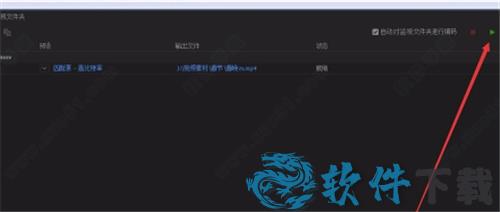
软件特点
1、预设浏览器
使用“预设浏览器”即可立即使用常用的设置。按类别整理预设内容并自定义您最常用的编码预设。
2、快速安全地输出到任意屏幕
快速轻松地将您的作品输出成任何视频或设备格式。在预设浏览器中自定义、设置和整理您收藏的预设内容,以便快速地导出并在后台进行批量编码。
3、性能和稳定性
使用“监视文件夹”可快速将视频从单一源文件编码为多种输出格式。
4、针对各种设备和格式的预设
使用预设功能能够快速而简便地进行视频编码,从而使您的视频在 Android 和 iOS、YouTube、Vimeo、HDTV 等主流设备、平台中呈现出最佳视觉效果。
5、后台批量编码
提高转码时的工作效率。能够在后台对文件进行转码,从而使您的系统能够同时执行其他任务。这一功能对于 4K 和 5K 的工作流程尤其重要,因为这些工作流程通常会增加系统负担。
6、应用到编码的源设置
自动使编码设置与 Adobe Premiere Pro 源序列或 Adobe After Effects排版相匹配,从而简化您的编码工作流程。
7、拖放编码
将 Adobe Premiere Pro 的序列和 After Effects 的排版直接拖放至 Adobe Media Encoder 中,然后立即进行编码。
8、简便的监视文件夹工作流程
设置中文版以监视文件夹。自动将存入文件夹的文件编码为您指定的格式。设置监视文件夹,编码成多种格式。
9、元数据输出模板
保存编码输出中的元数据以提高制作效率和增强实用性,或在分发前清除元数据以保护制作数据的机密性。
10、解释素材选项
对您导入到项目的帧率、像素宽高比、场序或 alpha 通道设置进行自动解释覆盖。
11、裁剪和修剪控制
轻松裁剪剪辑或序列的框架大小,并修剪开始点和结束点。
12、支持静态的图像序列
自动将按编号排列的静态图像编码为单一的视频剪辑,或将任意源文件转换为静态图像序列。
来自元数据的Adobe Flash Professional提示点
从Adobe Flash Professional软件利用XMP提示点创建 FLV 和 F4V 剪辑,这些提示点可自动从 XML 文件中读取、从源文件中读取,或在“导出设置”对话框中手动输入。
13、ftp 导出
将文件上传到FTP服务器,该服务器中具有足够的文件分享存储空间。该功能主要用于在互联网中传输大容量的文件。
常用快捷键
一、预设浏览器快捷方式
将预设应用于队列中的源 双击预设
将预设应用于监视文件夹 Alt +双击预设
为系统预设创建别名 拖动预设
系统预设中的新预设 Alt +拖动预设
为用户预设创建别名 Alt +拖动预设
打开/关闭文件夹和所有子文件夹 Ctrl +双击预设
显示系统预设 Alt +右键单击预设
二、工作区快捷方式
关闭/打开队列面板 Ctrl + 1
关闭/打开编码面板 Ctrl + 2
关闭/打开监视文件夹面板 Ctrl + 3
关闭/打开预设浏览器 Ctrl + 4
关闭/打开媒体浏览器 Ctrl + 5
关闭当前面板 Ctrl + W
光标下的最大化/还原面板 `(反引号)
最大化/还原当前面板 Shift +`
光标下的最大化/还原面板(非英语键盘) <
最大化/还原当前面板(非英语键盘) Shift + <
三、导航快捷方式
打开/关闭文件夹 左右箭头
选择列表中的上一个/下一个项目 上下箭头
将列表中的上一个/下一个项目添加到当前选择 Shift +向上/向下箭头
在列表中选择上一个/下一个项目。如果选择了文件夹,则向右箭头将打开该文件夹,向左箭头将其关闭。 左右箭头
将列表中的上一个/下一个项目添加到当前选择。如果选择了文件夹,则向右箭头打开文件夹,向左箭头关闭文件夹。 Shift +右箭头和左箭头
电脑配置要求
一、Media Encoder最低要求(适用于标清或高清工作流程)
处理器 英特尔第六代或更高版本的CPU
操作系统 Microsoft Windows 10(64位),1803版或更高版本(必需)
内存 8 GB的RAM
硬盘空间 4 GB的可用硬盘空间;安装期间需要额外的可用空间(无法安装在可移动闪存设备上)
显示器分辨率 1280 x 800显示分辨率
乙太网路 1个千兆以太网,用于高清共享网络工作流程
显卡 当软件作为独立应用程序安装时,还需要其他GPU卡
二、推荐要求(适用于4K或更高的工作流程)
处理器 英特尔第七代或更高版本的CPU
操作系统 Microsoft Windows 10(64位),1803版或更高版本(必需)
内存 16 GB RAM
硬盘空间 8 GB的可用硬盘空间;安装期间需要额外的可用空间(无法安装在可移动闪存设备上)
显示器分辨率 1920 x 1080或更高的显示分辨率
乙太网路 10个千兆以太网,用于4K共享网络工作流程
显卡 当软件作为独立应用程序安装时,还需要其他GPU卡
热门评论
于禁72年:这个软件功能非常强大,远远超出了我的想象,最近由于工作需要使用这个软件,工具解决了我工作中的问题,帮我节省了很多时间。
重要提示
提示:该资源为网盘资源,请提前安装好百度网盘。提取码:9vis
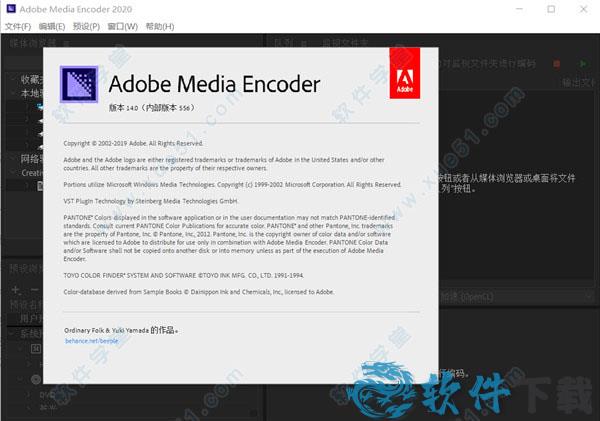

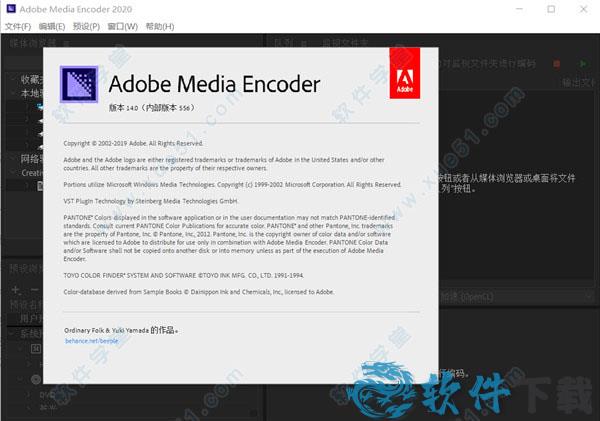
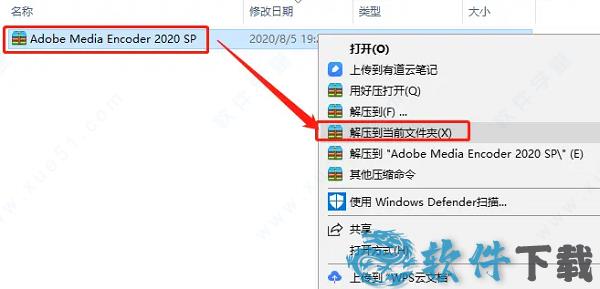

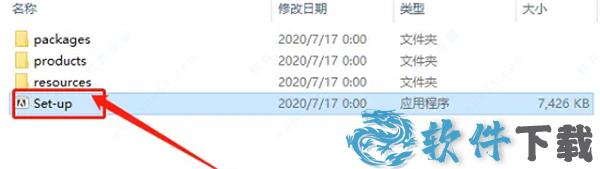
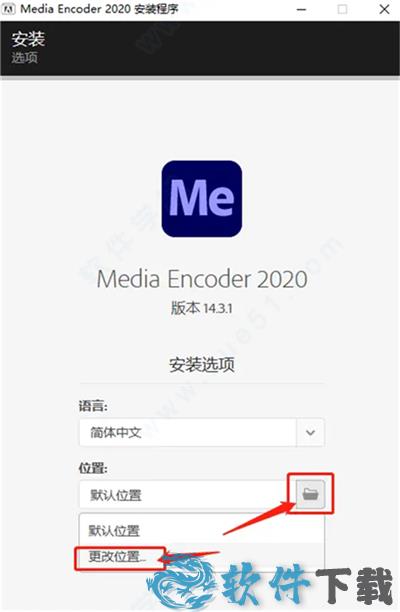
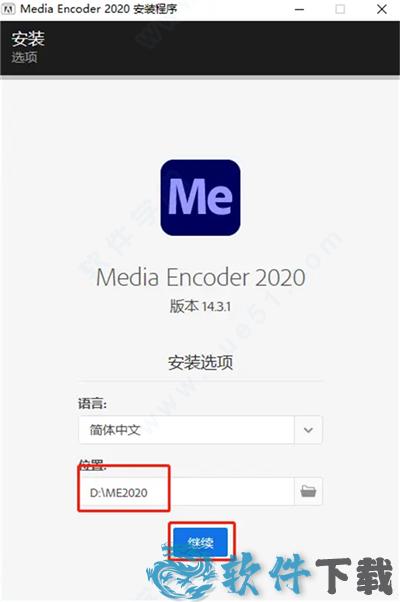
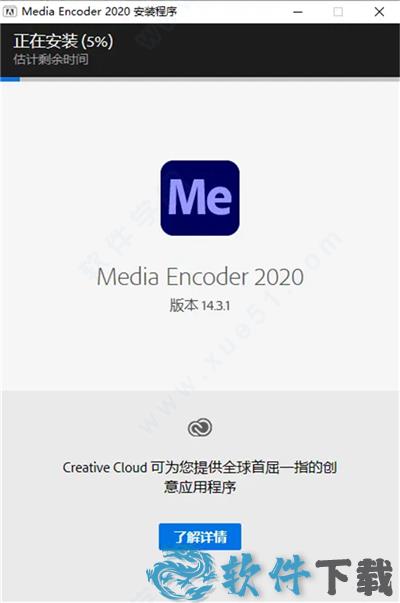
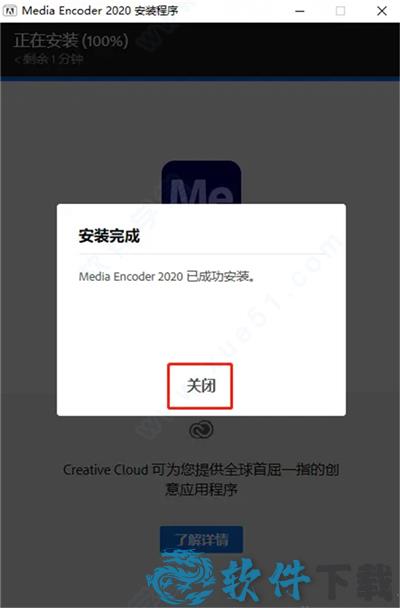
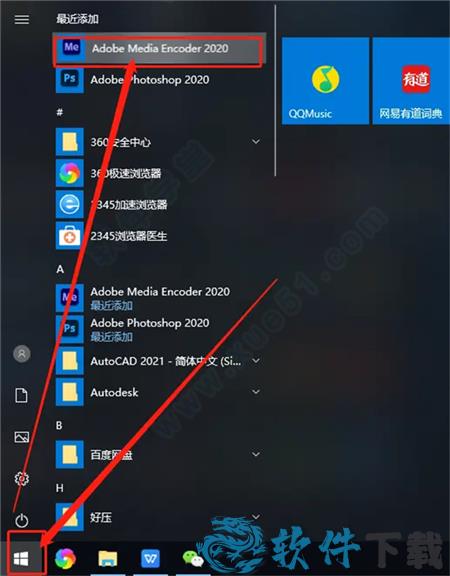
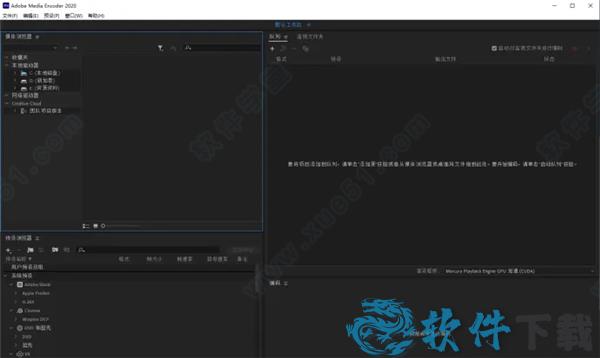
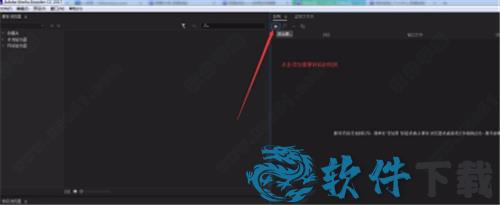
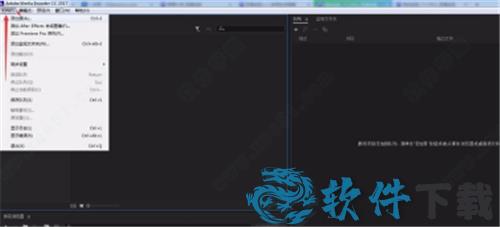
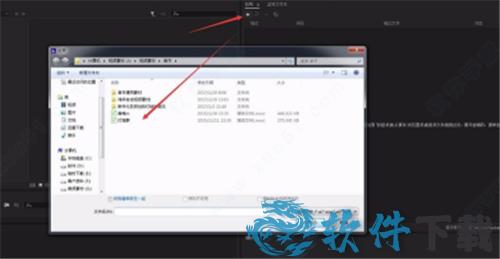
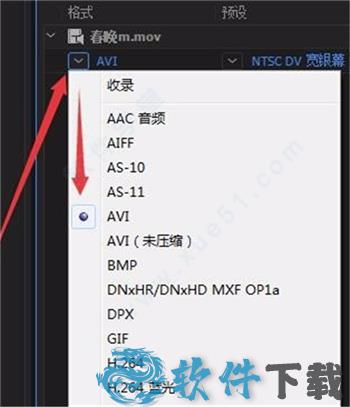
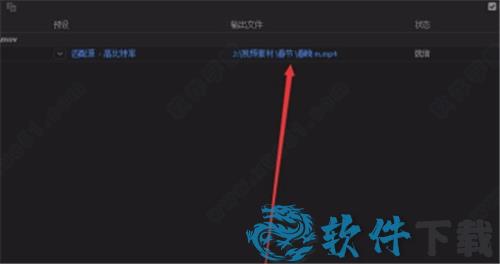
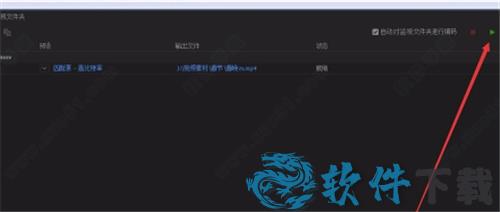
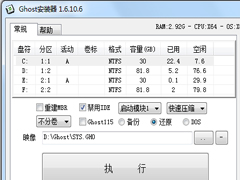 Ghost安装器绿色版 V1.6.10.6
Ghost安装器绿色版 V1.6.10.6 2022-11-17
2022-11-17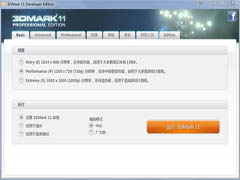 3DMark 11多国语言安装版(显卡测试工具) V1.0.5
3DMark 11多国语言安装版(显卡测试工具) V1.0.5 2022-12-07
2022-12-07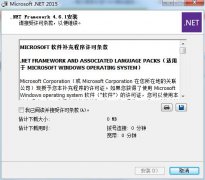 Microsoft.NET Framework正式安装版 V4.6.1
Microsoft.NET Framework正式安装版 V4.6.1 2023-01-18
2023-01-18 AIDA64 extreme绿色中文版(硬件检测) V6.10.5200
AIDA64 extreme绿色中文版(硬件检测) V6.10.5200 2022-11-23
2022-11-23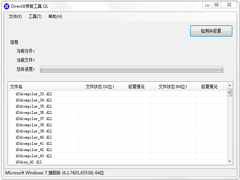 DirectX修复工具官方标准版(DirectX Repair) V4.0
DirectX修复工具官方标准版(DirectX Repair) V4.0 2022-12-02
2022-12-02 CPU-Z 32位绿色中文版(CPU检测软件) V1.9.7.0
CPU-Z 32位绿色中文版(CPU检测软件) V1.9.7.0 2022-11-14
2022-11-14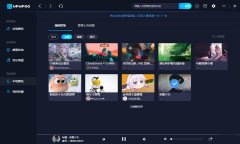 UPUPOO中文安装版(桌面动态壁纸) V1.3.4
UPUPOO中文安装版(桌面动态壁纸) V1.3.4 2023-02-02
2023-02-02 VMware Workstation Pro中文完整安装版 V14.1.3
VMware Workstation Pro中文完整安装版 V14.1.3 2023-01-09
2023-01-09 微PE工具箱64位官方安装版 V2.2
微PE工具箱64位官方安装版 V2.2 2023-01-18
2023-01-18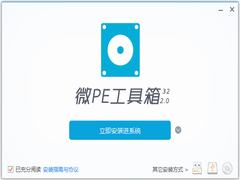 微PE工具箱官方安装版 V2.2
微PE工具箱官方安装版 V2.2 2023-01-17
2023-01-17