bandicam是一款非常实用专业的电脑屏幕录制软件,随着我们的互联网的时代到来,我们的视频也迎来的高峰的红利时段,衍生了电商、主播等等多种职业,我们的电脑作为主流的互联网应用当然也是不能落下的,就像我们平时看的一些视频教学和游戏讲解基本上都离不开屏幕录制与制作的过程,所以也自然就少不了一款实用的屏幕录制工具,而本次小编带来的这款
bandicam免安装破解版就是一个非常不错的选择,本版本不仅可以免去繁琐的安装过程之外,还能直接免激活直接使用,极其的便携使用,且该软件内提供了电脑屏幕的局部与整体的录制,不仅可以根据自己的需求选择出录制的时长与区域,还能在录制的内容中加入音频的输入,通过录音软件的声音添加到录屏之中,从而达到一个教学讲说的作用,使得观看着能更好理解视频内容,让视频更加直观化了然,并且该应用的非常的小巧精致,所占的内存极其的少,十分的便携,有兴趣的朋友不妨快来下载试一试吧~
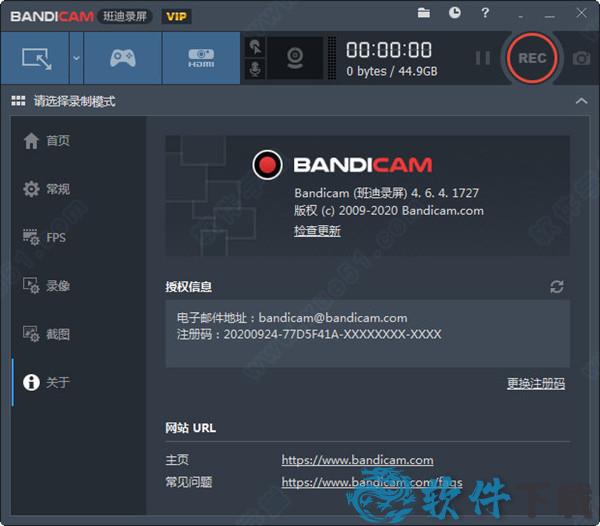
bandicam安装教程
1、我们在17软件内下载到资源的压缩包进行快速解压。

2、进入文件夹之后就直接拥有exe程序,打卡就能使用。
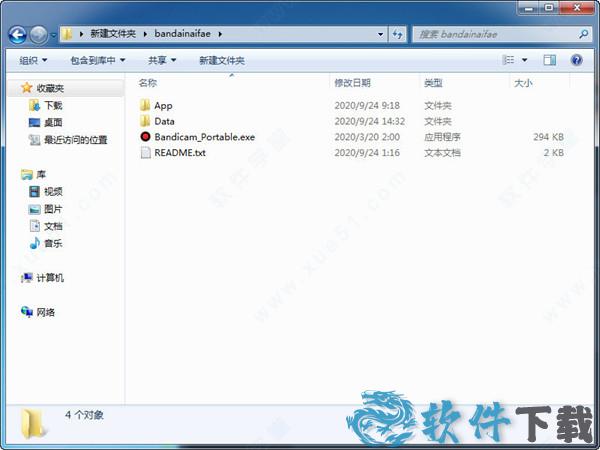
3、并且软件已经自动输入了注册码,无需再进行破解。
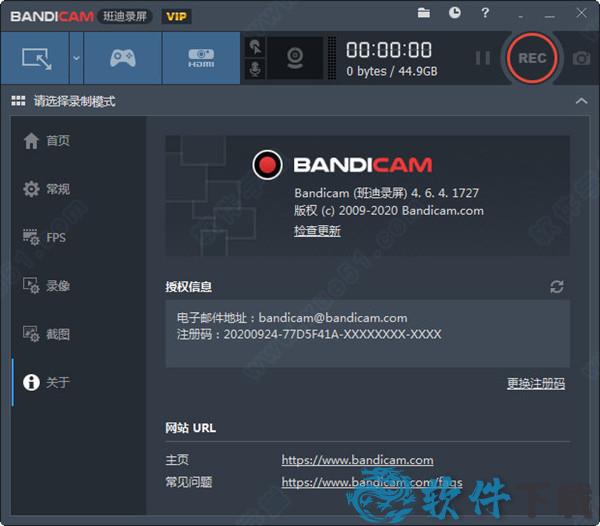
支持功能
可同时录制电脑屏幕、电脑声音、麦克风声音。
被录制的视频容量很小。(现有程序的1/5至1/20水平)
如果硬盘容量足够,可24小时长时间录制视频。
与其他软件不同,电脑上很少出现网速减慢现象(Lag)。
支持图像截图(BMP、PNG、JPG)及连续截图功能。
在录像对象屏幕上可添加网络摄像头(Webcam)视频。(可实时合并网络摄像头画面,PIP功能)
无需编码,即可将录制的视频上传至You tube。(可上传720p及1080p)
可录制电脑全屏,或选择指定区域录制视频。
支持在预约时间开始录制视频,可使用自动结束的计时器功能。
可通过硬件加速并快速录制高清视频,也能实现高压缩。
支持CFR功能,能与Sony Vegas、Adobe Premiere等视频编辑软件兼容。
bandicam使用方法
一、可以选择游戏窗口或指定区域进行视频录制
1、 全屏录制:能录制全屏游戏和窗口游戏。
2、 窗口(区域)录制可录制
(1)全屏游戏的绝大部分
(2)窗口游戏
(3)网上视频或音乐
(4)网页游戏
(5)屏幕操作等。
二、录制视频:先运行软件,进入游戏后按快捷键(默认F12)开始录制,再按F12结束录制,按F8暂停。
三、游戏截图:先运行软件,进入游戏后按快捷键(默认F11)就可截图。
四、高清设置:首先是“大小”的设置。根据优酷的官方超清标准,上传视频分辨率必须达到或超过720p(1280x720),码率必须在1.5Mbps以上,首先确定你所使用的显示器的分辨率,如果是19寸宽屏,则为1440x900,那么你这“大小”就必须设置为“完全”或者“宽度”数值1280。编码器可选MPEG-1和Xvid,勾选VBR,也就是动态码率,该功能可以根据视频画面的复杂与否自行判断实时码率,可以在保证录制质量的前提下减小视频体积。录制质量建议选择100,保证原文件的质量才能更好地保证渲染转码后输出视频的质量。音效这里就一个关键点,就是编码器默认的MPEG-1 L2,会导致会声会影渲染输出出错,程序强行关闭,Vegas虽然可以完成转码,但输出的视频只有图像没有声音。改为PCM后一切正常,推荐使用PCM。
常见问题
怎么录制麦克风声音?
在 Vista/win7/win8/win10 系统上软件怎么录制麦克风声音(有两个方法)
方法1:利用 “混音功能” 录制麦克风声音
1)在 [Bandicam音频设置] > [主音频设备] 选择 “(默认声音设备)”,在 [副音频设备] 选择 “麦克风(Microphone)”,后勾选 “混录主副音频设备所再现的声音” 选项。
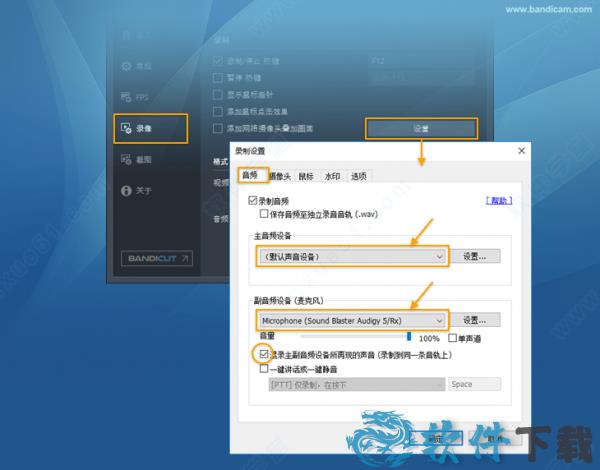
2)请右击 window 主界面右下方的 “声音” 图标,选择 “录制设备” 选项,选择 “麦克风” 右击设置为 “设置为默认设备”,然后点击 “属性”。
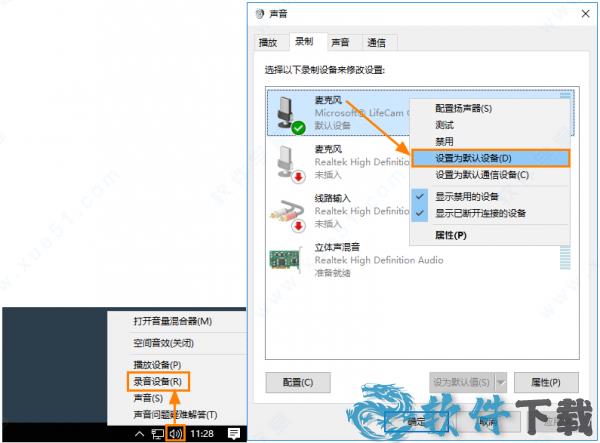
3)弹出 [麦克风属性] 窗口,在 “侦听” 菜单中取消选中 “侦听此设备” 选项,并在 “级别” 菜单中麦克风音量设置为70%〜90%左右。如图
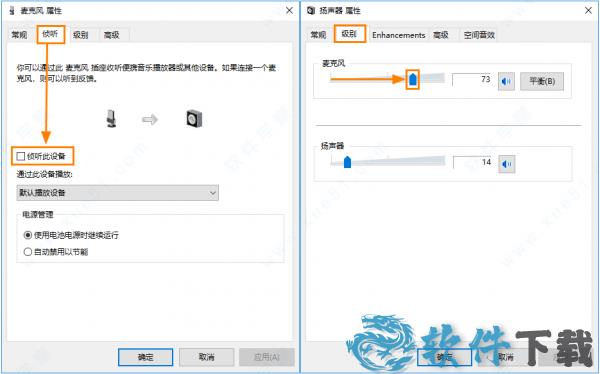
方法2:不使用 “混音功能” 而录制麦克风声音
1)在 [Bandicam音频设置] > [主音频设备] 选择 “(默认声音设备)”,在 [副音频设备] 选择 “禁用(推荐)”。
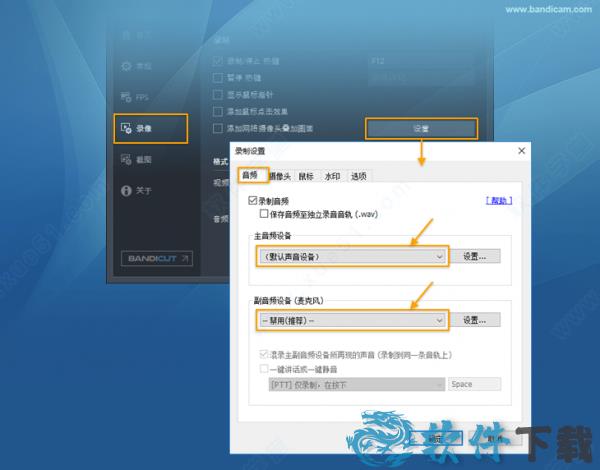
2)请右击 window 主界面右下方的 “声音” 图标,选择 “录制设备” 选项,选择 “麦克风” 右击设置为 “设置为默认设备”,然后点击 “属性”。
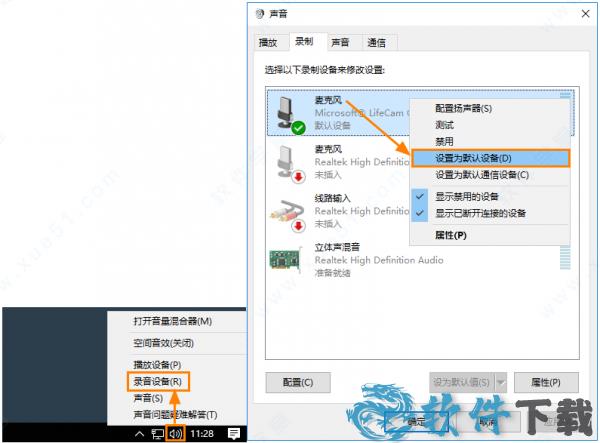
3)弹出 [麦克风属性] 窗口,在 “侦听” 菜单中取消选中 “侦听此设备” 选项,并在 “级别” 菜单中麦克风音量设置为70%〜90%左右。如图
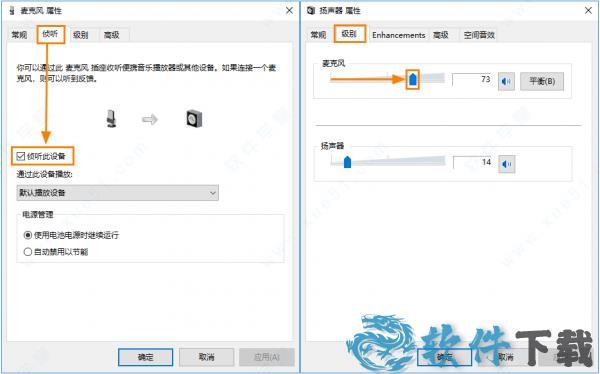
更新日志(本次更新内容)
v4.6.4.1727
1、提高选择录制区域时处理速度。
2、改善屏幕画线功能的画笔和荧光笔绘制的更加流畅。
3、增加在主窗口的屏幕录制模式的全屏中通添加 [录制控制条始终在顶部显示] 菜单。
4、增加在主窗口的屏幕录制模式的矩形窗口中删除 “480x268 和 480x360” 选项。
5、改变一旦开始全屏录制时在顶部的录制控制条就会消失隐藏。
6、改变一旦停止全屏捕获时在顶部的录制控制条就会显示。
7、改变已经注册的用户打开 Bandicam 注册画面时 “立即注册” 按钮不可按。
8、解决使用 AMD VCE/VCN HEVC 编码器和录制小于 192x128 分辨率时弹出 “codec 初始化失败” 错误信息的问题。
9、解决某些环境中使用 QuickSync 编码器时音画不同的问题或录制的视频无法播放的问题。
10、解决某些环境中在软件预览鼠标点击音效时无法输出声音效果的问题。
11、解决在择录制区域时无法正确选择区域的问题。
12、解决在使用色度键的网络摄像头时在录制的视频中出现残像的问题。
13、解决其他部分问题。
热门评论
杰希希:使用本软件后,我只能说,强到没有朋友,完全解决了我目前的使用需求,功能多到难以想象,我已经很难想到哪个软件能超越它。
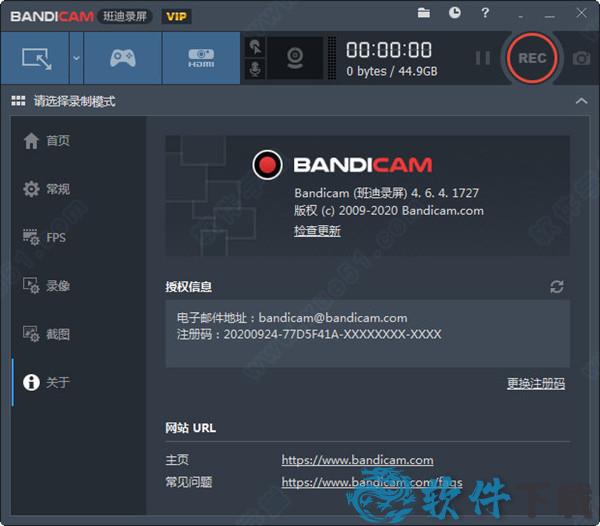

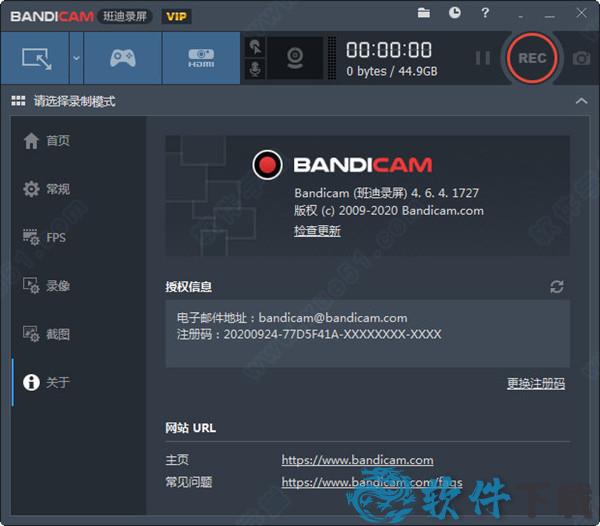

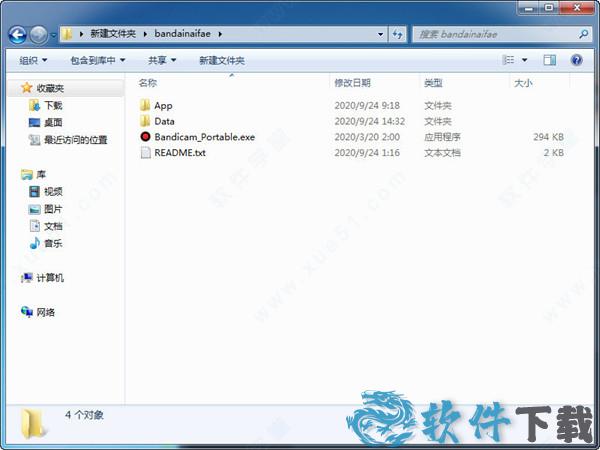
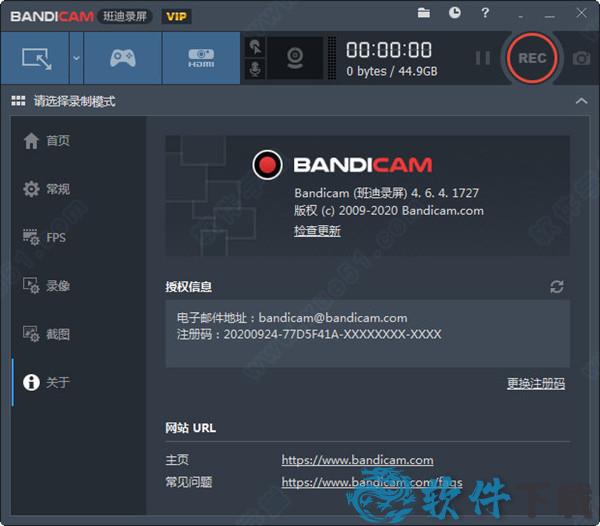
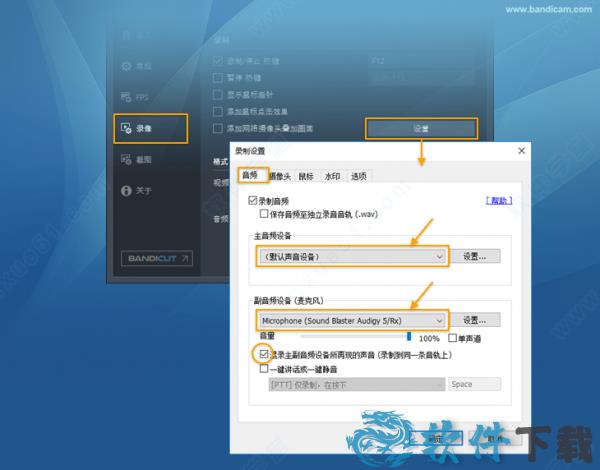
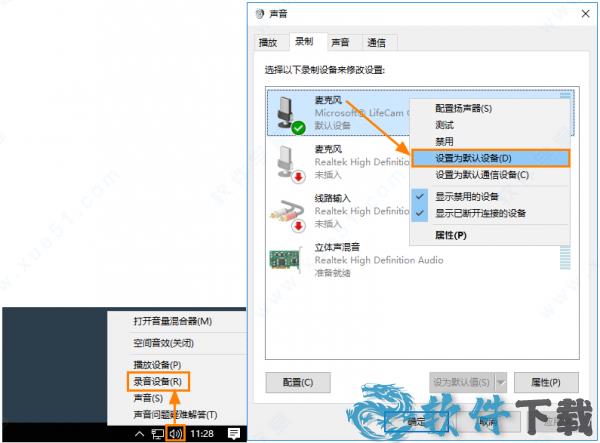
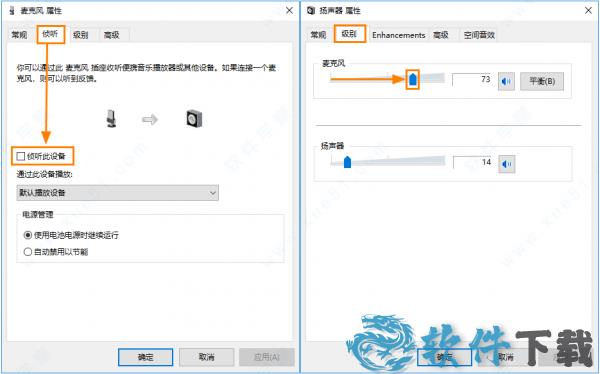
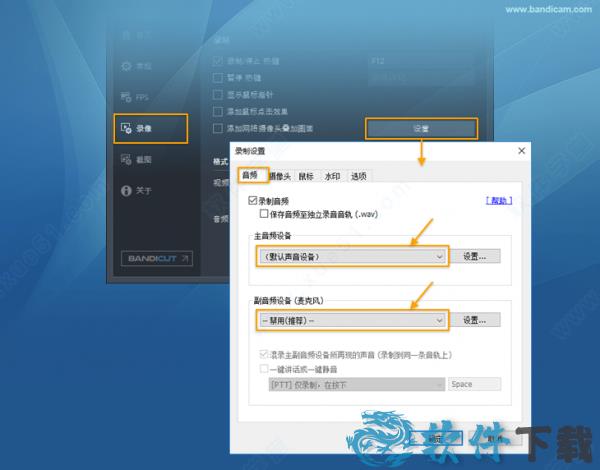
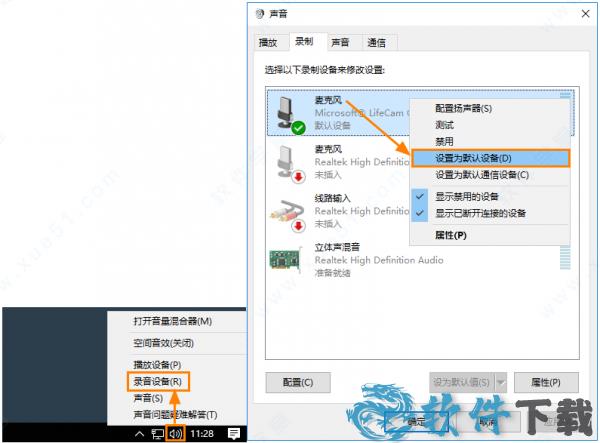
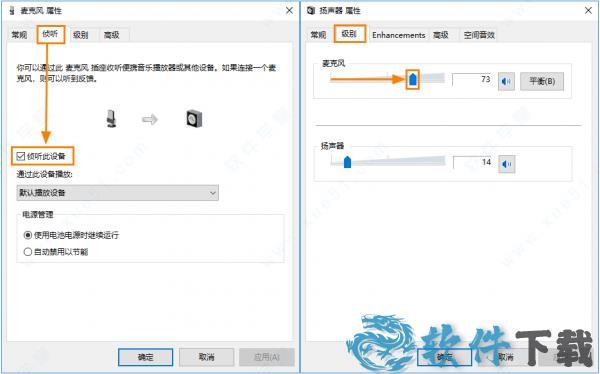
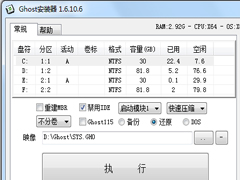 Ghost安装器绿色版 V1.6.10.6
Ghost安装器绿色版 V1.6.10.6 2022-11-17
2022-11-17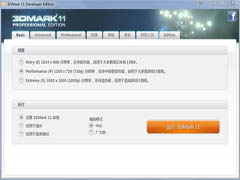 3DMark 11多国语言安装版(显卡测试工具) V1.0.5
3DMark 11多国语言安装版(显卡测试工具) V1.0.5 2022-12-07
2022-12-07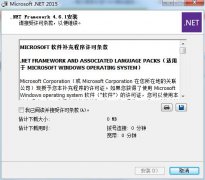 Microsoft.NET Framework正式安装版 V4.6.1
Microsoft.NET Framework正式安装版 V4.6.1 2023-01-18
2023-01-18 AIDA64 extreme绿色中文版(硬件检测) V6.10.5200
AIDA64 extreme绿色中文版(硬件检测) V6.10.5200 2022-11-23
2022-11-23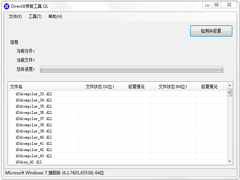 DirectX修复工具官方标准版(DirectX Repair) V4.0
DirectX修复工具官方标准版(DirectX Repair) V4.0 2022-12-02
2022-12-02 CPU-Z 32位绿色中文版(CPU检测软件) V1.9.7.0
CPU-Z 32位绿色中文版(CPU检测软件) V1.9.7.0 2022-11-14
2022-11-14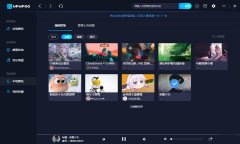 UPUPOO中文安装版(桌面动态壁纸) V1.3.4
UPUPOO中文安装版(桌面动态壁纸) V1.3.4 2023-02-02
2023-02-02 VMware Workstation Pro中文完整安装版 V14.1.3
VMware Workstation Pro中文完整安装版 V14.1.3 2023-01-09
2023-01-09 微PE工具箱64位官方安装版 V2.2
微PE工具箱64位官方安装版 V2.2 2023-01-18
2023-01-18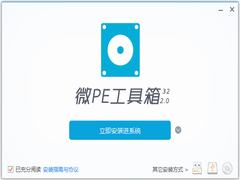 微PE工具箱官方安装版 V2.2
微PE工具箱官方安装版 V2.2 2023-01-17
2023-01-17