几何画板4.07是一款功能强大的教学软件,它主要以点、线、圆为基本元素,通过对这些基本元素的变换、构造、测算、计算、动画、跟踪轨迹等,构造出其它较为复杂的图形。是数学、物理教学中强有力的工具。本站从网上收集、整理并制作了此最强版,内含多种制图工具,在线编辑轻松制作,可直接保存本地或上传网页,功能强大操作简单同时几何画板中文免费版界面简洁、工具种类丰富且实用,是一款出色的理科教学软件。本站提供几何画板4.07下载,有需要的朋友可以前来下载!

常见问题
一、几何画板符号面板出现乱码怎么办?几何画板是数学教学必备的一款几何绘图软件,用它来制作教学课件,再好不过了。可是在做课件的时候遇到乱码,将会是一件令人很头疼的事情。比如工具箱乱码、汉字乱码等等,总之乱码的情况各不相同,前面的教程中已经教给大家工具箱、汉字以及括号乱码的解决方案,本节将教大家遇到几何画板符号面板乱码,该如何解决?
出现如下图一样的乱码情况,左边方框是输出内容,但是右边符号栏内容全是乱码,这样找起来很是麻烦,可按以下步骤解决:
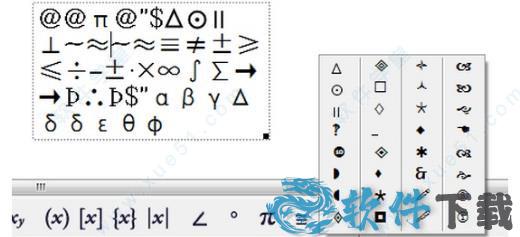
1、打开软件,鼠标点击“编辑”菜单,此时按下“Shift”键,“预置”就变为“高级预置”(如图),选择高级预置选项
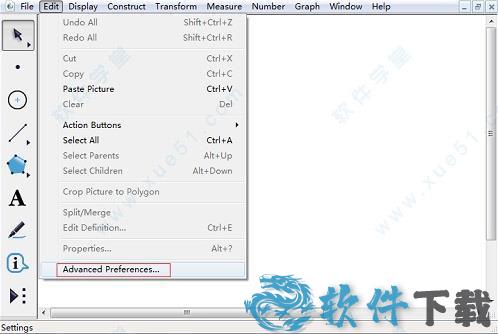
2、在弹出的“高级预置”对话框的“系统”选项下,在“对GSP3/GSP4文档的语言支持”的下拉菜单中选择“简体中文”即可
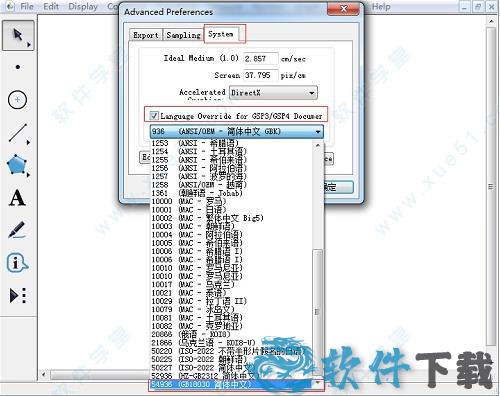
3、经过以上设置之后,再次打开符号面板,会发现符号都恢复正常了,如下图所示,可以看清输入的每一个符号
 二、坐标显示乱码怎么办?
二、坐标显示乱码怎么办?作为当下最流行的教学辅助工具,老师们经常用它来制作教学课件,用来在课堂上演示给学生们观看。那么在使用软件制作课件的过程中,难免会出现一些问题,比如在函数图像上任取一点,度量该点坐标时,显示乱码(如下图所示),该如何解决这类问题呢?
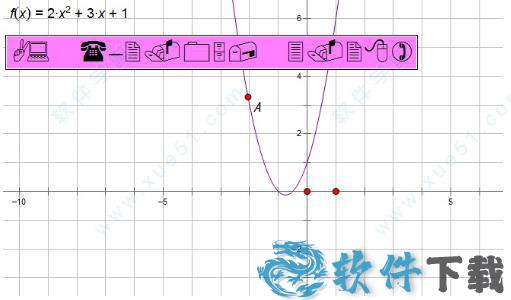 解决软件点的坐标乱码的具体步骤如下:
解决软件点的坐标乱码的具体步骤如下:1、用移动工具选中点A的坐标,单击上方菜单栏“显示”菜单,在其下拉选项选择“文本”,选择“Symbol”字体
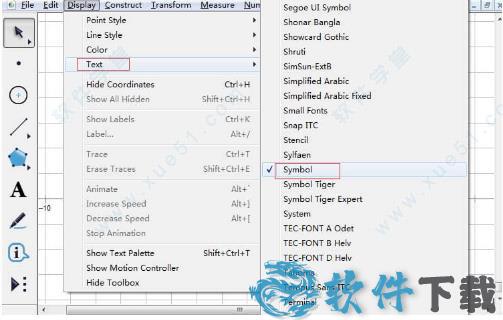
2、经过以上设置后,就可以是点A的坐标显示正常
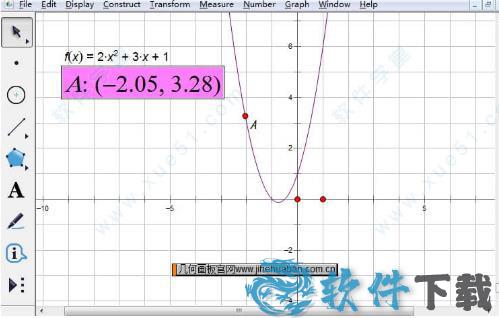
文字操作按钮
作为好用的几何绘图工具,每一个版本的更新都增加了很多新功能,方便老师和同学们更加高效的使用它来画图或者做课件。现在最新版5.06版本中更是增强了热文本功能,利用此功能可以创建文字操作按钮,为了解决大家对这一功能的疑惑,下面将举例给大家介绍用画板创建文字操作按钮的方法。
什么叫热文本?当鼠标处于“移动箭头工具”滑过引入文本框的对象名称或按住引入文本框的对象名称时,对象会“发热”闪烁。这样输入的文本叫热字,也称为热文本。
举例操作步骤如下:
步骤一绘图并制作操作类按钮1.打开软件,使用“线段工具”绘制如下图所示的△ABC,用移动工具选中线段BC,执行“度量”——“长度”命令度量出边BC的长度,显示在画板左上角。
在软件中绘制图形示例
2.制作操作按钮,选中点C,执行“编辑”——“操作类按钮”——“隐藏/显示”命令,在弹出的对话框点击确定,就得到了隐藏点C的操作按钮。
在软件中制作操作按钮示例
步骤二创建文字操作按钮1.选择左侧侧边栏“文本工具”,在画板空白区域双击弹出输入文本状态,此时点击“隐藏点C”操作按钮,就可以在文本框显示“隐藏点C”几个字,此时选择移动工具鼠标放在“隐藏点C”文字上,会发现操作按钮会“发热”闪烁,点击一下文字“隐藏点C”的动作会被执行。
制作的隐藏点C热文本示例
2.其实不仅仅可以对操作按钮实现热文本,还可以对角、线段、度量数据等实现热文本功能。比如在下图中,对∠BCA、边BC和BC的长度都制作的热文本,当鼠标放在文本上面时,所代表的对象就会“闪烁”,可以清晰看到所指的对象,这就是软件热文字的延伸使用。
在软件中创建的文字操作按钮示例
以上就是给大家讲解的在软件中创建文字操作按钮的方法,也就是热文本功能的使用技巧,利用此功能可以来美化我们的课件,在课堂上更好的演示。关于热文本,其中也可以作出一些自己的个性设置,这里就不做详细介绍,如有疑问可参考:软件中怎样制作热文本。
四边形
前面在学习构造菜单时,我们学习过根据平行四边形的定义,用构造平行线的方法来画一个平行四边形,这种画法对于一般情况下是没有问题的,但如果你想用来说明向量加法的平行四边形法则,你会发现当两个向量共线时,无法构造平行线的交点,因而就无法正确表示两个向量的和。
本例介绍根据标记的向量平移的方法来画平行四边形,这样的平行四边形可以正确演示向量加法的平行四边形法则。
操作步骤:1.新建一个文件。
2.用“画线段”工具和“文本工具”先完成。
3.用“选择工具”按顺序选取点A、B,由菜单“变换”---“标记向量”标记一个从点A指向点B的向量。
4.确保只选中线段AD和点D,由菜单“变换”---“平移”,设置线段AD和点D按向量AB平移。
5.作出第四条边,改第四顶点标签为C。
使用教程
1、认识软件的窗口:标题栏(显示文件名)、菜单栏(要使用的各种功能)、工具栏(绘图要使用的工具)、绘图区和状态栏(提示操作状态,提示用了什么工作,将要怎么操作)。

2、设置软件参数:点击编辑——参数选项。然后分别对单位、颜色和文本这三个选项进行设置。主要设置好单位选项——角度、距离和其它,并设置应用于当前还是所有画板。
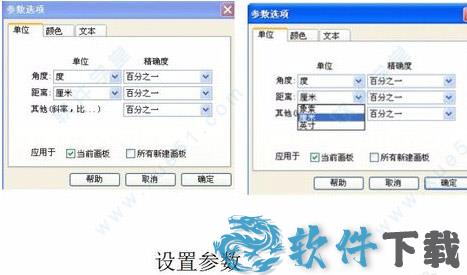
3、设置软件的高级参数:先按信shift键,同时点击编辑——高级参数选项。这时就会有单位、颜色、文本、导出、采样、系统这六个选项,比原来的多三个,分别点击去设置就可以了。

4、软件工具箱的使用:工具箱的开与关——单击【显示】菜单中的【隐藏工具箱】可以隐藏这个画板工具箱,反之点击“显示工个箱”就开启了。然后就可以使用它的各个工具了,【选择箭头工具】、【点工具】、【圆规工具】、【直尺工具】、【文本工具】、【自定义画图工具】。具体操作见下图。
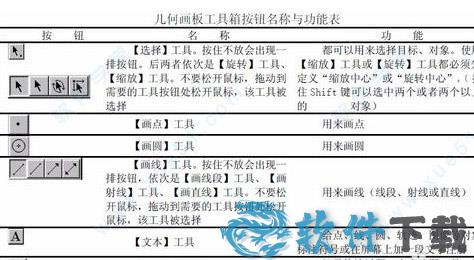
5、增删页面的方法:单击【文件】——【文档选项】命令,打开“文档选项”工具栏——选择“页面“——点击”增加页“下拉菜单——选择空白页。如果要删除就点击”移删页“。增加了页面之后在状态栏那里会有显示页面数。
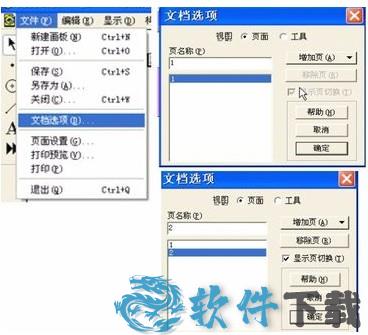
6、文本工具的使用方法:点击”文本工具“——的绘图区拖动鼠标——出现虚线框——可输入文字。点击数学符号可以输入各种数学符号。
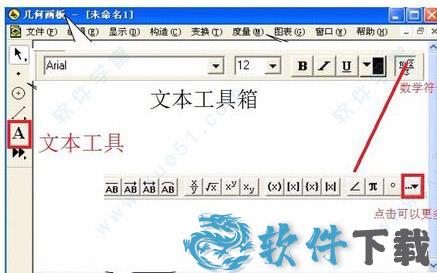
7、工具文件夹:如果想用更多的工具,画各种各样的图,就需要点击工具文件夹,有动画工具、简单工具、角工具等很多,选择适合自己的。
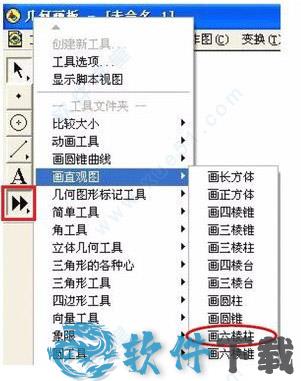
8、动作按钮的设置:选择【编辑】——【操作类按钮】,这时有六个动作按钮【隐藏/显示】、【动画】、、【移动】、【系列】、【链接】、【滚动】根据需求去设置各种动作。
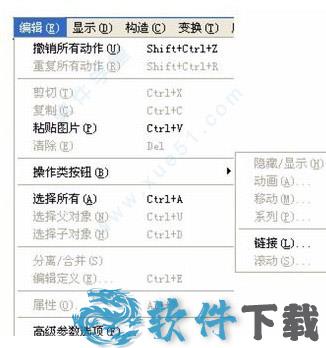
勾股定理
利用软件验证勾股定理的方法有很多种,通过当场演示,让学生体会到动手实践在解决数学问题中的重要性,同时也让学生体会到用面积法验证公式的直观性、普遍性,从而形成一种等积带换的思想,为以后的学习奠定基础。 [2]
第1步,启动软件,单击工具箱上的“直尺”工具,按住“shift”不放,在操作区绘制出一条水平线段AB。在其被选中状态下,依次单击“构造”→“中点”菜单命令,作出线段AB的中点,并用“文本”工具,修改标签为O。
第2步,单击工具箱上的“选择箭头”工具,选中点O和点A,依次单击“构造”→“以圆心和圆周上点绘圆”,作出圆O。单击工具箱上的“点”工具,移动光标至圆上,当圆呈现高亮度时,单击鼠标左键,绘制出在圆上的一点,修改标签为C。按快捷键“ctrl+L”,分别作出线段AC和线段BC,绘制出直角三角形ABC。
第3步,单击工具箱上的“选择箭头”工具,单击操作区空白处,释放所选择对象。然后选中圆O,按快捷键“ctrl+L”,隐藏圆O。
第4步,移动光标至点B,双击点B,标记为中心点,选中点A和线段AB,依次单击“变换”→“旋转”菜单命令,弹出对话框,按照图87所示输入参数值,按“旋转”按钮,绘制出线段BA',修改标签“A'”为“E”。同法,以点E为中心点,旋转BE绘制出EB',修改标签为F,单击工具箱上的“直尺”工具,连接点A和点F,绘制出线段FA。
第5步,单击工具箱上的“选择箭头”工具,同时选中点A、点B、点E和点F,依次单击“构造”→“多边形内部”菜单命令,绘制正方形内部。用同样上述方法,绘制边AC和边BC对应的正方形ACGH和正方形BCIJ,并分别绘制正方形内部。
第6步,同时选中3个正方形,依次单击“度量”→“面积”菜单命令,在操作区显示3个度量值。选中两条直角边对应的正方形的面积度量值,单击“度量”→“计算”菜单命令,计算两个度量值的和。选中操作区中显示的两直角边对应的正方形面积的和的度量值和斜边对应的正方形的面积度量值,单击“图表”→“制表”菜单命令,绘制出表格。
使用教程
认识软件的窗口:标题栏(显示文件名)、菜单栏(要使用的各种功能)、工具栏(绘图要使用的工具)、绘图区和状态栏(提示操作状态,提示用了什么工作,将要怎么操作)。
软件4.07教程
设置参数:点击编辑——参数选项。然后分别对单位、颜色和文本这三个选项进行设置。主要设置好单位选项——角度、距离和其它,并设置应用于当前还是所有画板。
重要提示
提取码:rkn3



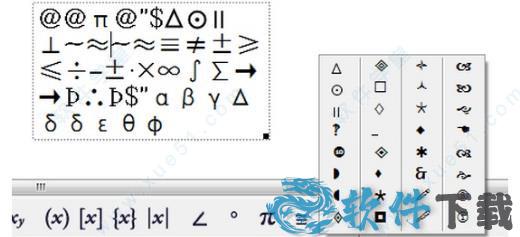
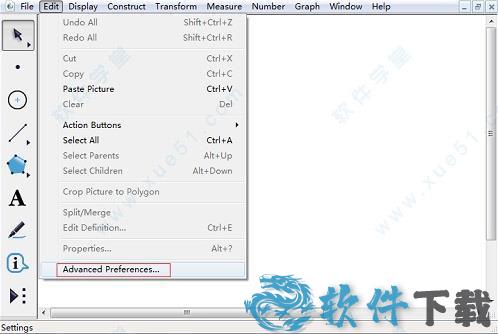
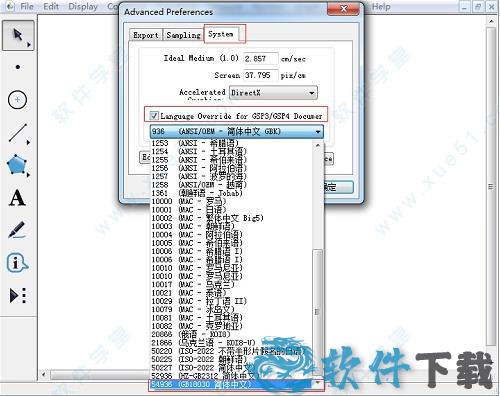

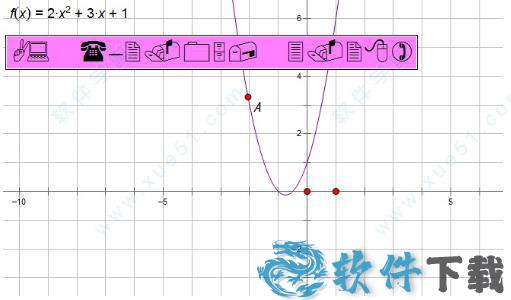
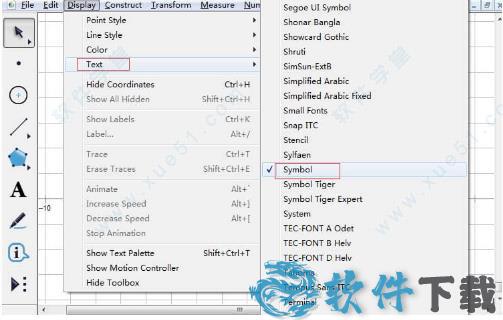
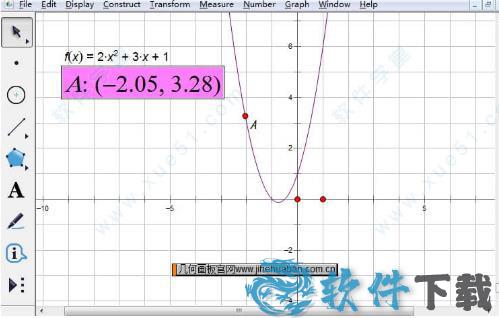

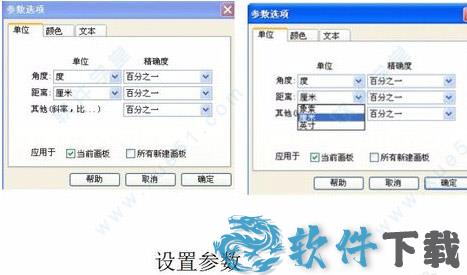

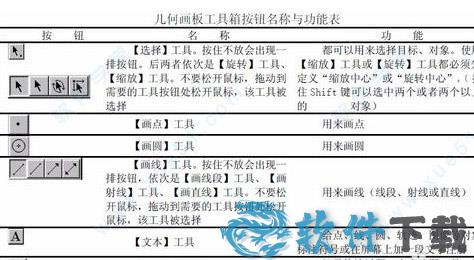
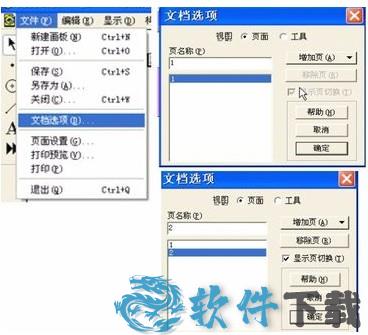
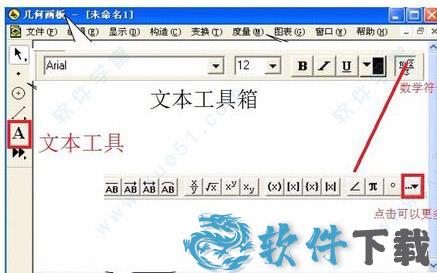
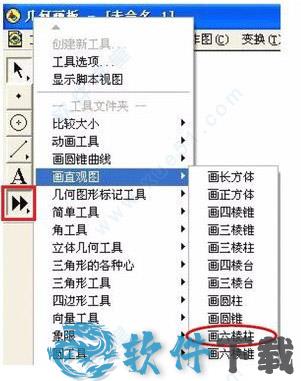
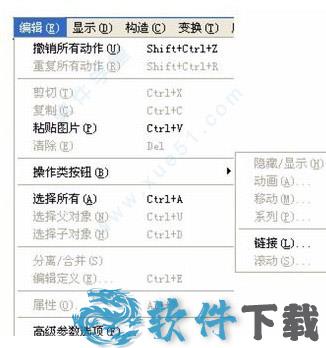
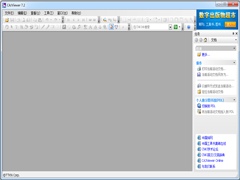 CAJViewer全文浏览器官方中文安装版 V7.2.0.117
CAJViewer全文浏览器官方中文安装版 V7.2.0.117 2022-11-22
2022-11-22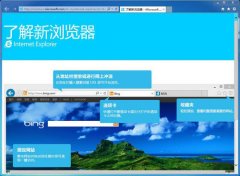 Internet Explorer 11 64位官方安装版 V11.0.9600
Internet Explorer 11 64位官方安装版 V11.0.9600 2022-12-21
2022-12-21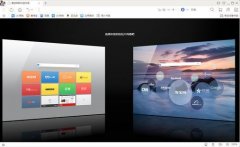 UC浏览器官方电脑版 V6.2.4098.3
UC浏览器官方电脑版 V6.2.4098.3 2022-11-15
2022-11-15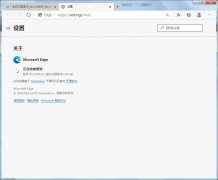 Microsoft Edge中文安装版(Edge浏览器) V92.0.902.78
Microsoft Edge中文安装版(Edge浏览器) V92.0.902.78 2023-02-23
2023-02-23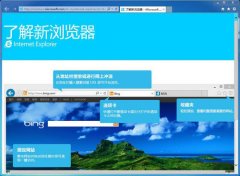 Internet Explorer 11 官方Win7安装版
Internet Explorer 11 官方Win7安装版 2022-12-13
2022-12-13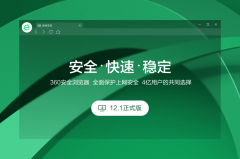 360安全浏览器64位官方安装版 V13.1.1776.0
360安全浏览器64位官方安装版 V13.1.1776.0 2022-11-16
2022-11-16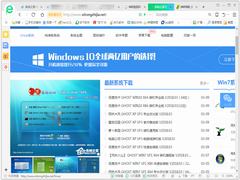 360安全浏览器官方正式版 V13.1.6200.0
360安全浏览器官方正式版 V13.1.6200.0 2022-12-15
2022-12-15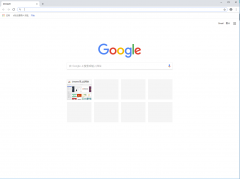 谷歌浏览器官方安装版(Google Chrome) V84.0.4147.89
谷歌浏览器官方安装版(Google Chrome) V84.0.4147.89 2022-12-07
2022-12-07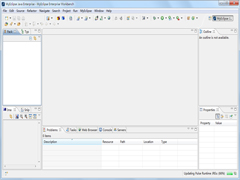 MyEclipse官方安装版 V4.0.0.0
MyEclipse官方安装版 V4.0.0.0 2022-12-30
2022-12-30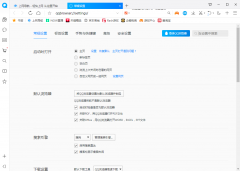 QQ浏览器官方正式版 V10.8.0
QQ浏览器官方正式版 V10.8.0 2022-12-22
2022-12-22