AutoCAD Plant 3D是一款专业的用于工厂设计和建模的软件。依托于AutoCAD 2022软件,界面简洁直观,只要你熟悉AutoCAD软件,操作它也相当轻松。在功能上,除了AutoCAD的基本功能外,它还有大量的图库模板,使用时只需做简单地调出即可,非常容易地就可以绘制出清晰标准的图纸。与之前的版本相比,2022新版增加很多实用性非常强的功能,使用“项目比较”的功能,你可以分析配置的不同;使用“等轴测标注设置”功能,你可以通过访问Iso 样式编辑器进行高级配置,还有一些其他的新功能,可以在很大程度上提高设计师们的工作效率,小编都在下文列举出来了。它可以让你轻松创建高逼格的三维设计,体验前所未有的便捷。这款
AutoCAD Plant 3D 2022破解版,序列号和激活码已经内置在其中,需要的朋友下载安装后就是激活状态了,可以永久免费使用所有的功能。目前软件只有英文的版本,但是您可以关注17软件,我们会持续更新这款软件的中文版。
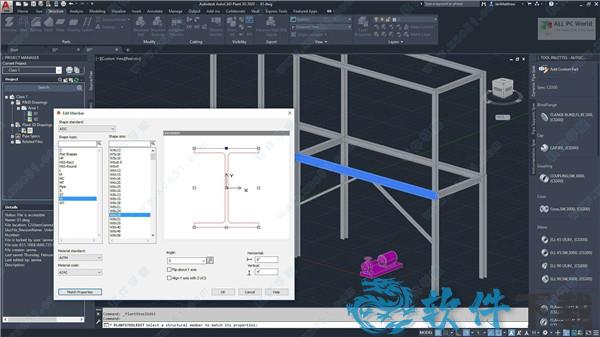
AutoCAD Plant 3D 2022安装教程
1、下载并解压安装包,将解压得到的“AutoCAD_Plant_3D_2022_English_Win_64bit.iso”文件解压到文件夹中。
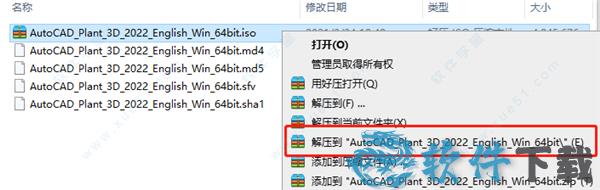
2、在解压得到的文件夹中,找到“setup.exe”程序,双击开始安装。
3、弹出的界面中,在右上角选择简体中文,再勾选下方的“同意协议条款”,然后点击“next”。
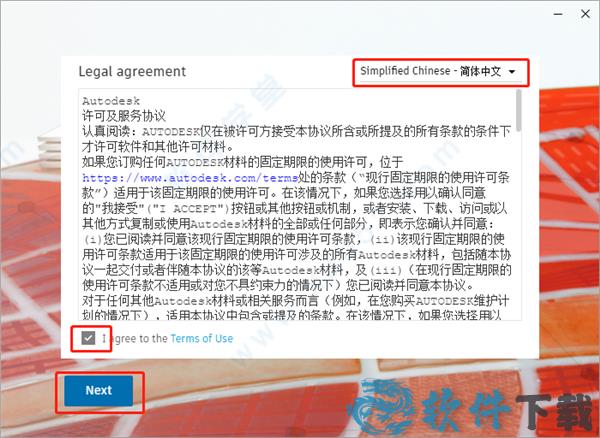
4、选择软件的安装位置,默认在C盘,小编建议安装在其他盘,毕竟软件也不小,占用C盘空间,电脑运行起来会变慢。
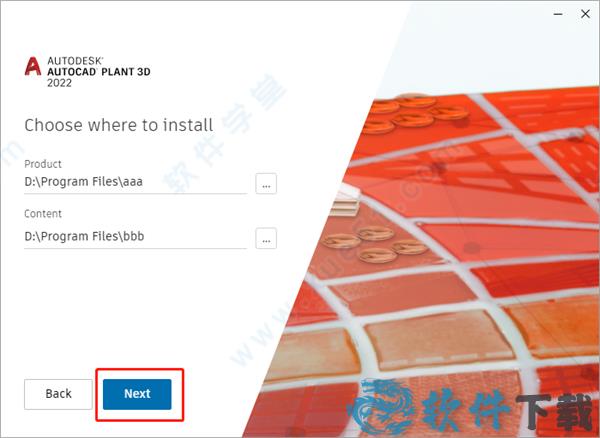
5、耐心等待软件安装完成,点击“finish”关闭安装程序,打开软件就可以直接使用了。
因为软件是免破解版,安装完成即为激活完成,可以放心使用。
全新功能
1、项目比较。使用“项目比较”,您可以分析整个配置的异同。可以将当前项目与参照项目进行比较。您还可以选择要在项目间同步的条目。
2、正交偏移位置。使用正交偏移位置,您可以在正交图形中显示不同的坐标。在早期版本中,正交图形中仅显示模型创建位置的坐标。
3、等轴测标注设置。 “项目设置”对话框经过了重新设计,具有扩展的等轴测标注功能。使用 “等轴测标注设置”,还可以访问“Iso样式编辑器”以使用IsoConfig.xml的高级配置。
4、其他增强功能。
Plant内容运行时升级:内置Plant内容现在基于Python 3.7.9版本。升级您的自定义脚本以与Python 3.7.9版本兼容。您可以使用任意可用工具将Python 2转换为3。
协作:协作项目支持新的Autodesk Construction Cloud。当您共享或打开协作项目时,协作项目名称中的区域后缀将被删除。
特色介绍
1、设计质量的提高:碰撞检查、逻辑校验、模型的唯一性所带来的图纸唯一性等等,都为产品设计、工程设计、工程施工建造等过程最大程度地避免了错误和浪费。
2、设计效率的提高以更直观的方式进行设计,从三维模型中抽取二维图纸及材料报表(BOM),取代了传统的二维绘图设计方式和手工统计材料的繁琐和不准确。
3、协同工作环境:协同或并行的基础是三维设计,只有在三维设计环境下,AutoCAD Plant 3D才能够真正地形成整个项目或产品的设计者在统一的工作对象和目标中工作。
4、设计规范化:二维设计过程中的种种不良习惯,比如 CAD 制图标准的不统一或无法执行,将在三维设计环境下得到解决,而设计规范化所带来的效益,是无法估量的。
5、产品或工程全生命周期的主线:全信息的三维模型,将贯穿于产品或工程的整个生命周期,而每个阶段都可以更充分地利用已有的成果,并加入本阶段相应的内容,形成完整的工程生命周期信息链。
6、设计增值服务:设计的最终成果是图纸,图纸来源于全信息的三维模型,在设计图纸生成以后,三维模型是否就失去了价值?事实上,全信息的三维模型将为建造及维护阶段带来巨大的价值,而绝非仅仅是设计成果的中间产品,无疑会为设计工作提供了增值的机会。
7、与国有设计院、大型工程公司接轨:符合国际通用设计规则和工作模式,是迎接设计市场开放所带来的激烈竞争的有力手 段,同时也能够更好地与外部合作伙伴进行协作与沟通。

AutoCAD Plant 3D 2022教程
【如何比较项目】
1、单击“常用”选项卡“项目”面板“项目管理器”“项目比较”。
2、在命令提示下,输入plantprojectcompare。
3、在“项目比较”对话框中,选择一个参照项目。
4、单击“选择要比较的项目”,然后选择要用作参照项目的project.xml文件。单击“打开”以开始比较。
5、单击下拉列表,然后选择“打开项目”。选择要用作参照项目的project.xml文件。
6、单击下拉列表,然后选择“打开协作项目”。登录并选择要与当前项目进行比较的协作项目。
7、单击下拉列表,然后选择“从Vault打开”。登录并选择要与当前项目进行比较的Vault项目。
【如何打开协作项目】
1、在“项目管理器”的“项目”下拉列表中,单击“打开协作项目”。
2、系统将显示您有权访问的Plant协作项目列表。左侧的下拉列表(在Plant项目上方)显示您有权访问的 Docs帐户。右侧的下拉列表显示您有权访问的该帐户内的Autode Docs项目文件夹。(注:如果您未创建Autodek Docs帐户或项目文件夹,则会显示一个对话框,其中包含有关如何创建Autodek Docs帐户或项目的信息。)
3、选择要处理的项目,并单击“打开项目”。
4、该项目将从Autodek Docs打开。项目信息将复制到本地,因此首次打开项目时可能需要一些时间,因为需要初始同步或下载项目。
【如何创建协作项目】
1、打开要作为协作项目上载的项目。
2、单击“协作”选项卡“Plant协作”面板“共享项目”。
3、在“Collaboration for Plant 3D”对话框中,单击“快速入门”。
4、如果尚未登录到Autodsk Docs,请使用Autodek ID和密码登录。
5、下拉列表显示了您所属的Autodek Docs帐户。选择要处理的Autodek Docs项目文件夹。
6、单击“上载项目”。(注:您的项目(包括数据库)将复制到Autodek Docs项目文件夹。现有项目不会更改,将保持不变)
7、上载完成后,您可以邀请团队成员加入协作项目。
8、单击“邀请我的团队”将转到Web上的Autodek Docs项目文件夹。
单击“邀请”,并输入他们的电子邮件地址。
10、单击“发送邀请”。
【如何在AutoCAD Plant 3D协作项目中同步更改】
1、默认情况下,保存或关闭图形时会将其与项目同步。您可以在“协作选项”对话框中更改此设置。
2、在协作项目处于打开状态后,单击“协作”选项卡“Plant协作”面板“检入”。
3、在“检入”对话框中,执行以下操作之一:
使文件保持打开状态以供检入后编辑。检入对选定图形所做的更改,并保持图形打开以进行进一步更改。
清理缓存的文件。删除本地缓存的文件。
要包括在此版本中的注释。存储要与检入文件的版本关联的任何注释。
4、单击“确定”。(若要同步多个图形中的更改,请在“项目管理器”中选择节点、单击鼠标右键,然后单击“检入”。项目节点下的所有项目均将完成检入过程。)
配置要求
操作系统:Microsoft Windows 10(64位)(版本1803及以上)。
CPU:基本:2.5 ~ 2.9 GHz处理器;建议3+ GHz处理器。
多处理器:应用程序支持。
内存:最低8 GB;建议16 GB。
显示分辨率:最低1920 x 1080的真彩色;推荐高分辨4K:3840 x 2160显示器,支持Windows 10, 64位系统(带显卡)。
磁盘空间:8.0 GB。
【附加要求】
.NET Framework版本4.7.2。
MS SQL Server (Express, Standard, or Enterprise edition) 2008 SP及以上。
重要提示
提取码:gide
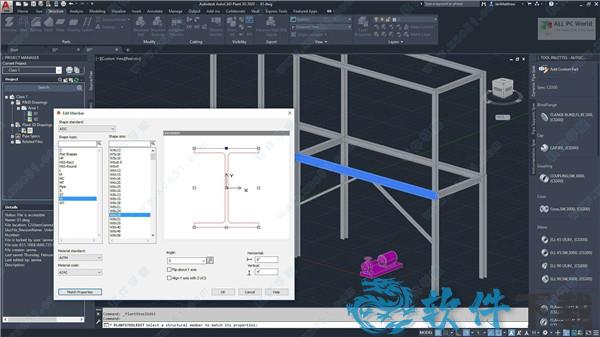

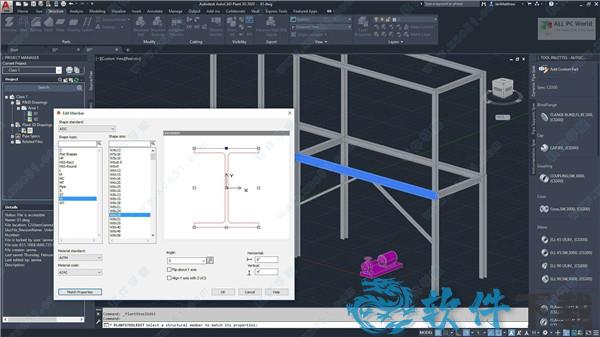
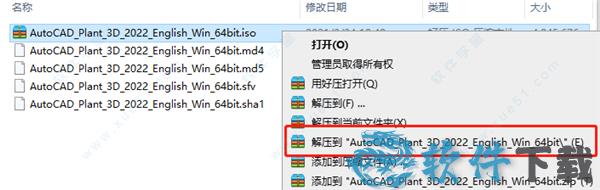
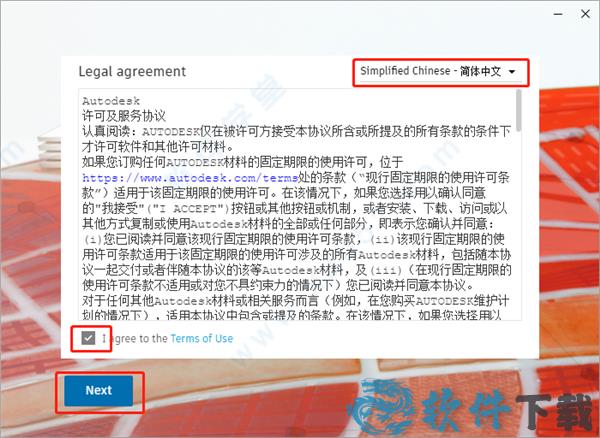
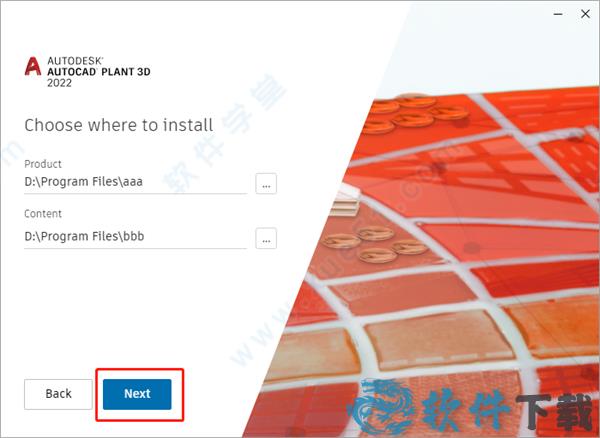


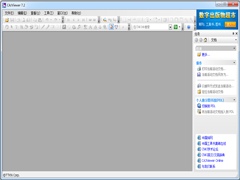 CAJViewer全文浏览器官方中文安装版 V7.2.0.117
CAJViewer全文浏览器官方中文安装版 V7.2.0.117 2022-11-22
2022-11-22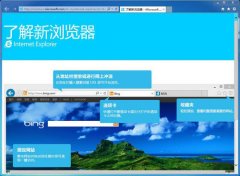 Internet Explorer 11 64位官方安装版 V11.0.9600
Internet Explorer 11 64位官方安装版 V11.0.9600 2022-12-21
2022-12-21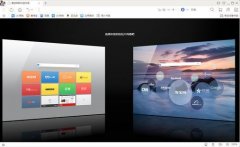 UC浏览器官方电脑版 V6.2.4098.3
UC浏览器官方电脑版 V6.2.4098.3 2022-11-15
2022-11-15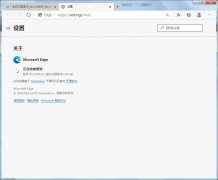 Microsoft Edge中文安装版(Edge浏览器) V92.0.902.78
Microsoft Edge中文安装版(Edge浏览器) V92.0.902.78 2023-02-23
2023-02-23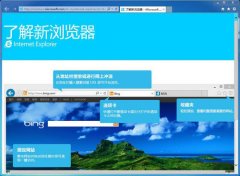 Internet Explorer 11 官方Win7安装版
Internet Explorer 11 官方Win7安装版 2022-12-13
2022-12-13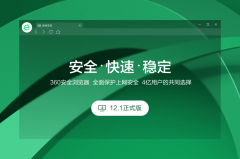 360安全浏览器64位官方安装版 V13.1.1776.0
360安全浏览器64位官方安装版 V13.1.1776.0 2022-11-16
2022-11-16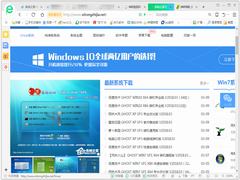 360安全浏览器官方正式版 V13.1.6200.0
360安全浏览器官方正式版 V13.1.6200.0 2022-12-15
2022-12-15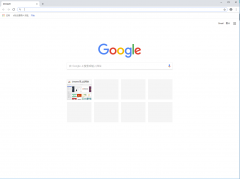 谷歌浏览器官方安装版(Google Chrome) V84.0.4147.89
谷歌浏览器官方安装版(Google Chrome) V84.0.4147.89 2022-12-07
2022-12-07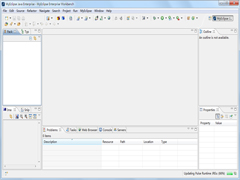 MyEclipse官方安装版 V4.0.0.0
MyEclipse官方安装版 V4.0.0.0 2022-12-30
2022-12-30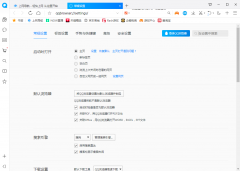 QQ浏览器官方正式版 V10.8.0
QQ浏览器官方正式版 V10.8.0 2022-12-22
2022-12-22