Screen Recorder 3是一款功能强大的屏幕录制软件,软件能够帮助用户进行快速便捷的屏幕指定区域以及全屏的录制。软件拥有着一整套的录制、编辑功能,这些功能能够提供给用户从屏幕的录制到录制完成后视频的处理一条龙的服务,让用户无需借助其他软件在进行辅助剪辑。软件中的录制方式分为很多种,有全屏录制、游戏模式录制、自定义录制等,这些录制模式可以针对不同的情况进行。全屏录制可以用来制作各种教学视频,让受众能够看到用户的全过程操作,让视频能够被更多的人喜欢。而游戏模式同样是全屏幕录制,但游戏所使用的内存更大,为了保证游戏流畅度,软件在游戏模式之中将会将占用性能降低到最低。而自定义录制则是玩家能够指定屏幕中的某个区域进行录制,这样能够更好的保护用户的隐私,也能够更加有针对性的进行录制。并且软件的操作非常的简单,用户只需要进行简单的设置即可直接开始录制。小编今天带来的是
Screen Recorder 3破解版,感兴趣的用户可以在本页面的下载链接处进行下载。
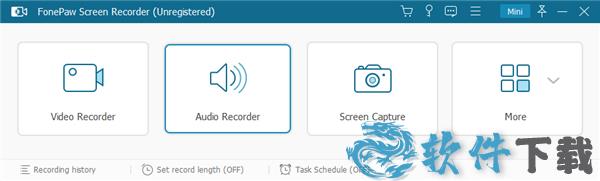
支持功能
1、化繁为简!游戏录制、串流直播、后制剪辑一套搞定还在寻找你心目中最佳组合方案?全新一代软件集结三大功能,不仅将广受全球玩家推荐的威力导演之直觉化接口和强大剪辑工具移植至软件,更结合高清画面撷取技术,提供游戏玩家、Vlogger 视频播客、有制作数字教材需求的企业/教育机构一个全能解决方案。①游戏实况主
串流直播,人人可以轻松做!不需要复杂设定和操作多款工具,只要烦恼想要分享的游戏,其他麻烦事就交给我们,也能搭配视讯镜头,与观众互动或后制剪辑,保留游戏精华画面!
②VLOGGER 视频播客
结合讯连科技领先业界的直觉式接口和强大剪辑工具,让 软件不只是个屏幕录像工具。它提供录制、后制、分享三大需求,让你用一套工具,就能够制作高质量视频。
③企业 & 教育机构
透过简易上手的串流直播功能,与观众或学员实时互动,让学习更有效率!也能将操作过程录制成视频,再加乘后制工具,添加文字注释或裁剪不要的段落,打造专业数字教材。
2、实况直播 让全世界看到你的英勇战迹
①支援串流至Twitch、 YouTube 和 Facebook
透过 Screen Recorder,不需要复杂的设定,就能以 Full HD 高清,自 PC 端录下团体对战或单机游戏的精彩过程,并串流到 Twitch、 YouTube 和 Facebook 等社群平台上进行直播,与观众分享。
②录制串流家用游戏机画面
除了 PC 电脑端,软件也有支持串流直播 PlayStation、 Xbox和Nintendo Switch 等热门家用游戏机的惊险刺激游玩过程至 Twitch、 YouTube 和 Facebook,与全球玩家共享游玩乐趣。
③结合视讯镜头&麦克风
只要使用画中画模式,就能将电脑/游戏机上的画面以及你的表情同步传送到全世界,让玩家与观众有机会「面对面」对话互动,一起同乐,这就是 Live 直播魅力所在!
④减轻系统负荷 效能更流畅
软件 将屏幕录制推向前所未有的新速度,搭载先进技术和最佳资源运用效率,可优化 CPU 和 GPU 运算效能,相较于同类型竞品,可大幅减少资源使用。从右方图表可见,Screen Recorder 大幅领先其他三款产品,其速度是他们的2倍、3倍,甚至是6倍。
3、后制全到位 内容更生动
①屏幕录像方式超灵活
内建一系列设定选项和输出格式,并同时支持PC、家用游戏机、外接视讯镜头,让 Vlogger 视频播客和电玩游戏实况主可依不同需求弹性选择,包含全屏幕、录制区域范围、特定应用程序,切合需求,录你想要的!
②剪辑操作直觉化
软件 搭载简单易上手的剪辑工具,无须另外下载其他软件,几个简单步骤,即可将刚录好的成果,进一步剪辑、添加文字注释、转场特效以及背景音乐或音效,轻松提升视频视觉和听觉效果。
③无缝整合 威力导演 进一步剪辑
若你已是威力导演用户,且想要进行更多元的后制工作,你能自软件直接启动威力导演接续剪辑,无需先输出和重新汇入,大幅缩短工作所需时间。
4、录像设定自由配 工作效率翻倍
①录制 & 制作简报
「一站式工作平台」让你不需要手忙脚乱切换多个工具,于同一接口便能完成录制屏幕、剪辑后制、上传至在线社群平台。对有制作教学视频、产品介绍或训练简报的人员来说,「Screen Recorder」绝对是个好帮手。
②串流直播 互动更实时
搭配视讯镜头,使用画中画模式,以 HD 高清同步直播电脑画面和讲者画面至YouTube 和Facebook,让简报更吸睛,提高互动感!更能依据需求,缩小或放大画中画的显示大小或位置。
安装教程
1、在17软件下载Screen Recorder 3破解版压缩包并且解压获得软件源文件以及破解补丁。
双击源文件开始安装,选择软件语言。
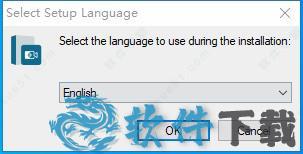
2、确认软件信息,无误的情况下载点击确定即可。
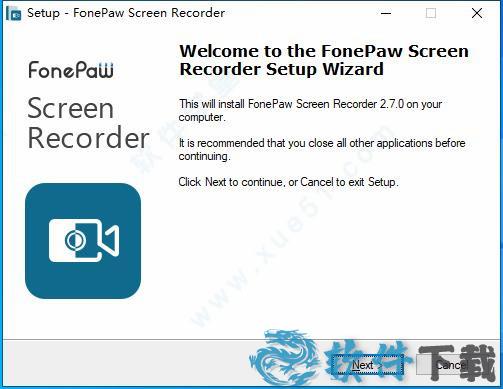
3、阅读软件用户协议后点击下一步。
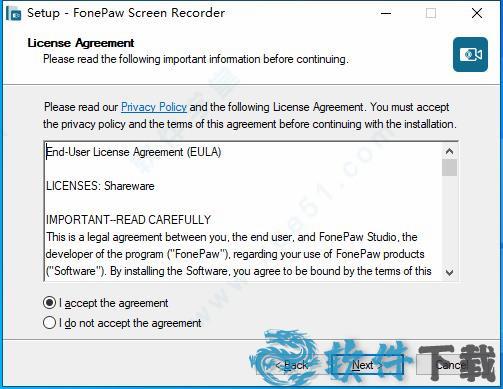
4、选择软件安装位置,软件体积较小可直接按照默认位置安装即可。
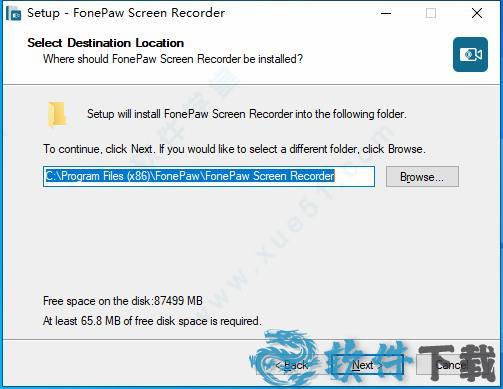
5、设置您需要使用的桌面图片,如果您需要快速启动这款软件,就勾选,不启动就不勾选。
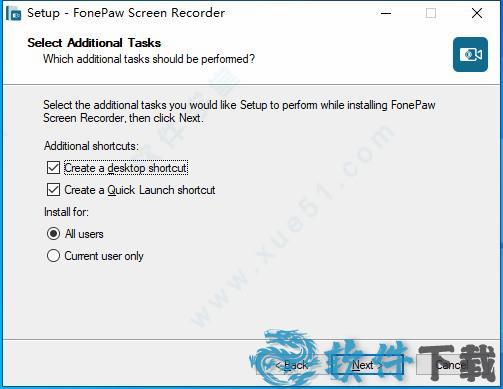
6、确认软件安装无误,点击安装即可。
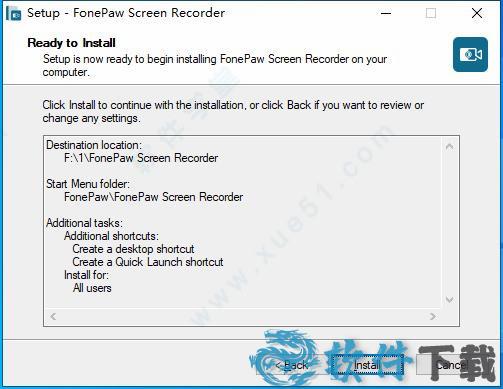
7、软件安装完成,暂不启动。
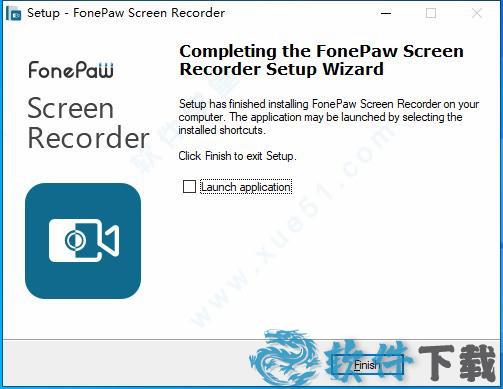
8、将破解补丁复制到软件安装目录之中并且运行。
9、软件破解完成。
软件亮点
1、音频录制
从两个系统和麦克风录制屏幕和音频。对于Mac,现在不支持系统声音。
2、截取屏幕截图
单击以捕获桌面或从录制视频中获取快照。
3、自定义录制区域
选择整个计算机屏幕或其中的一部分以开始捕获。
4、导出为多种格式
录制的视频可以在输出设置中以不同的视频格式保存。
5、热键
设置热键进行特定操作,以便在录制时快速操作。
6、预设设置根据需要
轻松设置视频的录制长度。
7、从网络摄像头录制视频
可以仅录制网络摄像头视频或与屏幕活动一起录制。
8、注释
使用绘图或向录制或屏幕截图添加文本,箭头创建唯一视频。
软件优势
1、声音录制从系统和麦克风录制屏幕和音频。对于Mac,现在不支持系统声音。
2、从网络摄像头录制视频可以仅录制网络摄像头视频或与屏幕活动一起录制。
3、截取屏幕截图单击一下即可捕获桌面或从录制视频中获取快照。
4、注解使用绘图或添加文本,箭头到录制或屏幕截图创建唯一视频。
5、自定义录制区域选择整个计算机屏幕或其中的一部分以开始捕获。
6、跟踪你的鼠标使光标突出显示并显示鼠标单击以自定义您的录音。
7、导出为多种格式录制的视频可以在输出设置中以不同的视频格式保存。
8、设置视频/音频质量输出视频和音频质量可以设置为高,中和低。
9、热键设置热键进行特定操作,以便在录制时快速操作。
10、一键预览快速查看录制的历史记录,您只需点击一下即可共享或删除。
11、预定设置根据需要轻松设置视频的录制长度。
12、GIF制造商将录制内容导出为GIF图像并设置其帧速率。
13、最佳屏幕录像机:轻松您的生活利用Screen Recorder的大多数功能,您会发现在许多情况下您的生活变得简单而有趣。
14、捕捉游戏保持您的游戏时刻并将其保存为视频以与他人共享项目。
15、直播录制从CNN,BBC等实时视频网站录制一些直播或在线视频。
16、在线课程为学生制作讲座视频,并在其中添加文字,箭头等注释。
17、商务演示为您的业务合作伙伴展示您的产品,尤其是展示应用教程。
18、获取网络摄像头视频让您的网络在计算机上与朋友见面或聊天。
使用方法
1、调整录音设置
在录制计算机屏幕之前,您可能需要单击首选项以调整记录设置以满足您的需要。您可以选择是否在视频中包括鼠标光标,并启用快捷方式来启动、暂停、停止录制,隐藏记录工具栏,这样屏幕记录器在记录屏幕时不会妨碍您。
有更高级的设置:动画鼠标点击/按钮,选择视频设置(格式,比特率,帧速率,视频存储位置)。
2、在Windows上开始录制屏幕
选择录像机功能开始。要记录屏幕的某个部分,请单击第一个选项中的箭头向下图标来选择一个区域。并记录全屏,只需选择全屏。
您还可以选择在不同分辨率下记录鼠标光标周围的区域,只记录音频或添加摄像头。在你做出选择之后,点击录制开始录制你的屏幕活动。如果你已经设置,屏幕记录器将自动最小化到托盘和显示倒计时之前录音。
3、记录屏幕
在录制过程中,可以使用工具栏来突出显示对象,添加箭头/矩形/圆。你也可以点击屏幕截图按钮在录制过程中进行截屏。在你记录了你想要的一切之后,点击主屏幕的停止按钮或者使用键盘快捷键来停止录制并保存视频。
4、预览与保存
你录制的截屏将在节目中播放。预览它,如果你满意它,点击保存按钮保持在某些文件夹中。之后,您可以根据需要重新命名它。
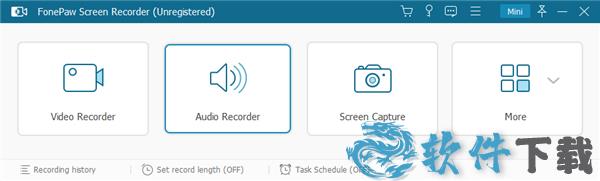

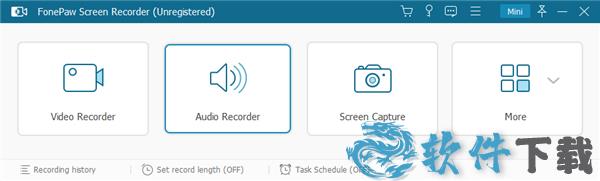
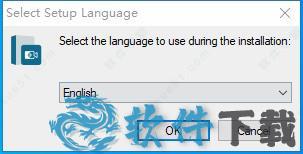
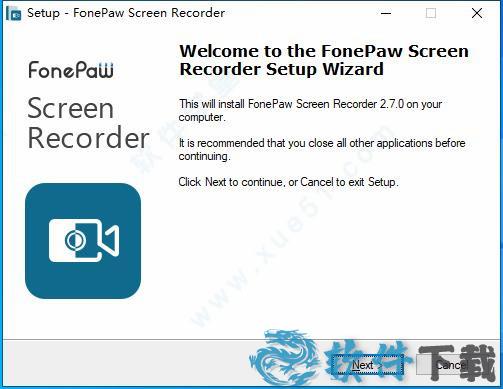
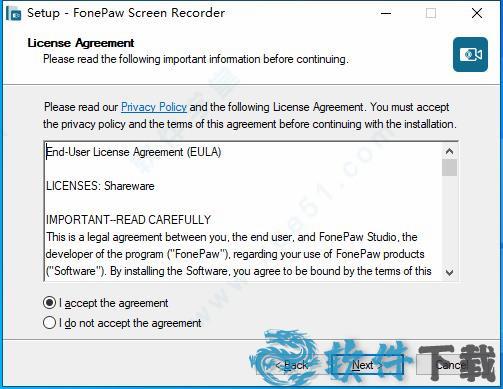
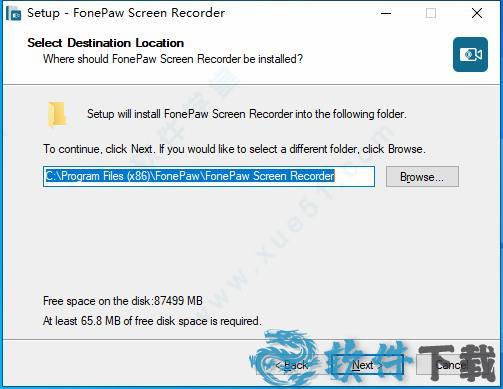
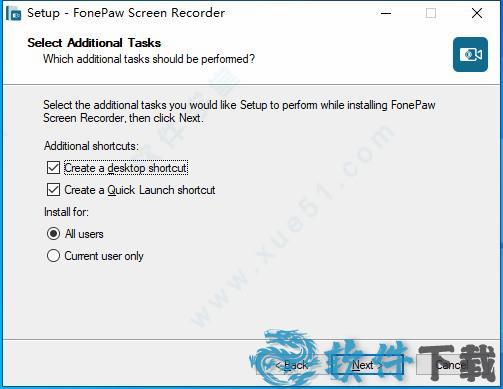
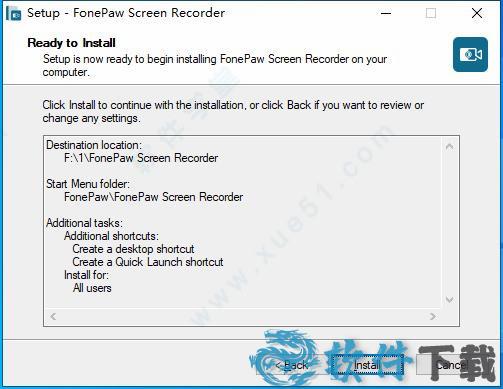
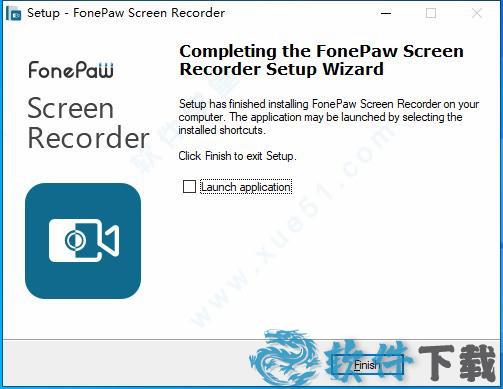
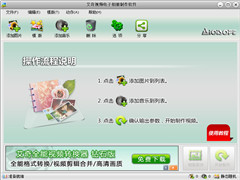 艾奇视频电子相册制作软件官方安装版 V5.81.120.10
艾奇视频电子相册制作软件官方安装版 V5.81.120.10 2022-12-07
2022-12-07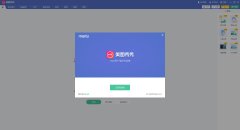 美图秀秀官方正式版 V6.5.5.0
美图秀秀官方正式版 V6.5.5.0 2022-10-28
2022-10-28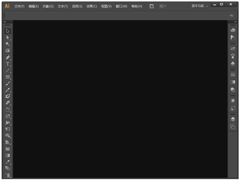 Adobe Illustrator CS6简体中文官方安装版 V22.0.0.243
Adobe Illustrator CS6简体中文官方安装版 V22.0.0.243 2022-11-14
2022-11-14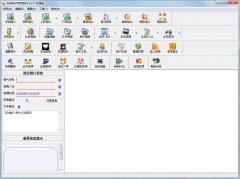 友锋电子相册制作标准版 V9.9.7.2896
友锋电子相册制作标准版 V9.9.7.2896 2022-11-01
2022-11-01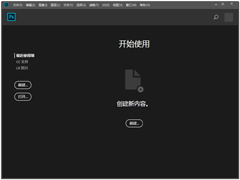 Adobe Photoshop CC 2018中文绿色精简版 V19.0.0
Adobe Photoshop CC 2018中文绿色精简版 V19.0.0 2023-02-07
2023-02-07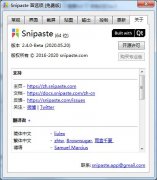 Snipaste 64位绿色中文版 V2.5.4
Snipaste 64位绿色中文版 V2.5.4 2023-01-16
2023-01-16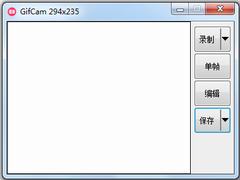 GifCam中文绿色版(动画录制) V6.0
GifCam中文绿色版(动画录制) V6.0 2022-11-21
2022-11-21 艾奇MTV电子相册视频制作软件官方安装版 V6.50.618
艾奇MTV电子相册视频制作软件官方安装版 V6.50.618 2022-12-13
2022-12-13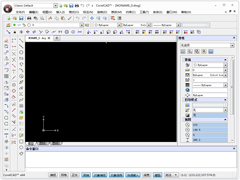 CorelCAD 2016破解版 V16.2.1.3056
CorelCAD 2016破解版 V16.2.1.3056 2023-02-01
2023-02-01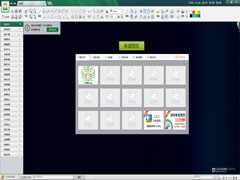 CAD迷你家装官方安装版 V2020R2
CAD迷你家装官方安装版 V2020R2 2022-11-02
2022-11-02