

Aiseesoft Screen Recorder这应该是我目前遇到最强大的录屏软件了,想要成为一款顶级的录屏软件,那么首先最基础的功能则是必不可少的,而且功能要强大,软件支持截屏、录屏、编辑、创作、字幕、切割、合并等等,并且用户的粘性很高,这款软件都能做到,而且使用频率非常的高,可以说是必备软件了,本站向广大网友提供Aiseesoft Screen Recorder破解版,并且带来破解教程(附安装教程),还在等什么,需要的网友快来下载使用吧。

Aiseesoft Screen Recorder 屏幕捕捉软件能够帮助您录制在线播放的音频或者视频,录制视频教程,录制游戏视频,捕获和存储音乐等。可供选择的全屏幕录制和自定义录制区域大小,突出显示光标移动路径,使您的操作更容易跟踪,方便视频教程的录制。采用先进的实时高清视频编码技术,确保录制的音频和视频的质量,Aiseesoft屏幕录像机获取最简单但专业的方式来记录屏幕并在此处拍摄快照。 Aiseesoft屏幕录像机是捕获Mac或Windows计算机上任何活动的最佳屏幕录像软件。 它可以用作出色的视频游戏记录器,Skype呼叫捕获,YouTube视频录制应用程序,以及更多功能来捕获屏幕的任何区域。 在进行屏幕录制时,您可以编辑视频/快照并绘制新标签以输出文件。
录制屏幕视频
作为强大的屏幕录像软件,Aiseesoft Screen Recorder使您可以轻松录制任何屏幕视频。 您可以使用它以全屏或自定义屏幕尺寸捕获在线YouTube视频,游戏,播客,网络研讨会,讲座,演示,Skype通话,在线会议,网络摄像头视频等。捕获屏幕时,您可以突出显示光标移动以使其易于跟踪。 此外,“蓝光”实时高清视频编码技术可以确保您具有出色的图像和声音质量。 锁定窗口捕获功能使您可以将录制活动保持在某个窗口上。 这样屏幕录制就不会打扰其他操作了。 捕获的视频将保存在MP4,WMV,MOV,AVI,GIF,TS等中,以便轻松播放和共享。
在线录制流音频和麦克风语音
Aiseesoft屏幕录像机只能录制计算机的内部音频。 此功能使您可以录制各种音乐,广播或在线音频,而无需下载它们。 您可以将录制的音频保存在MP3 / WMA / AAC / M4A / FLAC / Ogg / Opus中,以便于播放。
录制流音频: 录制系统音频中的任何流音频,因此您可以获得完全原始的音质。
捕获在线音频: 该音频采集器可以保存任何在线音频,包括MV中的音轨,教学视频中的语音等。
记录麦克风声音: 选择麦克风音频并关闭系统音频,以向您的视频演示添加口头说明。
拍摄快照的简便方法
拍摄快照是快速保存一些重要信息的简便而有用的方法。 您可以每天使用它。 该屏幕录像机还可以用作功能强大的快照应用程序,以帮助您捕获屏幕上的所有内容并将其保存为图片。 您可以自由调整快照区域,并将矩形,箭头,线条和文本等个人标签添加到输出图像。 您可以根据需要将快照另存为PNG,JPEG,BMP,GIF,TIFF等。 当然,它还配备了其他关键编辑功能,可以帮助您制作快照。
编辑录像或截图
Aiseesoft屏幕录像机是一款功能强大的视频/音频录制软件和快照应用程序。 它不仅可以帮助您录制屏幕,捕获音频或拍摄快照,还具有许多必要的编辑功能,可以帮助您获得首选的输出文件。
编辑录制的视频: 在录制时添加箭头,文本,线条,矩形,椭圆形等,可剪辑录制的视频/音频。 自由修剪录制的视频或音频文件,仅保存有用的部分。
编辑捕获的快照: 轻松将您的个人标签(如新箭头,线条,文本等)放在快照上。
更多设置: 设置更多自定义的屏幕记录方式,热键和其他输出设置。 设置视频编解码器,质量,帧速率,音频质量等。
第1部分。如何在计算机上录制视频
步骤 1。 安装并启动Aiseesoft屏幕录像机。 使用您从我们收到的电子邮件地址和注册码进行注册。
步骤 2。 单击“录像机”选项进入录像机窗口。 在这里,您可以录制视频和音频。
步骤 3。 在“录像机”窗口中,您可以选择全屏或固定屏,例如1920 * 1080、1280 * 720、854 * 480、1024 * 768、640 * 480。 您也可以点击 定制 > 选择地区/窗口 用光标绘制记录区域。
步骤 4。 通过切换“系统声音”选项和/或“麦克风”选项来选择音频源。
对于录制在线视频,音乐,讲座,您只能保留 系统声音 选项打开。 要录制在线游戏,网络研讨会,会议或视频教程,您可能需要打开 系统声音 选项和 麦克风 在相同的时间。
步骤 5。 在录制期间,您可以编辑视频并将文本,线条,箭头和特定标签添加到捕获的视频。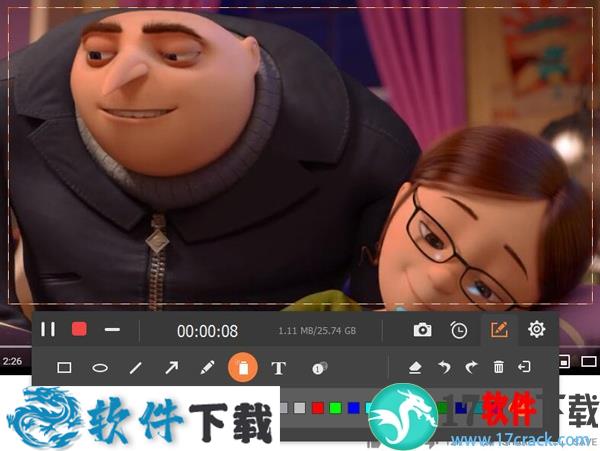
步骤 6。 点击 REC 按钮开始在计算机上进行屏幕录制。 录制后,您可以单击 Stop 停止 按钮预览录制的视频,然后单击 保存 按钮将录音保存到计算机。
备注:您的所有视频或音频记录都保存在“记录历史”列表中。 您可以点击 记录历史 在底部查看,编辑或删除它们。
第2部分。如何在计算机上录制音频
步骤 1。 在计算机上运行屏幕录像机,然后单击 录音机 进入录音界面。
步骤 2。 根据需要设置从系统声音或麦克风语音录制音频。 如果您只想捕获语音,则可以打开“麦克风”选项并禁用“系统声音”。 如果要捕获计算机和声音的声音,则需要同时启用“麦克风”和“系统声音”。
您可以拖动滑块将音量调整为适当的值。
步骤 3。 录音完成后,单击 Stop 停止 按钮,您将进入“预览”窗口。 然后点击 保存 按钮将录音保存到计算机。
第3部分。如何在计算机上拍摄快照
步骤 1。 打开屏幕录像机,然后单击 屏幕捕获 直接在屏幕上拍快照。
步骤 2。 您可以自由设置屏幕截图区域,以捕获活动窗口还是徒手绘制区域。 同时,您可以向其添加首选标签,例如矩形,圆形,直线,箭头,文本,彩色涂料。
步骤 3。 编辑后,可以单击 保存 图标将快照保存为合适的图像格式。
第4部分。如何创建任务计划记录
步骤 1。 运行屏幕录像机,然后单击 任务时间表 在底部开始记录任务计划。
步骤 2。 在“任务计划”窗口中,单击加号大按钮以添加新任务。 您可以输入任务的新名称。 请点击 OK 继续前进。
步骤 3。 然后,您可以设置开始时间,结束时间,记录长度和用于记录的记录集。
第5部分。如何调整录制首选项
要获取所需的录音,最好进入菜单,然后选择首选项以调整录音设置。 您可以调整以下五个录制选项。
1.录音
在“录制”选项卡中,您可以根据需要进行调整,例如在录制前显示倒数,在开始录制时发出蜂鸣声,显示录制边界,在录制时隐藏浮动栏等。
2。 鼠标
在“鼠标”部分,您可以选择显示鼠标光标,灵活调整鼠标单击次数和鼠标区域。
3。 热键
在“热键”选项卡中,您可以输入组合键作为开始/停止记录,暂停/继续记录,屏幕截图,打开/关闭网络摄像头,显示/隐藏浮动面板的热键。
4。 产量
“输出”选项卡使您可以为临时文件,记录和屏幕截图文件设置输出文件夹。 此外,您可以设置视频/音频格式和质量,视频编解码器和帧速率以及屏幕截图格式。
5。 其他
“其他”标签可让您启用硬件加速,自动更新等功能。
1、下载数据包然后解压,双击“ScreenRecorder.exe”点击下一步
2、点击“同意”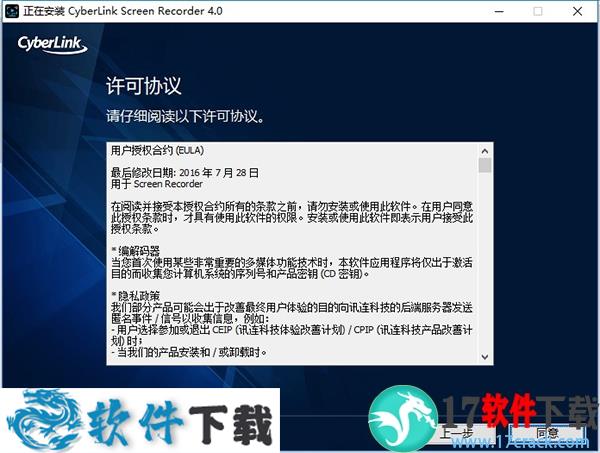
3、软件正在安装,请耐心等待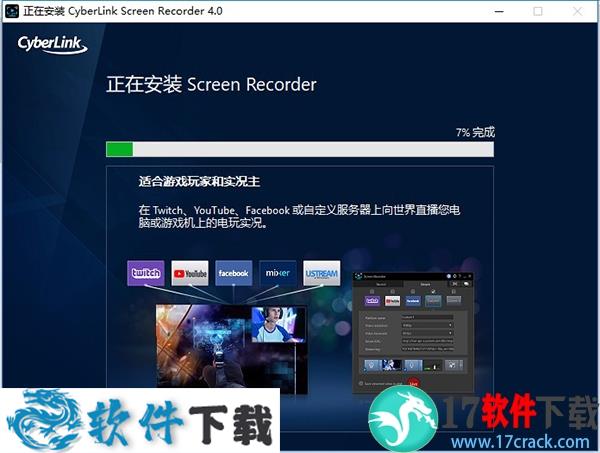
4、安装完成,不要启动直接关掉
5、在C:\Windows\System32\drivers\etc\目录下用记事本打开hosts文件并添加代码:
127.0.0.1 cap.cyberlink.com
127.0.0.1 activation.cyberlink.com
6、回到数据包运行注册表文件“registry_patch_x86_x64.reg”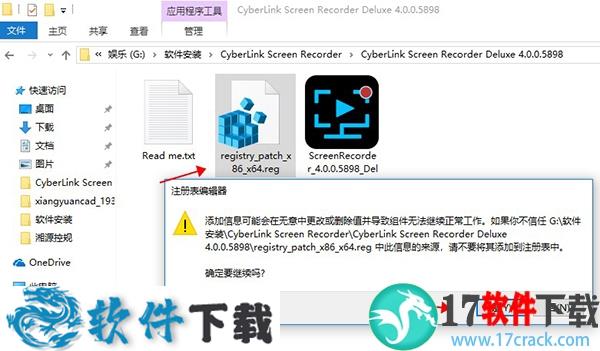
7、安装完后后运行软件,从数据包中提供的注册码选择其中一个复制到软件上即可
此生勿复见:
还可以,虽然没有想象中的令人惊喜,但是还是很强大,推荐下载
提取码: j8ii
 会声会影2019中文安装版 V24.0.1.258
会声会影2019中文安装版 V24.0.1.258 2022-12-08
2022-12-08 哔哩哔哩电脑版(bilbili) V1.6.0.1342
哔哩哔哩电脑版(bilbili) V1.6.0.1342 2023-02-23
2023-02-23 酷我音乐2022官方安装版 V9.1.1.8
酷我音乐2022官方安装版 V9.1.1.8 2023-01-12
2023-01-12 酷狗音乐盒官方正式版 V10.1.12.25081
酷狗音乐盒官方正式版 V10.1.12.25081 2023-01-12
2023-01-12 影音先锋官方安装版 V9.9.998
影音先锋官方安装版 V9.9.998 2022-11-17
2022-11-17 QQ音乐2022官方正式版 V18.91.0.0
QQ音乐2022官方正式版 V18.91.0.0 2023-01-13
2023-01-13 迅捷视频转换器官方安装版 V4.3.0.36
迅捷视频转换器官方安装版 V4.3.0.36 2023-03-02
2023-03-02 KMPlayer多国语言安装版 V4.2.2.40
KMPlayer多国语言安装版 V4.2.2.40 2022-11-17
2022-11-17 格式工厂多国语言安装版(Format Factory) V5.4.0.0
格式工厂多国语言安装版(Format Factory) V5.4.0.0 2022-12-28
2022-12-28 EV录屏官方安装版 V4.2.1
EV录屏官方安装版 V4.2.1 2023-01-18
2023-01-18