中望CAD2020破解版是一款非常好用的CAD制图软件。我们这款软件不仅仅是能够有效提高文件保存和读取效率,还可以改进了打开、保存文件的稳定性,同时,软件还在程序中添加了大内存模式,用户可以通过打开大内存开关来提升软件内存可使用上限,从而大幅降低了打开复杂图纸时因内存达到上限而导致程序长时间无响应或崩溃的概率,极大提高用户在当前图纸中的操作效率。可以帮助用户在软件上快速设计CAD图纸,这款软件是中文界面,提供多种绘图工具,可以选择曲线设计,可以快速生成曲面,也支持实体绘图,立即生成长方体、球体、圆柱体、圆锥体、楔体、圆环体,软件已经新建一个dwg图纸,用户可以自己新建图纸,创建新图形时将初始图形单位设置为英制或公制,设计完毕以新名称或新格式另外保存当前图形文件,如果你需要绘图就可以下载我们这个软件,需要注意的是如果软件启动失败就选择管理员身份启动!而今天给大家带来了这款软件的破解版,也有破解步骤,希望可以帮助到大家,有需要的用户可以来我这里下载哦!

安装教程
1.双击文件,选择“安装路径”,选择“同意”,单击“安装”

2.等待安装

3.安装完成

4.右击软件,选择“打开文件位置”
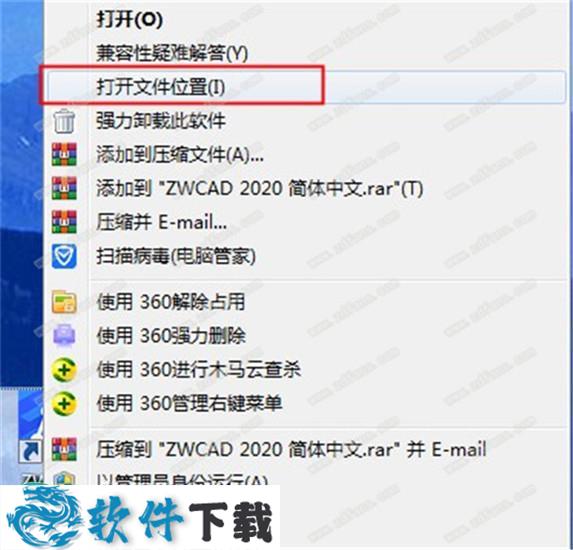
5.将软件复制过去
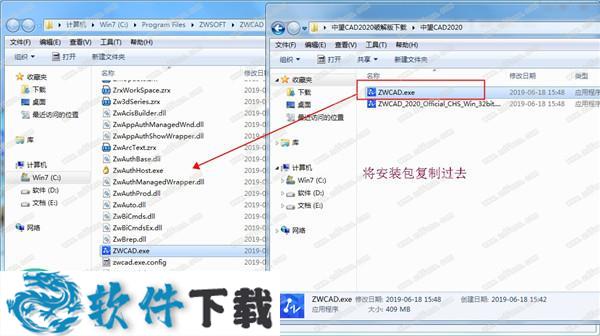
6.选择“移动和替换”即可
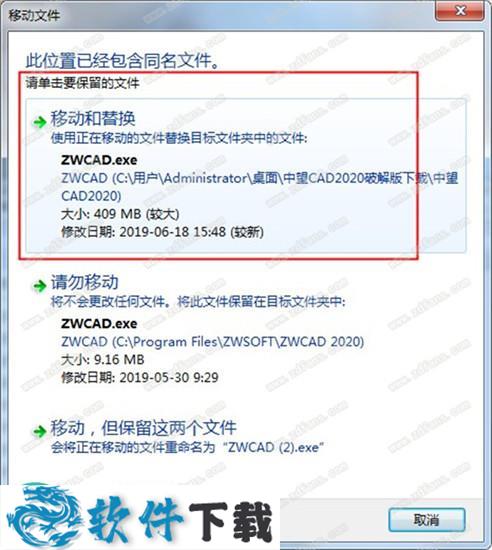
功能特点
一、【全面优化文件解析过程,提升运行速度】
采用多核并行计算技术优化平台效率
有效提高读取、保存文件的速度
通过效率与稳定性的双重提升,带来更优的使用体验
二、【良好的兼容性,确保工作的延续性】
全面兼容主流图纸格式
可直接读取和保存常见图形信息,准确完整
三、【熟悉的界面及功能命令,新手也会用】
都是我们熟悉的操作界面和绘图功能命令
无需改变习惯即能轻松上手,即使新手也可快速学会
四、【利用PDF文件进行绘图提高图纸利用率】
支持从PDF文件输入几何图形、填充
光栅图像和文字对象
成为CAD图形数据
有效提高图纸利用率
五、【数据提取便捷获取CAD图形数据】
能够将CAD图形对象数据提取成为表格,并可以对表格进行更新
便于快捷地利用这些数据进行整理和分析
六、【注释性比例快速调整出图很方便】
图纸多比例输出时,注释对象比例快速调整
有效简化打印输出换算比例的操作
出图比例效果不变,图纸可读性更好
七、【批量打印,能一次性完成多图幅输出】
自动识别图框范围,可实现多图幅一次性全部输出,操作简单便捷
八、【APP+,扩展CAD的功能】
强大的API接口能力,支持各专业设计模块无缝切换带来最适合自己的CAD设计新体验
软件特点
1.数据提取:中望cad2020提供数据提取向导,用户可以从数据源中提取数据,并将其输出到表格或外部文件。
2.数据更新:当图形或对象发生变化时,可以对已经进行数据提取的特性进行数据更新,以便使其与数据源同步,无论是输出到数据提取表还是外部文件,用户均可以手动更新提取数据。
3.文字变线功能:提升 TXTEXP 命令将 TrueType 文字变线后轮廓的平滑度。
4.外部参照附着:支持一次附着多个 DWG 文件。
5.大内存模式:添加大内存开关。支持在 32 位系统下,通过打开大内存模式优化性能。
6.PDF底图管理器:新增 PDF 底图管理器。用户插入 PDF 底图时,根据现有图形是否已存在 PDF 底图,分别弹出相应的对话框。
7.注释比例重置提示功能:增加注释比例重置提示功能,提高操作效率。
8.TRACKING:新增 TRACKING(命令修饰符)。通过指定一系列临时追踪点定位最终点。
9.Visual LISP编辑器:打开 Visual Lisp 集成开发环境,实现 LISP 程序的开发、测试和调试功能。
10.选择循环:当光标悬停或选择重叠的对象时,显示选择对象。
文件操作
提供文件创建、打开以及保存等相关操作命令调用按钮。
图纸打印
提供打印和打印预览功能调用按钮。
查看放弃和重做历史记录
显示用于重做和放弃操作的选项,通过重做和放弃按钮右侧的下拉箭头,可以查看重做和放弃的历史记录。
帮助
显示联机帮助信息窗口。
使用快速访问工具栏用户可以根据需要或者个人使用习惯,将命令添加到快速访问工具栏或从快速访问工具栏删除命令。
将命令添加到快速访问工具栏
1.依次单击“管理”选项卡 »“自定义”面板 »“用户界面”。
2.在“自定义用户界面“的“所有文件中的自定义设置”面板中,将自定义文件树展开至当前正在使用的“快速访问工具栏”项目。3.从“命令列表”中,选择要添加的命令, 并拖动到“快速访问工具栏”中要添加命令的位置。
4.在“特性”面板中修改已添加命令的属性。
5.单击“应用”。
从快速访问工具栏中删除命令
1.依次单击“管理”选项卡 »“自定义”面板 »“用户界面”。
2.在“自定义用户界面“的“所有文件中的自定义设置”面板中,将自定义文件树展开至当前正在使用的“快速访问工具栏”项目。
3.选择要删除的命令,单击鼠标右键并选择“删除”。
4.单击“应用”。
经典菜单栏和快捷菜单
经典菜单栏
经典菜单栏是“ZWCAD”工作空间的命令访问形式,用户可通过以下方式展开菜单栏的下拉列表:
使用鼠标单击菜单名称
按 。例如,按下组合键打开“编辑”菜单。
展开菜单后,可单击鼠标左键点选菜单项;也可按上(↑)、下(↓)箭头键高亮选择菜单项,然后按 Enter 键。使用左(←)、右(→)箭头键还可展开或收拢选中菜单项的扩展菜单。
经典菜单栏可以通过自定义用户界面编辑器进行自定义。
快捷菜单
快捷菜单提供对当前动作相关命令的快捷访问方式。为了加快对当前操作相关命令的访问,用户可以在命令执行过程中,单击鼠标右键,通过快捷菜单加快访问速度。例如:在绘图区域按 ,显示对象捕捉菜单。
在不同的命令执行过程中单击鼠标右键,弹出快捷菜单中的选项也不相同。快捷菜单中一般包含已执行命令的历史记录,确认和取消,复制和粘贴选项以及放弃和重做等内容。用户可以使用自定义用户界面编辑器来自定义各种命令模式下的快捷菜单。
通过启用右键单击计时器,不仅可以使用右键单击打开快捷菜单,还可以用以获得与按下 ENTER 键相同的效果。
关闭绘图区域快捷菜单
1.单击应用程序按钮,然后单击“选项” 按钮。
2.在“选项”对话框中,切换到“用户系统配置”选项卡;
3.清除“Windows标准”下的“绘图区域中使用快捷菜单”选项。
4.单击“应用”。
工具栏
工具栏中列出了常用命令的启动按钮。
当将鼠标或其他定点设备移动到工具栏按钮上时,将显示按钮名称。系统变量 TOOLTIPS 控制是否显示工具栏提示。
“ZWCAD 经典”工作空间中默认显示以下工具栏:
“标准”工具栏
“样式”工具栏
“图层”工具栏
“对象特性”工具栏
“绘图”工具栏
“修改”工具栏
工具栏可以是浮动的或是固定的。浮动工具栏可拖动到屏幕中任意位置,然后将其固定。固定工具栏吸附在绘图区域边界处,也可以在边界处移动或将其固定。
工具栏在所有工作空间中均可以使用,用户可以通过 CUI 命令自定义工具栏。
显示工具栏
1.执行 TOOLBAR 命令,打开“定制工具栏”对话框。
2.在“工具栏”列表中,勾选要显示的工具栏名称。
3.单击“确定”。
隐藏工具栏
可以使用以下方式隐藏工具栏:
单击工具栏右上角关闭按钮。
选择任意工具栏,单击鼠标右键,在“ZWCAD”扩展菜单中取消勾选要隐藏的工具栏。
执行 TOOLBAR 命令,打开“定制工具栏“对话框。在“工具栏”列表中取消勾选已显示的工具栏名称。
命令窗口
命令窗口用于输入命令以及显示正在执行的命令和显示提示信息。
默认情况下,命令窗口固定显示在绘图区域底部边界处。用户可以拖曳命令窗口改变其位置和大小。
浮动命令窗口可移动到屏幕任意位置,拖曳窗口边框,可调整窗口大小,改变文字显示行数。双击命令窗口右侧标题栏,可重新将命令窗口固定在绘图区域底部或顶部边界处。
固定命令窗口
命令窗口可以固定显示在绘图区域的上方或下方,固定显示的命令窗口与绘图区域等宽。
浮动命令窗口
浮动命令窗口可以显示在屏幕的任意位置,用户可以调整浮动窗口的宽度和高度,并且可以通过鼠标右键菜单调整浮动窗口的透明度。
调整命令窗口的尺寸
对于浮动窗口,可以通过拖动命令窗口的边框以调整其宽度和高度;对于固定窗口,可以通过拖动命令窗口与绘图区域的分隔条(命令窗口的顶部或底部边框)来调整其高度。
显示和隐藏命令窗口
通过以下方式显示或隐藏命令窗口:
在功能区依次单击“工具”选项卡 »“选项板”面板 »“命令行”。
在菜单栏依次单击“工具 » 命令行”;
在命令窗口执行 COMMANDLINE 显示命令窗口, 或执行 COMMANDLINEHIDE 命令隐藏命令窗口;
按 组合键。
文本窗口
按 F2 键以打开关闭文本窗口。用户可以在文本窗口内查看已执行的命令的记录,并可以对这些记录执行复制粘贴操作。
状态栏
状态栏显示或设置当前的绘图状态。
状态栏显示了当前光标的坐标,当前是否启用了捕捉模式、栅格显示、正交模式、极轴追踪、对象捕捉、对象捕捉追踪、动态UCS、以及动态输入等功能,以及是否显示线宽和当前绘图空间等信息。
状态栏上显示的按钮,均属于开/关式按钮,即单击按钮则启动该功能,再次单击则关闭该功能。对于某些工具,可以通过单击鼠标右键来对其进行设置。
坐标
显示当前光标的坐标。
单击按钮切换是否开启坐标实时显示。当关闭坐标实时显示时,则仅在拾取点时,显示指定点的坐标。
在按钮上单击鼠标右键,可以选择要显示的坐标类型:
相对:显示相对于上一个指定点的坐标。该选项仅在需要指定多个点且已指定点的情况下可用。
绝对:显示相对于当前 UCS 的坐标。
捕捉模式
单击该按钮可以打开或关闭捕捉功能。开启捕捉模式则光标仅能在设置的“捕捉间距”上进行移动。
在按钮上单击鼠标右键,可以选择是开启栅格捕捉还是极轴捕捉,也可以进行栅格和捕捉设置。
栅格显示
单击该按钮可以打开或关闭栅格显示功能。打开栅格显示功能将会在绘图区域的 XY 平面填充栅格线。
在按钮上单击鼠标右键,可以对栅格显示进行设置,包括栅格线在 X 和 Y 方向的间距,以及对栅格行为进行设置。
正交模式
单击该按钮可以打开或关闭“正交”功能。打开“正交”功能后,光标只能在水平或垂直方向上移动,以便于绘制水平或垂直的线。
极轴追踪
单击该按钮可以启动“极轴追踪”功能。通过极轴追踪光标可以捕捉指定极轴角度的追踪线,从而绘制具有一定角度的线条。
单击鼠标右键以设置极轴追踪的模式以及设置极轴角。
对象捕捉
单击该按钮启动“对象捕捉”功能。开启对象捕捉后,光标可以捕捉到对象上最靠近光标中心的特征点。
单击鼠标右键以指定允许捕捉的对象特征点的类型。
对象捕捉追踪
单击该按钮启动“对象捕捉追踪”功能。开启对象捕捉追踪后,当光标捕捉到对象的某一特征点,将沿正交或极轴方向显示追踪线。
单击鼠标右键以指定允许捕捉的对象特征点的类型。
动态UCS
单击该按钮启动动态 UCS 功能。使用动态UCS创建对象时可以使 UCS 的 XY 平面与实体模型的平面临时对齐。
动态输入
单击该按钮启动动态输入功能,使用动态输入功能可以在光标附近显示命令界面,并可用于输入命令以及指定选项和值。
单击鼠标右键,对动态输入的指针输入、标注输入以及动态提示的内容和外观进行设置。
显示/隐藏线宽
单击该按钮以显示或隐藏线宽。
单击鼠标右键可以设置线宽。
显示线宽:在模型空间,宽度为 0 的线宽显示为一个像素单位,其它线宽使用成比例的像素宽度显示。线宽不随缩放比例变化。在布局空间,线宽使用真实单位显示,且随缩放比例而变化。
隐藏线宽:禁用线宽显示,不论线宽设置为任何值,其显示结果相同。
选择循环
开启或关闭选择循环功能。开启选择循环功能,当鼠标悬停在堆叠对象上时,按下 SHIFT + SPACE 键可以在堆叠对象间循环。
模型/图纸空间
单击该按钮可以从模型空间切换到最近访问的布局空间,或者在布局视口的模型空间和图纸空间之间切换。
最大化/最小化视口
单击该按钮以最大化当前视口使其布满整个绘图区域或者恢复已经最大化的布局视口。
锁定/解锁视口
单击该按钮以锁定或解锁当前选择的一个或多个布局视口。使用布局视口锁定功能,所有在锁定视口内进行的缩放操作都将应用到整个布局,以防止意外的缩放或平移操作对视口内的视图进行更改。
仅布局空间可见。
注释比例
在模型空间中设置注释性对象的当前注释比例。
单击该按钮将显示注释比例列表,可以指定注释比例。
同步视口比例
当视口比例与注释比例不同时,单击按钮以更新选定或当前视口比例,使视口比例与注释比例相等。
注释可见性
控制注释性对象以注释比例显示。
开启注释可见性时,将显示所有注释性对象,而不考虑注释比例。
禁用注释可见性,则仅显示符合当前注释比例的注释性对象。
自动缩放
当注释比例发生变化时,控制是否将注释比例添加至所有注释性对象。
工作空间切换
切换工作空间到选择的工作空间。
清理屏幕
最小化功能区显示,清除命令窗口、状态栏和标签栏外的所有显示,最大化绘图区域。如果已经全屏显示绘图区,再次按下该按钮将返回最大化之前的状态。
自定义绘图环境
中望CAD为用户提供了“草图与注释”和“ZWCAD经典”两种工作空间模式,用户可以根据需要选择不同的工作空间模式。
草图与注释
主要由标题栏、功能区、绘图区、命令行以及状态栏部分组成。该工作空间的功能区提供了大量的绘图、修改、图层、注释以及块等工具。
ZWCAD 经典
主要由标题栏、菜单栏、各种工具栏、绘图窗口、命令窗口、状态栏等部分组成。该工作空间以菜单栏的形式提供了大部分中望CAD 命令的调用方式。
编辑点评:
兽人宝可梦:
用了这款软件后,我只想说一个能打的都没有,太强了,强到令人发指,简直完美符合我当前的需求
重要提示
提取码: k2ze






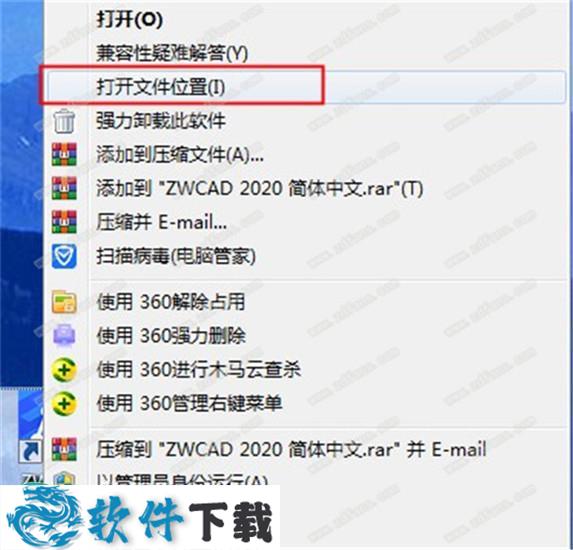
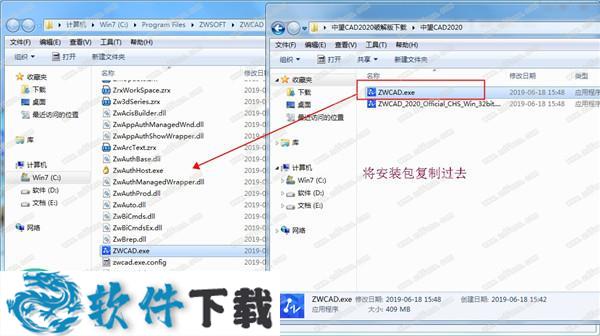
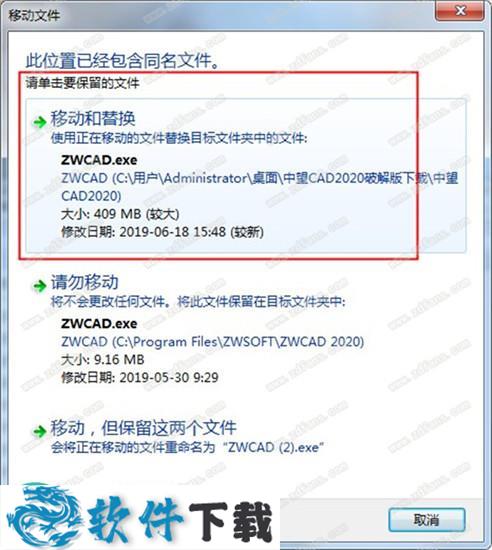
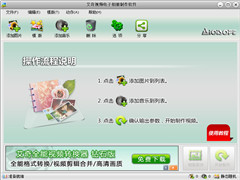 艾奇视频电子相册制作软件官方安装版 V5.81.120.10
艾奇视频电子相册制作软件官方安装版 V5.81.120.10 2022-12-07
2022-12-07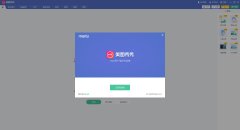 美图秀秀官方正式版 V6.5.5.0
美图秀秀官方正式版 V6.5.5.0 2022-10-28
2022-10-28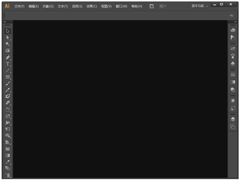 Adobe Illustrator CS6简体中文官方安装版 V22.0.0.243
Adobe Illustrator CS6简体中文官方安装版 V22.0.0.243 2022-11-14
2022-11-14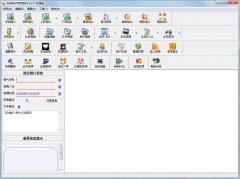 友锋电子相册制作标准版 V9.9.7.2896
友锋电子相册制作标准版 V9.9.7.2896 2022-11-01
2022-11-01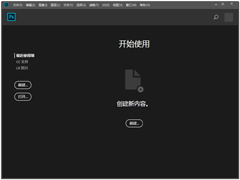 Adobe Photoshop CC 2018中文绿色精简版 V19.0.0
Adobe Photoshop CC 2018中文绿色精简版 V19.0.0 2023-02-07
2023-02-07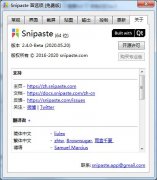 Snipaste 64位绿色中文版 V2.5.4
Snipaste 64位绿色中文版 V2.5.4 2023-01-16
2023-01-16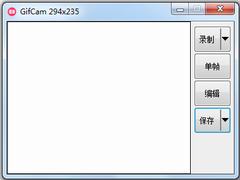 GifCam中文绿色版(动画录制) V6.0
GifCam中文绿色版(动画录制) V6.0 2022-11-21
2022-11-21 艾奇MTV电子相册视频制作软件官方安装版 V6.50.618
艾奇MTV电子相册视频制作软件官方安装版 V6.50.618 2022-12-13
2022-12-13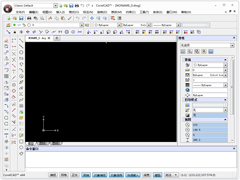 CorelCAD 2016破解版 V16.2.1.3056
CorelCAD 2016破解版 V16.2.1.3056 2023-02-01
2023-02-01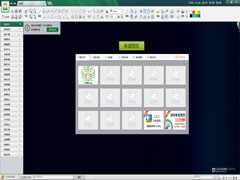 CAD迷你家装官方安装版 V2020R2
CAD迷你家装官方安装版 V2020R2 2022-11-02
2022-11-02