ArtRage6是拥有全面的传统绘画工具和强大的数字工具的一款绘画软件,利用该软件能够制作出一些非常逼真、高质量的作品。该软件除了为用户提供了全面的绘画工具,能很好的满足用户的使用需求,还提供了洪水填充、彩色采样器、闪光管、环球笔、贴纸喷雾等一些强大的特效工具,通过这些工具可以轻轻松松的帮助用户达到想要的效果,而且提供了各种HLS和RGB模式的自然拾色器,轻松解决任何颜色的需求,还支持在真彩色混合模式使绘画以传统的逼真方式而非数字RGB模式进行混合。所有的工具和使用都是大家所熟悉的方式,它使用起来与真实的工作方式差不多,旨在用最简单和最节省资源的方式来制作最富有表现力的油画和精致的水彩画布,同时带有全套铅笔的画板、纸张和画笔工具,为用户带来涂抹、混合等方式,以创建最自然真实的色彩渐变,逼真的素描与铅笔和阴影与尖端的边缘,可针对画布纹理效果做出不同反应的水彩笔画,一切都是那么的精美和自然,你完全不用惊讶,只需要跟随自己的想法来展现你所有的想法和创意,软件适合儿童和成人,业余爱好者和专业人士.

支持功能
一、工具和属性1.逼真的绘画工具:
油刷
水彩
喷枪
调色刀
油漆管
滚筒刷
水彩
在画布上绘制混合,根据画笔上的涂料量和表面涂层量来创建颜色变化。
可以将涂料设置为在刷头上随时间流逝以产生逼真的褪色。
涂上厚厚的油漆,将其涂抹在更大的区域。
水彩画融合在一起,营造出精致的渐变感。
2.绘图工具:
铅笔
墨水笔
粉彩/蜡笔/粉笔
橡皮
记号笔
将自动平滑应用于铅笔和墨水笔笔划。
将自动锥化应用于墨水笔笔划。
3.实用工具:
洪水填充
彩色采样器
克隆
文字工具
选择工具
填充纯色,渐变或图案。
使用功能强大的设计器工具编辑渐变。
在精确点处或从采样器周围的区域采样颜色。
以不同的字体和格式应用文本。
在圆形,矩形,多边形,手绘和绘制模式中创建选择。
使用“添加”,“减去”,“差异”和“排除”应用模式构建选择。
4.特效工具:
闪光管
环球笔
贴纸喷雾
从Glitter Tube中选择洒水的形状和颜色。
通过在单个区域重复喷洒闪光来创建纹理表面。
基于各种控制参数,从贴纸表将图像喷射到画布上。
如果需要调整喷雾结果,可以单独移动,旋转,缩放和删除每个贴纸。
使用Gloop工具创建具有各种混合属性的湿混合笔划。
5.自定义画笔工具:
使用各种选项创建自己的自定义工具。
从选项中进行选择,以控制涂料的形状,笔划属性,颜色和深度。
分配您自己的图像画笔头和纹理图像,然后控制它们如何移动并随着笔划缩放。
通过平滑,抖动和其他属性调整笔划的形状。
控制刷头如何拾取和混合颜色。
为油漆指定深度以创建任何形状的粗线条。
使用任何自定义画笔形状作为橡皮擦工具。
将您喜欢的设置存储为预设,以创建自己的画笔库。
6.工具设置和预设:
每个工具都具有广泛的工具设置,反映了它们的真实世界,提供了高水平的定制。
将您喜欢的设置保存为预设。
附带各种默认预设,代表不同种类的工具。
二、颜色工具:1.颜色选择器:
使用提供各种HLS和RGB模式的自然拾色器。
紧凑型拾色器位于画布的右下角,小巧,可以在画画时保留。
Tint / Tone Picker提供传统的艺术色彩选择。
精确拾色器允许您通过滑块设置精确的颜色值。
自定义颜色选择器允许您加载图像以用作标准选取器的源。
2.互补色:
在“色调/色调选择器”中启用“互补色”以显示当前颜色的补色。
选择补充或单击即可返回上一个颜色。
互补模式包括Linear,Triadic,Tetradic,Analogous和Split Complements。
3.其他特性:
真彩色混合模式使绘画以传统的逼真方式而非数字RGB模式进行混合。
将金属值应用于颜色以创建与普通涂料混合的反光涂料。
将颜色存储在颜色样本中供以后使用。
为单个样品命名并将它们存储在一组中。
三、画布属性:1.画布设置:
以像素大小创建画布或使用详细的“打印尺寸”工具。
可定制的纹理选择可创建不同的纹理表面
可自定义的图案选择允许在画布上进行详细着色。
调整画布上的光照角度和强度。
Canvas金属表面选择。
逼真的画布纹理意味着您的绘画像3D表面一样点亮,在绘画时看到刷毛的纹理和绘画表面。
2.画布预设:
将设置存储在预设中,以便日后使用。
将预设指定为未来绘画的默认画布。
附带各种默认Canvas预设。
3.其他特性:
Canvas Mover面板可以轻松定位画布。
自由旋转和缩放画布。
快速水平或垂直翻转画布,按住单个键检查您的工作。
四、真实世界绘画辅助工具:1.模具和标尺:
将“模具”添加到“画布”以阻挡区域并防止涂抹油漆。
每个模板可以独立移动,旋转和缩放。
模板堆栈就像画布上的真实对象一样。
使用模板的边缘绘制精确的线条,就像沿着标尺运行铅笔一样。
可自定义的直线标尺允许您在“画布”上测量尺寸。
创建自己的自定义模板。
2.参考图片:
导入图像以固定为Canvas作为参考,以便在绘制时引导您。
根据需要缩放,旋转和定位参考。
来自参考的样本颜色用于绘画。
Scrap References允许您将小画布固定到工作区以混合颜色或测试想法。
“视图参考”允许您将画布的自定义视图固定到工作区,以在绘制时显示不同的缩放级别或区域。
3.追踪图片:
将要投影到Canvas的图像导入为跟踪图像。
允许ArtRage在绘制时从参考图像中自动选择笔触的颜色。
使用参考图像控制闪光或贴纸喷涂颜色,以在绘制笔划时自动重新创建图像。
缩放和定位跟踪图像。
4.贴纸:
从工作表中选择传统贴纸并将其手动应用到画布。
独立缩放,定位和旋转贴纸。
将颜色色调应用于贴纸。
贴纸将颜色,纹理和光泽应用于表面。
在每个贴纸上应用并调整阴影。
从源图像创建自己的贴纸。
五、布局实用程序:1.网格和指南:
在画布上显示网格,并使用可自定义的段和大小调整。
在绘画时自动对齐网格。
将单线引导拖动到画布以充当测量工具或用于绘画的捕捉点。
只需一次拖动即可同时创建水平和垂直参考线。
存储和恢复网格和指南集,以便在图像中需要多个网格时。
2.透视:
在绘画时添加透视布局网格作为指南。
自定义网格的每个元素,包括消失点和墙/地板表面。
根据需要添加单独的墙壁和地板。
支持1和2点透视。
将绘画笔划沿着线自动方向捕捉到最近的消失点。
存储和恢复透视参考线集,以便在图像中需要多个透视参考线时。
六、数字公用事业:1.图层和组:
向文档添加多个图层。
控制每个图层的不透明度和内容锁定。
为每个图层分配行业标准混合模式。
将油墨深度混合模式指定给每个图层。
将图层存储在嵌套组中以便于组织。
将单个图层导出为平面图像或源图,以显示其颜色,纹理和更多功能。
分配图层效果:阴影,切口,发光,内部发光,浮雕和笔触。
2.转变:
缩放,旋转和移动任何图层或选择的内容。
应用非均匀变换来扭曲内容。
翻转水平或垂直。
锁定比例到当前的Perspective Guides(如果有)。
3.工具箱:
工具箱面板提供了一个可自定义的空间,您可以在其中分配自己的内容,包括颜色样本,图层,模板,预设以及特定绘画所需的其他项目。
保存并加载工具箱布局。
4.其他特性:
无限撤消和重做。
多文档支持。
完整复制/粘贴所有特殊图层属性,例如绘画之间的纹理和光泽。
七、特效和滤镜:1.绘画对称性:
围绕对称中心自动创建多个笔划。
自定义对称线段的数量,中心的位置以及线段的旋转。
将绘画描边剪切到他们开始的片段。
如果跨越段,则涂抹混合物和涂抹物。
2.变形过滤器:
使用非破坏性笔触来涂抹和扭曲图像。
调整刷头的尺寸,硬度和压力。
在画笔下创建涂片,捏和漩涡。
将您喜欢的设置存储为预设,以便日后轻松恢复。
3.调整过滤器:
模糊滤镜。
颜色调整过滤器。
添加噪音过滤器。
删除颜色遮罩滤镜。
支持一些Photoshop标准过滤器。
八、界面和工作流程:1.界面特点:
简洁,时尚的界面,尽可能多地保留您的工作空间。
当您在靠近它们的地方涂漆时,面板和其他物体会消失,以免打断您的工作。
在面板停靠到角落的经典布局或对齐布局中进行选择,您可以在其中自定义画布左侧和右侧的多个面板。
“灯光输出”模式允许您使用深色布局替换默认灯光画布。
自定义界面中的色调颜色。
为您的工具选择不同类型的光标。
自定义大多数常用功能的键盘快捷键。
支持macOS上的Retina显示。
界面自动适应支持的语言,包括英语,法语,德语,荷兰语,意大利语,西班牙语,俄语和日语。
2.笔平板电脑和触控支持:
支持笔数位板输入,以便在笔画中自然变化。
支持的笔功能包括压力,倾斜,倾斜角度和桶旋转(如果可用)。
支持Stylus ID(可用),允许您为特定的指示笔分配特定的工具变体,以便于选择。
支持多点触控手势输入。
支持Windows Touch拒绝。
3.文件格式支持:
ArtRage PTG绘画格式存储您的整个绘画,包括工具设置和您使用的颜色,所有图层,以及画布上的油漆厚度和湿度。
导出为标准图像格式,以便分享您的绘画,包括PNG,JPG和TIFF。
导入标准图像格式以将其转换为绘画。
支持导入和导出Photoshop PSD文件,图层和组完好无损。
保存时创建文件的自动备份。
在Windows或macOS桌面上创建文件的图标预览。
4.包文件:
将多个资源一起收集到可与其他用户共享的单个文件中。
将预设,颜色样本,模板,选取器,贴纸和其他类型的内容添加到包文件中。
双击安装包文件,将其所有内容安装在相应位置。
当您不再需要内容时,从简单面板卸载Package Files。
九、脚本和操作:1.脚本引擎:
打开脚本以在制作时记录您的绘画描边。
播放脚本以从头开始重绘您的绘画。
调整要播放的脚本的大小,以不同的分辨率重新创建图像。
与其他用户共享您的脚本,以便他们以完整的PTG格式观看您的过程。
使用注释和聚光灯注释脚本以显示您使用的技术。
ArtRage脚本语言允许您手动编辑绘画的每个元素。
2.操作:
记录简单的过程并将它们存储为可以通过单击在当前画布上回放的动作。
选择是否将“操作”应用于新图层,编辑现有图层以及是否记录工具设置。
与其他用户分享有用的操作。
脚本语言允许您使用提供对输入值的访问的编程语言手动创建操作,并允许您为脚本参数创建界面面板。
软件特点
1.逼真的绘画工具:
油,水彩和调色刀让你涂抹油漆,混合颜色,并轻松创建自然纹理。
2.图层和组:
将绘画组织到支持混合模式和其他功能的图层和组中。
3.参考和跟踪图像:
在您工作时将图像导入为参考,或作为跟踪图像引导您的笔触和颜色选择。
4.可定制的工作区:
在浅色或深色模式下工作,可选择经典的布局或灵活的对接布局。
5.自定义画笔:
使用功能强大的自定义画笔设计器创建自己独特的工具和特殊效果。
6.网格,指南和透视:
使用一套全面的网格,指南和透视布局工具指导您的构图。
7.易于使用:
选择一个工具,然后离开 - 旨在专注于艺术,而不是导航大量的工具设置。
8.实用工具:
使用对称创建复杂设计,使用图案或渐变填充区域等。
9.脚本:
将您的过程记录到一个脚本中,该脚本可以在以后播放以重新创建您的绘画。
使用帮助
一、使用文件1.保存和加载
要保存绘画或加载新绘画,请使用菜单栏上的“文件”菜单中的选项。 完成绘画后总是保存您的作品,它不会自动保存(在软件关闭之前会提示您保存)。
2.共享文件 - 导出和导入
如果您需要使用普通图像文件或保存绘画副本以便其他包可以查看(或在线共享),请使用“文件”菜单中的“导入和导出图像”选项。
导出用于创建您的绘画的正常图像副本,这是另一个软件可以理解的。
导入图像文件时,会创建一个新画布来存储它。
当您转到保存该文件时,系统将要求您保存绘图文件。 如果您已进行更改并且想要将这些更改保存到普通图像,请导出该绘画的副本,但请务必同时保存新绘画,以便以后可以继续使用它而不会丢失任何信息。
ArtRage绘图文件(.PTG):绘图文件包含许多普通图像文件不包含的信息。 因此,无法在其他图像软件中直接打开绘图文件。
重要提示:确保始终使用“保存”或“另存为”将工作保存为绘图文件,不要通过导出来存储工作的唯一副本。
3.多份文件
您可以一次打开多个绘画。从菜单栏访问的“文档”面板允许您显示或关闭已加载的文档。
菜单栏上的“文档”按钮指示已加载的文档数量,并显示当前文档的名称。
4.包文件(ARPACK)。
包文件包含多组资源,如工具预设,颗粒图像,模板等。安装包文件时,其包含的资源将添加到您的ArtRage副本中,并且可以位于已安装的资源类型的面板中。
您可以使用“文件”菜单或双击文件本身来安装包文件。
5.脚本文件(ARSCRIPT)。
其脚本文件包含其他人制作的绘画的录音。播放脚本文件时,将在新画布上逐个笔划地重新创建绘画。
您可以通过选择“文件”菜单中的选项或双击文件本身来播放脚本文件。
二、图层层就像你可以在上面涂上的透明塑料片。
它们堆叠在一起,您可以随时在其中任何一个上绘画。 这使您可以在不损坏下面图层的现有油漆的情况下进行绘制。
通过单击经典模式下的Pod或使用停靠模式下菜单栏上的按钮打开图层面板。
1.图层面板
“图层”面板显示当前绘画中的所有图层堆叠在一起,以在画布上显示其顺序。 面板列表顶部的图层是“画布”顶部可见的图层。
单击图层以选择它进行绘画,它将亮起以显示它已被选中。
单击并拖动图层以在“图层”面板中移动它,这允许您重新排序图层。
每个图层都有许多指示符,用于显示有关图层的信息。
只有当光标位于图层上或者它们引用的属性已从默认状态调整时,才会显示这些图标。
2.图层组
图层组允许您将图层组织在一起,以便在“图层”面板中更轻松地进行控制。 使用“图层”面板上的“添加组”按钮添加图层组,然后将“图层”拖动到显示的“组”条目中,以便将其移动到该组。
组内的图层略微缩进。 “图层预览”左侧的文件夹图标表示图层嵌套在图层中的深度。
3.添加和删除图层
“图层”面板底部的按钮允许您添加图层,添加组或删除活动图层。
三、画布1.浏览画布
Canvas定位器用于在画布上导航。 它的按钮可以在菜单栏的右侧找到。
旋转:拖动外圈以旋转画布。 您还可以单击定位器外部边框中的箭头,将旋转设置为精确的量。 您也可以按住Alt / Option并右键单击画布上的dragg进行旋转。
移动:单击并拖动定位器中的“移动”图标以移动画布。
您还可以右键单击画布上的拖动以移动它。
缩放:单击并拖动定位器中的“自由缩放”图标以放大和缩小,或单击“定位器”中的 - 和按钮以特定增量放大。您也可以按住Shift并右键单击画布上的拖动进行缩放。
请注意,缩放不会更改画布的内容或大小,只是调整屏幕上显示的大小。
菜单栏的右侧还有一个缩放级别指示器。
2.画布设置
从“工具”菜单打开的“画布设置”面板允许您调整正在使用的画布类型。
画布设置可以随时更改,但它们不会更改已应用于画布的任何颜色。
“画布设置”面板的顶部是“画布预设”选项,允许您选择一组预定义的“画布设置”或添加自己的“画布设置”。
请注意,当画布不完全不透明时,ArtRage通过在背景中显示一组浅灰色检查器来表示“透明度”。这些检查器不会包含在您的最终绘画中。
重要提示
提取码:21vz



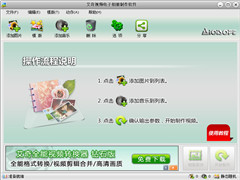 艾奇视频电子相册制作软件官方安装版 V5.81.120.10
艾奇视频电子相册制作软件官方安装版 V5.81.120.10 2022-12-07
2022-12-07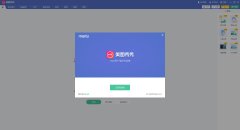 美图秀秀官方正式版 V6.5.5.0
美图秀秀官方正式版 V6.5.5.0 2022-10-28
2022-10-28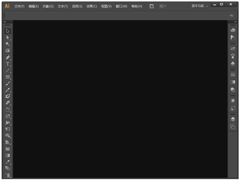 Adobe Illustrator CS6简体中文官方安装版 V22.0.0.243
Adobe Illustrator CS6简体中文官方安装版 V22.0.0.243 2022-11-14
2022-11-14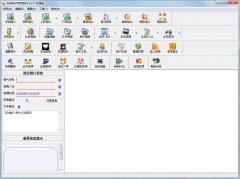 友锋电子相册制作标准版 V9.9.7.2896
友锋电子相册制作标准版 V9.9.7.2896 2022-11-01
2022-11-01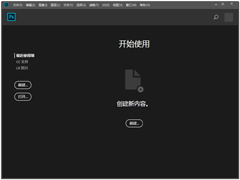 Adobe Photoshop CC 2018中文绿色精简版 V19.0.0
Adobe Photoshop CC 2018中文绿色精简版 V19.0.0 2023-02-07
2023-02-07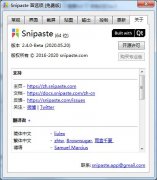 Snipaste 64位绿色中文版 V2.5.4
Snipaste 64位绿色中文版 V2.5.4 2023-01-16
2023-01-16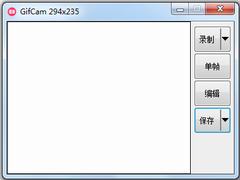 GifCam中文绿色版(动画录制) V6.0
GifCam中文绿色版(动画录制) V6.0 2022-11-21
2022-11-21 艾奇MTV电子相册视频制作软件官方安装版 V6.50.618
艾奇MTV电子相册视频制作软件官方安装版 V6.50.618 2022-12-13
2022-12-13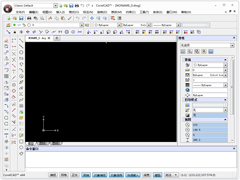 CorelCAD 2016破解版 V16.2.1.3056
CorelCAD 2016破解版 V16.2.1.3056 2023-02-01
2023-02-01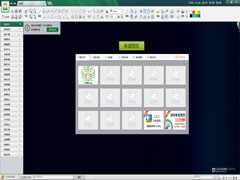 CAD迷你家装官方安装版 V2020R2
CAD迷你家装官方安装版 V2020R2 2022-11-02
2022-11-02