UltraEdit是一款功能非常强大的文本编辑器。该软件操作灵活,可以同时开启多个文本,可以取代记事本内建英文单字检查,附有HTML标签颜色显示,搜寻替换以及无限制的还原功能,从细节上给用户带来优质体验。而且即使开启很大的文件速度也不会慢,还可以对各种源代码进行语法着色,使你清晰分辨代码中的各种成分,对初学者来说是一个非常棒的功能。同时提供预定义的或用户创建的编辑环境,能记住所有可停靠窗口、工具栏等的状态。并且UltraEdit不单单支持文本的编辑处理,还有能够处理十六进制等等问题,能够帮使用者检查自己的编程语法是否有问题。还等什么呢?一款不可多得的好软件,可以满足你一切编辑需要的编辑器,如果有需要的朋友快来下载体验吧!
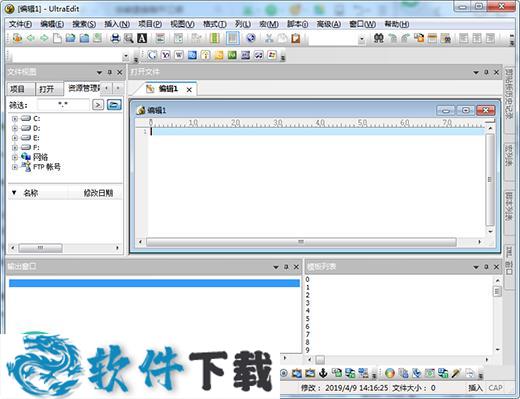
软件特点
1.可配置语法加亮,支持代码折叠、Unicode;在32位Windows平台上进行64位文件处理。
2.基于磁盘的文本编辑和支持超过4GB的大文件处理,即使是数兆字节的文件也只占用极少的内存;
3.在所有搜索操作(查找、替换、在文件中查找、在文件中替换)中,支持多行查找和替换对话框;
4.带有100,000个单词的拼写检查器,对 C/C++、VB、HTML、Java和Perl进行了预配置;
5.内置FTP客户端,支持登录和保存多个账户,支持SSH/Telnet窗口;
6.提供预定义的或用户创建的编辑“环境”,能记住UltraEdit的所有可停靠窗口、工具栏等的状态;
7.集成脚本语言以自动执行任务,可配置键盘映射,列/块模式编辑,命名的模板;
8.十六进制编辑器可以编辑任何二进制文件,并显示二进制和ASCII视图;
9.HTML工具栏,对常用的HTML功能作了预配置;文件加密/解密;多字节和集成的IME。
10.网络搜索工具栏:高亮显示文本并单击网络搜索工具栏按钮,从编辑器内启动搜索加亮词语;
支持功能
1.可配置语法加亮,支持代码折叠、Unicode;在32位Windows平台上进行64位文件处理。
2.基于磁盘的文本编辑和支持超过4GB的大文件处理,即使是数兆字节的文件也只占用极少的内存;
3.在所有搜索操作(查找、替换、在文件中查找、在文件中替换)中,支持多行查找和替换对话框;
4.带有100,000个单词的拼写检查器,对 C/C++、VB、HTML、Java和Perl进行了预配置;
5.内置FTP客户端,支持登录和保存多个账户,支持SSH/Telnet窗口;
6.提供预定义的或用户创建的编辑“环境”,能记住所有可停靠窗口、工具栏等的状态;
7.集成脚本语言以自动执行任务,可配置键盘映射,列/块模式编辑,命名的模板;
8.十六进制编辑器可以编辑任何二进制文件,并显示二进制和ASCII视图;
9.HTML工具栏,对常用的HTML功能作了预配置;文件加密/解密;多字节和集成的IME。
10.网络搜索工具栏:高亮显示文本并单击网络搜索工具栏按钮,从编辑器内启动搜索加亮词语;
使用教程
1.解压文件,找到目录下"绿化.exe",双击运行进行绿化,待绿化成功后,找到\UltraEdit\目录下"Uedit32.exe",双击即可运行该程序。
2.卸载文件时,先关闭程序,找到目录下"卸载.exe",双击运行卸载,卸载成功后删除该目录即可!
3.注意:请保持主目录下文件及文件夹结构。
使用方法
如何使用列模式
1.首先用编辑器打开一个文本,该文本需要是数字和字母组成,目前列模式并不支持中文模式。
2.默认编辑模式是普通模式,点击菜单栏中的列模式。
3.进入列模式后,就可以用鼠标按列来选择文本了。在图中我们选择了首列数字。
4.在所选择文本上点击右键,选择复制。
5.再新建一个记事本,就可以把刚才复制的一列文本粘贴到新的记事本中了。
6.除了复制文本外,使用列模式还可以进行编辑。下图中的几列中的0.4没有对齐。我们选择0.4前面的空格。
7.再键盘上单击2次空格,在编辑器中会同时在所选择的所有列中输入空格,这样文本就对齐了。
8.使用这种方法可以将所有列都进行对齐,整个文本看起来就很舒服了。
9.列模式也可以进行删除,选择需要删除的列内容。
10.点击键盘的删除键,就可以把所选择的一列或几列内容删除掉了。
一、如何改变布局与主题?
1.如果你对布局与主题不喜欢,你可以点击“菜单栏”上的“视图(V)”,在下拉列表中选择“布局(T)”,然后再选择“布局/主题选择器(T)...”。
2.弹出“布局选择器”窗口,可以选择你喜欢的布局,也有类似于eclipse的布局。也可以选择你喜欢的主题,这里主题很多,可供选择。
3.这里我们选择了“均衡”布局,可以看到主界面的布局一下了就改了,是不是感觉eclipse的透视图。
二、如何新建与保存文件?
1.如果只新建一个文件,不需要项目工程,只需点击菜单栏上的“文件(F)”,在下拉列表中点击”新建(N)“,则直接打开文件编辑视图,可以在里面输入内容。
2.保存文件只要点击菜单栏上的“文件(F)”,点击菜单栏上的“文件(F)”,在下拉列表中点击”另存为(A)“,在弹出的窗口中输入”文件名“、”保存类型“及”编码“即可。
快捷键
1.Key1 自动换行_CTRL + W
2.Key2 插入当前日期/时间——F7
3.Key3 找到匹配的括号 (,[,{ or },],)——CTRL + B
4.Key4 转换所选文字为小写——Ctrl+ F5
5.Key5 设定书签——CTRL + F2
6.Key6 转到指定行——Ctrl + G
7.Key7 10个剪贴板——Ctrl+0-9
8.Key8 删除光标所在的行——Ctrl + E
9.Key9 删除从光标到行首的内容——Ctrl +F11
10.Key10 删除从光标到行尾的内容——Ctrl +F12
11.Key11 查找上/下一个出现的字符串——Ctrl + F3/F3
12.Key12 文本替换功能——Ctrl + R
13.Key13 删除前一个单词——Ctrl + Backspace(退格键)
14.Key14 删除后一个单词——Ctrl + Delete
15.Key15 复制并粘贴当前行——Alt + Shift +D
16.Key16 这是自定义的快捷键 响应eclipse下的注释快捷键Ctrl + /
17.Key17 在UE中的多个标签间切换——Ctrl + Tab
18.Key18 比较文件——Alt + F11
常见问题
一、如何新建一个工程?
1.如果想要向eclipse一样建立一个工程,然后里面在放文件夹和文件,可以点击菜单栏上的”工程(P)“,在弹出的下拉框中点击”新建工程/工作区(N)“。
2.在弹出的”指定工程文件“窗口中,才创建一个新的工程,直接在”文件名(N)“文本框那输入工程名,点击”保存(s)“按钮即可。
3.在弹出的”工程设置“窗口中,可以看到窗口右侧有"添加组(G)"、“添加文件夹(A)”、“添加文件(F)”等选项,可以在工程下添加一个组然后字组中再添加文件。
二、如何不让ultraedit每次修改完文件后自动生成bak文件?
1.启动软件,点击高级菜单下配置命令;
2.左侧导航依次点击文件处理--临时文件,右侧点击“不使用临时文件打开文件,也不提示”,点击确定即可。
更新日志(本次更新内容)
1.修复部分bug
2.优化了部分功能
编辑点评:
我觉得棒棒糖味道很清淡:
还可以,虽然没有想象中的令人惊喜,但是还是很强大,值得我们去尝试使用
重要提示
提取码:1os1


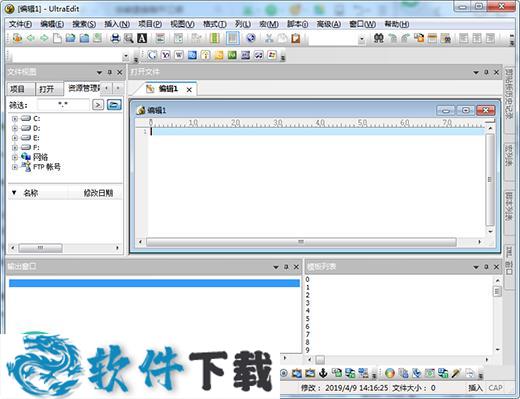
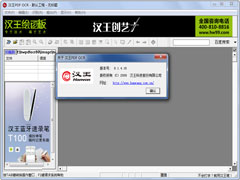 汉王PDF OCR免费安装版(汉王OCR图片文字识别) V8.1.4.16
汉王PDF OCR免费安装版(汉王OCR图片文字识别) V8.1.4.16 2022-12-01
2022-12-01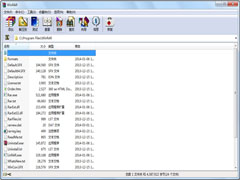 WinRAR 64位简体中文破解版 V6.2.0.0
WinRAR 64位简体中文破解版 V6.2.0.0 2022-11-22
2022-11-22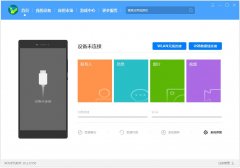 HiSuite官方安装版(华为手机助手) V11.0.0.560
HiSuite官方安装版(华为手机助手) V11.0.0.560 2022-12-14
2022-12-14 MyDiskTest中文绿色免费版 V3.00
MyDiskTest中文绿色免费版 V3.00 2022-11-07
2022-11-07 WinRAR 64位简体中文安装版 V6.11.0.0
WinRAR 64位简体中文安装版 V6.11.0.0 2023-01-19
2023-01-19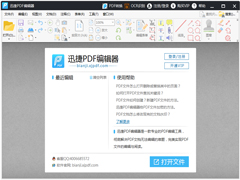 迅捷PDF编辑器免注册破解版 V2.1.4.36
迅捷PDF编辑器免注册破解版 V2.1.4.36 2023-02-10
2023-02-10 福昕PDF阅读器简体中文安装版 V11.0.116.50929
福昕PDF阅读器简体中文安装版 V11.0.116.50929 2023-01-14
2023-01-14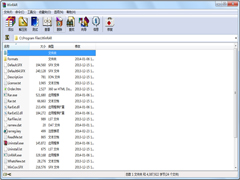 Winrar 64位英文安装版 V6.2.0.0
Winrar 64位英文安装版 V6.2.0.0 2023-02-02
2023-02-02 网络编辑超级工具箱绿色版 V1.0
网络编辑超级工具箱绿色版 V1.0 2022-11-25
2022-11-25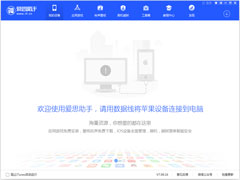 爱思助手官方安装版 V7.98.67
爱思助手官方安装版 V7.98.67 2022-11-30
2022-11-30