

PowerGREP 4是一款非常专业的文件搜索编译工具,拥有文件搜索和编译的功能,使用这款软件可以帮你快速搜索、替换你需要的文件,还可以从文件中提取有用的信息和统计数据。通过这款软件可以快速搜索电脑上或者网络上的各种文件。包括MS Word文档,Excel电子表格,PDF文件、文本和二进制文件、压缩存档、OpenOffice文件等等,需要查找什么文件都可以立马帮你找到,非常快速方便。
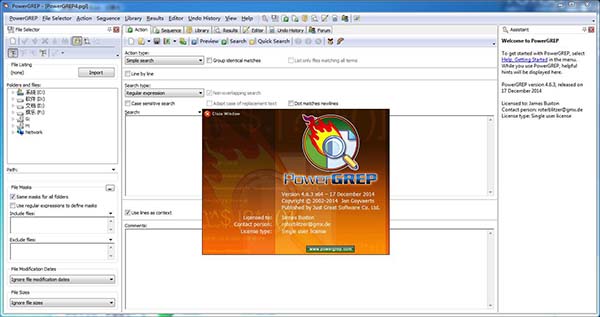
一般我们查找文件都需要自己去电脑中寻找或者在网上寻找,都需要花费很多时间,有了这款工具之后,想要什么文件都可快速找到,节省大量的时间。软件的搜索模式既可以自定,也可以是一般搜索,相比一般同类型的搜索工具要更加灵活,不仅限于使用单词和短语来搜索,搜索方式更多样。而且你还可以对搜索到文件进行替换,重命名文件,合并文件,分割文件等编辑工作,查找编辑都可以这款软件上完成。
1.下载软件包解压,双击运行“Setup.exe”程序,开始安装软件,点击第一项进行安装。
2.软件协议界面,点击yes I do。
3.正在安装软件,请稍等一下。
4.安装完成,点击thanks。
5.运作桌面快捷方式打开软件,软件已激活破解,可以免费使用。
1.内容搜索图片
在本抓图中,我搜索了c:/My Documents/My Web Sites文件夹及其子目录下所有的html文件。我使用了一条正则表达式把搜索范围限定在HTML tag之内,使用另一条正则式在这些标记中搜索所有的email地址。
2.搜索和替换
一个好用的功能是可以预览结果而不是立即替换。匹配结果以黄色标出。双击匹配就能打开对应的文档并检验其内容。
点击执行后,颜色改变,表示已经实施替换。
3.收集信息和统计数据,
本例是“检测Apache网络日志--google search terms”的例子。本例使用的正则式在软件帮助文档中有详细讲解。
4.灵活的“撤消”历史记录,让你不再抓狂
在执行替换的同时,已经备份了原文件。只要你没有手动删除这些备份的文件,你可以随便撤消你做过的任何操作。世界上真有后悔药的呀。
5.搜索PDF文档,
PDF也能使用正则式进行搜索?当然了,你没有看错。只是,要确保PDF文档中你要搜索的内容是文字而非图像。也就是说,扫描版的PDF不享受此功能的哟。
6.在MS word 文档中搜索,
这个功能也十分有用。我记得还有个东东叫ViEmu for Word & Outlook,可以在word和outlook中模拟vim,当然可以使用正则式搜索替换了。
7.在MS Excel中搜索
同样也是批量搜索、替换。不单单是对一个文档、一个sheet。
8.以16进制模式,在2进制文档中搜索
跟二进制编辑器界面类似,多了正则式批量搜索替换功能。
9.在zip压缩文档中搜索
把zip文件当作普通文件夹来搜索。很强大吧?
10.正则表达式序列
大多数正则式工具一次只支持一条正则式的操作。而这款软件可以一次执行多条正则式!使用checkbox来进行多项选择。
1.查找文件和信息
快速搜索您的计算机或网络上的文件,文件夹和档案。搜索单词,短语或二进制数据。或者使用正则表达式来描述你正在查找的内容,并帮你找到实际的文本。根据需要指定尽可能多的搜索字词。检查单个搜索匹配的上下文,或将相同的匹配组合在一起。
2.使用搜索和替换编辑和编辑文件
搜索和替换通过堆的文件,而不是先打开它们。预览替换而不修改任何文件。使用正则表达式进行复杂的替换或转换。在闲暇时替换或恢复单个搜索匹配。灵活的备份和撤消选项安全地工作。
3.提取和收集信息和统计信息
收集统计数据并从文件,档案和日志中提取数据。将搜索匹配收集到一个或多个新文件中。使用正则表达式来描述要提取的文本的形式,并帮你收集全部或部分匹配。对匹配进行排序,并对相同的匹配进行分组并计数,以产生信息统计。
4.拆分,合并和重新排列日志和数据集
将大文件分割成更小的文件。将许多小文件合并成更少的大文件。重新排列日志和数据集,使其更易于使用。
5.重命名,复制,移动,压缩和解压缩文件和文件夹
通过搜索和替换文件和文件夹名称或路径来重命名,复制和移动文件和文件夹。通过将文件移入和移出档案来压缩和解压缩文件。
6.正则表达式快速入门
这个快速启动可以让您快速使用正则表达式。 很明显,这个简短的介绍不能解释一些有关正则表达式的知识。 有关详细信息,请参阅正则表达式教程。 快速入门中的每个主题都与教程中的主题相对应,所以您可以轻松地在两者之间来回移动。
7.许多应用程序和编程语言都有它们自己的正则表达式的实现,通常与其他实现有轻微的,有时有显着差异。 当两个应用程序使用正则表达式的不同实现时,我们说他们使用不同的“正则表达式风格”。 这个快速启动解释了最受欢迎的正则表达式风格支持的语法。
8.导入文件列表
如果您已经有一个文本文件与您希望搜索的文件或文件夹列表,请单击导入按钮以显示导入文件列表屏幕。该屏幕提供了多种选项来告诉用户如何从文本文件中提取路径。您可以选择仅仅将文件列表导入一次,作为使用文件夹和文件树在软件界面中创建自己的文件选择的模板。您也可以设置在每次执行操作时导入文件列表,以便文本文件成为实际的文件选择,而不是文件夹和文件树中的标记
1.首先选择您要使用哪些文件。点击文件选择器中的文件或文件夹。然后在文件选择器菜单中选择包含文件或文件夹,以标记要搜索的文件或文件夹。标记文件夹是处理该文件夹中所有文件的快捷方式。稍后我将向您展示如何只搜索文件夹中的某些文件而不单独标记它们。
2.然后,通过在“操作”面板上定义一个操作,然后选择处理这些文件大方式。对于简单搜索,请在“操作”面板顶部的标签为“操作类型”的下拉列表中选择“简单搜索”。对于搜索和替换,请在“操作类型”列表中选择“搜索并替换”。如果您只想搜索某些文本,请选择“文本文本”作为“搜索类型”。在搜索框中输入您想要查找的文字。
3.单击工具栏中的预览按钮开始搜索。
4.检查结果面板上的搜索结果。双击一个匹配以在编辑器中打开该文件并查看其上下文。如果您已预览或执行了搜索和替换,则可以通过结果和编辑器菜单或工具栏制作或还原部分或全部替换项。
标记搜索文件
文件选择器运行搜索的第一步是在文件选择器中选择要搜索的文件。
1.默认情况下,“隐藏文件和文件夹”设置为“备份,工作,版本控制和隐藏”。如果您需要搜索这些文件,请首先选择不同的“隐藏文件和文件夹”配置。否则,请保持此选项不变,因为它可以减少文件夹和文件树中的混乱情况,并确保您不会意外删除其撤消历史记录所依赖的PowerGREP自己的备份副本。
2.如果您已经有一个带有要搜索的文件和/或文件夹列表的文本文件,请单击“导入”按钮以显示“导入文件列表”屏幕。在那里你可以选择一个或多个文本文件来从中读取文件列表。然后你可以跳到第9步。
3.要在搜索中包含单个文件,请单击文件和文件夹树中的文件,然后在文件选择器菜单中选择包含文件或文件夹项目,或单击文件选择器工具栏上的相应按钮。文件旁边会出现一个绿色的勾号。
4.要包含文件夹以及该文件夹中的所有文件,请单击该文件夹并使用相同的包含文件或文件夹命令。文件夹旁边会出现一个绿色的勾号。灰色滴答声将出现在文件夹中的文件旁边。 5.要包括文件夹,该文件夹中的所有文件以及该文件夹中所有子文件夹中的所有文件,请单击该文件夹,然后在文件选择器菜单中选择包含文件夹和子文件夹。文件夹旁会出现双绿蓝色的勾号。文件旁边会出现灰色滴答声。子文件夹旁会出现双灰色勾号。
6.要排除因包含文件夹而具有灰色勾号的文件,请单击该文件并从菜单中选择排除文件或文件夹。
7.要排除因包含其父文件夹而具有双灰色记号的文件夹,请单击该文件夹并选择排除文件或文件夹。该文件夹中的文件和文件夹也将被排除。
8.如果您改变了关于包含或排除文件或文件夹的想法,请点击它,然后选择清除文件或文件夹。要删除所有标记,请在文件选择器菜单中选择清除项目。
9.某些文件格式可能需要转换为纯文本格式才能以有意义的方式进行搜索,或根本无法进行搜索。以“文件格式转换为纯文本”选择合适的配置。“专有格式”可以转换PDF或DOC等需要转换的格式。“所有格式”还转换HTML或RTF格式,转换时更易读。在通过电子邮件搜索时,如果您不想搜索附件,请使用这两个选项之一。否则,请选择“附件和专有格式”或“附件和所有格式”。在进行搜索和替换时,您需要禁用只读转换器。通过选择“可写专有格式”,“所有可写格式”,“附件和可写私有格式”或“附件和所有可写格式”来实现。或者,选择“无”来跳过所有无法转换的文件。三种“复合文档”配置以及“(未使用)”选项适用于高级用户。
10.如果您的文件可能存储在诸如ZIP文件,MBOX或PST文件等邮箱或ISO文件等磁盘映像的存档中,请将“存档格式在内部搜索”设置为在档案,邮箱,和/或磁盘映像。然后,软件将启用的存档,邮箱和磁盘映像格式中的文件视为文件夹。禁用格式的文件被跳过。如果您想跳过所有这些格式,请选择“无”。
11.由于计算机处理数字而不是文本,因此纯文本文件使用各种Unicode或遗留编码或代码页中的一种将这些数字映射为人类可读的文本。设置“文本编码以读取文件”到“特定自动检测”,软件尽可能地检测每个文件的适当编码。如果您使用旧DOS或大型机应用程序保存了文本文件,或者在使用与您自己不同的默认代码页的Windows计算机上,则可能需要编辑此配置或创建一个新配置文件以指定这些文件使用的代码页。
12.除非您打开“通过二进制文件搜索”,否则会跳过看起来不包含人类可读文本的文件。您可以将所有文件视为二进制文件,方法是打开该选项并设置“文本编码以读取文件”,将所有文件设置为二进制文件。如果你这样做,那么你可能需要将“文件格式转换为纯文本”设置为“(未使用)”。
13.如果只想搜索特定类型的文件,请在“包含文件”框中输入以分号分隔的文件类型列表。输入*.txt;*
定义搜索操作
1.首先在“操作”面板左上角的“操作类型”下拉列表中选择要执行的操作类型。只要您这样做,“操作”面板将稍微重新排列。并非所有选项都适用于所有操作类型。
简单搜索:显示每个文件中的所有搜索匹配,以便检查每个搜索匹配及其上下文。
搜索:显示所有搜索匹配项,以及用于文件分段和目标文件的附加选项。
收集数据:使用替换文本语法基于搜索匹配收集一段文本。用所有收集的文本创建一个新文件,或为每个源文件创建单独的文件。
计数匹配项:按搜索项计数匹配项。相同的正则表达式的不同匹配都计入该正则表达式。结果中还显示不匹配的搜索字词。
列表文件:显示匹配或不匹配搜索条件的文件列表。最快的搜索方法。允许您通过目标文件创建设置复制,移动,删除,压缩和解压缩列出的文件。
文件或文件夹名称搜索:搜索文件和/或文件夹的名称,而不是通过文件的内容。允许您通过目标文件创建设置复制,移动,删除,压缩和解压缩列出的文件。
文件或文件夹名称collect:根据文件或文件夹名称中找到的搜索匹配使用替换文本语法和路径占位符收集一段文本。用所有收集的文件名称部分创建一个新文件。
重命名文件或文件夹:通过搜索和替换文件的名称或路径来重命名文件或将文件移动到不同的文件夹中。
搜索和替换:替换每个文件中的所有搜索匹配项,修改原始文件或其副本。
搜索和删除:删除每个文件中的所有搜索匹配项,修改原始文件或其副本。
合并文件:将发现搜索匹配的所有文件的文本收集到一个或多个新文件中。
拆分文件:将搜索匹配收集到新文件中,使用替换文本语法为每个搜索匹配指定目标文件。
2.从“搜索类型”列表中选择要使用的搜索项的种类。同样,“操作”面板将自行重新排列,以便您可以输入该类型的搜索词。改软件支持四种搜索条件,您可以通过三种方式输入:
文字文本:任何文本;单词,短语,不管。
正则表达式:描述要匹配的文本形式的模式。这是最强大的搜索方式。阅读正则表达式教程以了解有关正则表达式的所有信息
自由间距正则表达式:一种正则表达式,用于忽略模式中的空格和注释,允许您自由设置其格式。
二进制数据:您可以以十六进制模式输入的任意数据。用于搜索二进制文件。
单个项目:输入一段文本,一个正则表达式或一个二进制数据块。
项目列表:根据需要单独输入尽可能多的搜索项目。选择此方法可在软件中键入多个项目。
分隔项目:一起输入多个搜索项目,并由您想要的任何字符分隔。如果您想将已分隔的项目列表复制并粘贴到软件中,请选择此方法。
非重叠搜索:搜索项目列表时,打开非重叠搜索以仅处理每个文件一次,同时搜索所有项目。请参阅本帮助文件中的参考部分,了解重叠搜索的含义。
区分大小写的搜索:如果大写和小写字母之间的差异很大,则打开。
调整替换文本大小写:根据搜索匹配,自动替换文本全部小写,全部大写或全部标题大小写。仅适用于搜索和替换以及“收集数据”操作。
点匹配换行符:搜索正则表达式时,使点匹配所有字符,包括换行符。
仅限整词:仅返回由一个或多个完整词组成的搜索匹配。
仅列出符合所有条款的文件:仅显示符合所有搜索字词的文件。只有在动作类型为“列表文件”或“搜索”时才可用,搜索类型为列表。
4.当动作类型为“搜索”或“收集数据”时,指定应该如何收集匹配。
为所有文件分组结果:仅保存一个包含所有收集匹配的输出文件,而不是为每个搜索的文件创建一个文件。
组相同的匹配:在每个输出文件中只收集一次相同的匹配项(即,对所有文件分组结果时的整个动作一次,否则搜索每个文件一次)。如果您关闭分组选项,则所有匹配都会按照发现的顺序收集。
对收集到的匹配进行排序:对匹配进行分组时,请按字母顺序将其保存到输出文件中,或按照每次匹配的次数排序。
最小出现次数:对匹配进行分组时,不要保存发生次数少于指定次数的匹配。
5.如果您想根据操作的内容从操作中排除某些文件,请使用“过滤器文件”选项。将出现一组用于输入搜索条件的控件。
6.如果您不想搜索整个文件,请选择文件分段选项。将出现一组用于输入搜索条件的控件。选择“沿分隔符分割”切片类型以使主要操作(上述步骤1至4)仅处理切分搜索项匹配之间每个文件的那些部分。选择“搜索部分”,使主要操作处理分段搜索条件的匹配。要真正使用“搜索部分”,切片搜索词应该是正则表达式。
7.对文件进行分区时,可以使用影响主要操作的其他选项(上述步骤1至4)。
仅匹配整个部分:仅返回匹配整个部分的动作主要部分的搜索匹配。
收集/替换整个部分:在进行替换或收集数据时,即使主要操作搜索条件仅与部分匹配,也要替换或收集整个部分。
反转搜索结果:制作主要搜索条件无法找到的主要操作匹配部分。只有与“收集/更换整个部分”结合使用。如果动作类型是“列表文件”,则此选项具有不同的含义,因为主动作不涉及单个搜索匹配。在“列表文件”模式下,反转搜索结果会列出无法找到主要操作搜索项的文件。
仅列出与所有项目匹配的部分:仅保留可找到主要操作的所有搜索项的部分中的匹配项。在仅包含部分搜索项的部分中找到的搜索匹配被放弃。
8.如果要在搜索和替换操作中对替换文本应用额外的搜索替换操作,或者在“收集数据”操作中收集文本,请打开“额外处理”。当你这样做时,会出现一组额外的输入搜索条件的控件。第二次搜索和替换将在替换文本或要收集的文本上执行,每次主搜索找到匹配时。
9.如果您打算在“结果”面板上研究搜索结果,则可以通过在匹配之前和/或之后收集额外的上下文来简化操作。上下文仅用于结果面板上的显示目的。
10.指定目标文件选项。如果操作类型是“列表文件”,“文件或文件夹名称搜索”或“文件或文件夹名称收集”,PowerGREP可以将找到的文件的文件名保存到目标文件中。如果操作类型是“搜索和替换”或“搜索和删除”,则目标设置将确定替换是在正在搜索的文件中进行还是在这些文件的副本中进行。当动作类型为“收集数据”时,软件会将搜索匹配或收集的文本保存到整个动作的单个目标文件中,或者保存到通过搜索的每个文件的一个文件中。
你怎么不懂事:
功能真的很赞很方便啊,不过在我看来还有一些小的瑕疵,让用户无法更快的上手这款软件,不过总体来说还是挺棒的,不错不错!
提取码:aw8r
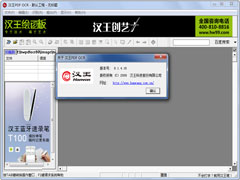 汉王PDF OCR免费安装版(汉王OCR图片文字识别) V8.1.4.16
汉王PDF OCR免费安装版(汉王OCR图片文字识别) V8.1.4.16 2022-12-01
2022-12-01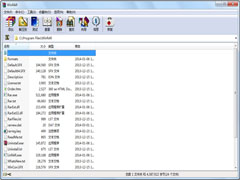 WinRAR 64位简体中文破解版 V6.2.0.0
WinRAR 64位简体中文破解版 V6.2.0.0 2022-11-22
2022-11-22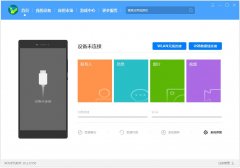 HiSuite官方安装版(华为手机助手) V11.0.0.560
HiSuite官方安装版(华为手机助手) V11.0.0.560 2022-12-14
2022-12-14 MyDiskTest中文绿色免费版 V3.00
MyDiskTest中文绿色免费版 V3.00 2022-11-07
2022-11-07 WinRAR 64位简体中文安装版 V6.11.0.0
WinRAR 64位简体中文安装版 V6.11.0.0 2023-01-19
2023-01-19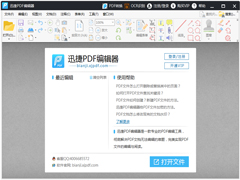 迅捷PDF编辑器免注册破解版 V2.1.4.36
迅捷PDF编辑器免注册破解版 V2.1.4.36 2023-02-10
2023-02-10 福昕PDF阅读器简体中文安装版 V11.0.116.50929
福昕PDF阅读器简体中文安装版 V11.0.116.50929 2023-01-14
2023-01-14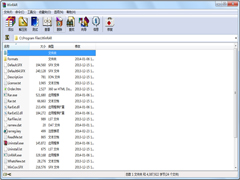 Winrar 64位英文安装版 V6.2.0.0
Winrar 64位英文安装版 V6.2.0.0 2023-02-02
2023-02-02 网络编辑超级工具箱绿色版 V1.0
网络编辑超级工具箱绿色版 V1.0 2022-11-25
2022-11-25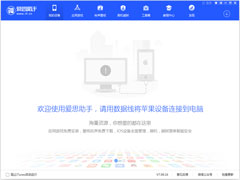 爱思助手官方安装版 V7.98.67
爱思助手官方安装版 V7.98.67 2022-11-30
2022-11-30