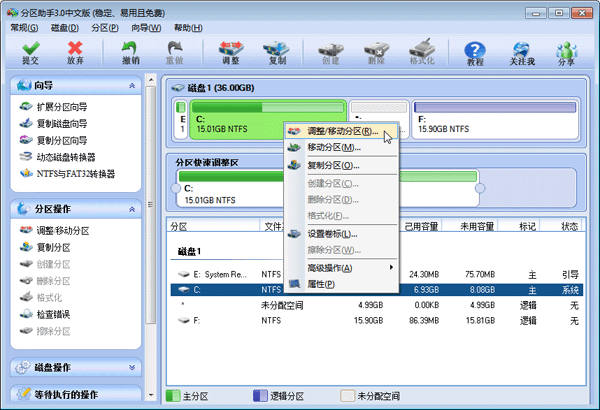

分区助手是一款非常强大的磁盘分区工具,它拥有非常强大的分区功能,可帮助用户迁移系统到固态硬,并拥有磁盘擦拭、硬盘复制、启动光盘制作向导、删除分区、分区恢复向导等多种强大的功能。在现如今随着软件的安装与数据大小的一天天增加,再加上多数用户都是默认安装,所以导致C盘的空间逐渐不足,并进一步影响到系统的运行速度,所以在使用到一定的时间后,用户肯定需要对系统进行优化,或进行系统盘的空间大小的调整,而现在小编提供的这款就可以为大家解决这个问题。软件支持超强的分区大小调整功能,可以允许用户无损的将一个分区的容量给另外一个分区,并可进行合并、拆分分区等操作,同时可进行快速分区、创建、删除、格式化、4KB对齐等操作。
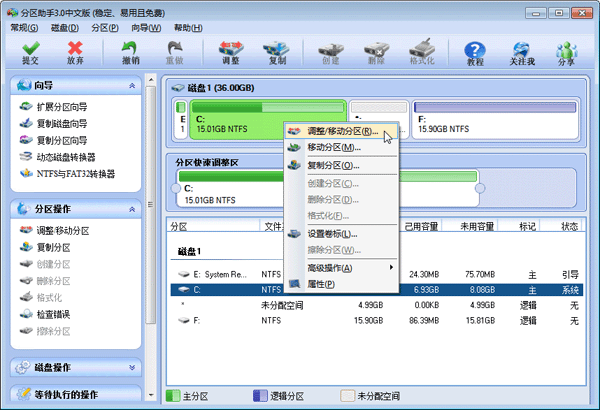
当然在用户进行分区的过程中,还更进行更为精确的克隆与系统迁移操作,该软件支持硬盘克隆功能,可允许用户轻松的将分区克隆或移动到固态硬盘。与其他同类型的磁盘分区助手相比,该软件为用户准备了一整套完整的傻瓜化的操作向导,这个功能可轻松的帮助用户复制分区到其他磁盘,而不会出现不会操作的问题的出现,可以说依靠这个傻瓜化的操作,用户可以很轻松的迁移或传输磁盘与分区到其它存储设备,如克隆分区到固态硬盘。此外,新版修复了GPT磁盘与MBR磁盘互转后分区丢失的问题,同时现在支持用户安装Windows系统到移动硬盘功能中新增支持Windows 7系统和选择系统版本,并新增固态硬盘安全擦除功能,及Windows 10 1703版本系统上U盘的第二分区支持分配盘符。
1.易用的磁盘分区拷贝向导
软件内嵌了一步步操作的拷贝(克隆)向导,以帮助您更轻松地复制分区到其它磁盘,或复制一个硬盘到另一个硬盘。你可以使用这个功能备份在磁盘分区中的数据,也可以迁移或传输磁盘与分区到其它存储设备,如克隆分区到固态硬盘。
2.一键扩展分区向导
随着软件的安装与数据量的一天天增加,这可能使C盘的空间逐渐不足,使系统的运行速度直接受到影响。由于系统的性能的不佳,磁盘空间不足等问题,可能会使您深感烦恼,这时需要对系统进行优化,或需要调整系统盘的空间大小。分区助手正是这样的工具,它提供的扩展分区向导能轻易完成对C盘进行扩容。
3.系统迁移向导
现在固态硬盘(SSD)是越来越流行了,由于SSD硬盘的容量比较小(如64GB,128GB比较常见),通常我们将SSD当做系统盘来使用,把操作系统安装到SSD上,使得OS的启动速度和运行速度特别地快。分区助手提供了一个强大的功能能把你己有的操作系统快速地迁移到SSD磁盘,然后就可以直接从SSD磁盘启动。这个迁移功能能为你省下重新安装应用程序的麻烦,可谓省时省力。此外,这个功能也能将系统迁移到传统的HDD硬盘。
4.分区恢复与创建可启动光盘
误操作或病毒等原因可能导致分区丢失,针对磁盘上分区被误删除或丢失的情况,我们可以通过搜索磁盘将其恢复回来。傲梅科技提供的功能支持恢复各种类型的分区以解决你丢失分区的烦恼。创建可启动的光盘能为你创建一个基于Windows PE的引导光盘,当系统不能启动时,你可以通过这个光盘来进行分区恢复或分区管理。分区被误删除或丢失的情况,我们可以通过搜索磁盘将其恢复回来。傲梅科技提供的功能支持恢复各种类型的分区以解决你丢失分区的烦恼。创建可启动的光盘能为你创建一个基于Windows PE的引导光盘,当系统不能启动时,你可以通过这个光盘来进行分区恢复或分区管理
1.调整分区大小
无损数据扩大分区或缩小的容量
2.快速分区
为装机童鞋提供最方便和快速的“快速分区”操作
3.合并与拆分分区
合并两个或多个分区到一个分区,拆分一个大分区到多个小分区
4.分配空闲空间
重新分配磁盘上的未分配空间给己存在的分区
5.创建,删除与格式化
基本分区操作,不管什么情况下都可以直接的创建新分区
6.复制磁盘与分区
克隆硬盘所有数据到另一块硬盘上
一、软件怎么合并分区?
1.我们先打开软件,进入到下图中的界面后,我们选中要合并的分区,然后点击界面左侧的“合并分区”选项,或者我们直接鼠标右键点击选中的分区,在弹出的菜单栏中点击“合并分区”选项。
2.接下来进入到合并分区的界面,如下图所示,我们勾选要合并的分区,这里需要注意的是在界面中如果有多个未分配的空间,我们可以同时选中多个,选择完成后我们点击界面下方的确定。
3.返回到软件主界面,我们在界面上方点击“提交”选项,就可以弹出等待执行操作的窗口,我们点击“执行”就可以开始合并分区了,我们耐心等待就可以了。
二、怎么创建新分区?
1.进入到软件的主界面,我们在界面中选中未分配的空间,然后点击界面左侧的“创建分区”选项,或者鼠标右键点击选中的分区,在弹出的选项中点击“创建分区”。
2.接下来我们就进入到创建分区的界面,如下图所示,我们在界面中可以设置盘符、文件系统以及空间大小等信息如果你是小白,那么按照它默认的选项不用修改就可以了,设置完成后我们点击确定。
3.返回到软件主界面,我们点击界面上方的“提交”选项,就会弹出等待执行操作的窗口,我们点击执行就可以开始创建了,等到执行完成就可以看到创建的分区了。
三、怎么扩大c盘?
1.首先我们需要运行打开软件,然后在如下界面中选择【扩展分区向导】。
2.选择你需要扩展的的分区,如下:我们选择“扩展系统分区”
3.选择完需要扩展的分区后进入到分区选择界面,你需要在下列选项中选择从哪个磁盘下提取即将被扩充的空间。
4.设置完被取空间的磁盘后进入到设置新磁盘分区大小界面,根据图中设置自己需要的空间大小并单击【下一步】
5.最后进入到分区扩展信息确认界面,我们确认后单击【执行】
1.我们在电脑上安装好软件后,就可以打开软件进入到主界面,我们在界面中就可以看到电脑磁盘的大小,比如:C分区的大小为15.01GB,F分区的大小为20.89GB。
2.接下来我们可以对F分区进行压缩,将其大小缩小到15.90GB,我们鼠标右键点击F盘,然后在弹出的选项中再点击“调整/移动分区”选项,接下来就进入到分区调整的界面,我们鼠标放到分区的左边,然后向右拖动左边的手柄来进行缩小分区的操作,一直到缩小到15.90GB。
3.缩小完成后,我们点击界面下方的确定就可以返回到软件的主界面,我们就可以看到F分区已经变成15.90GB大小,同时我们在C分区后方可以看到有4.99GB分配的空间。
4.接下来我们鼠标右键点击C分区,在弹出的菜单中点击“调整/移动分区”选项,然后进入到分区调整界面。
5.接下来我们就可以在分区调整界面进行C盘大小的调整,我们鼠标移动到C分区的右侧,然后向右拖动右边的手柄来扩大C盘的大小,一直到20GB。
6.我们调整完成后再点击界面下方的确定就可以返回到软件的主界面,这时候我们就可以看到C分区的大小已经被调整为20GB了。
1.新增了重启模式自动进入PE功能
2.修复了已知bug
想要把你抱紧:
对WIN10用户十分友好,有些版本不支持win10系统,但是此版本是没有问题的(经过测试)
提取码:o04k
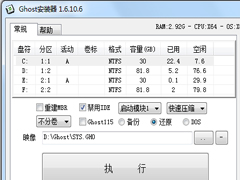 Ghost安装器绿色版 V1.6.10.6
Ghost安装器绿色版 V1.6.10.6 2022-11-17
2022-11-17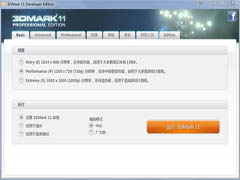 3DMark 11多国语言安装版(显卡测试工具) V1.0.5
3DMark 11多国语言安装版(显卡测试工具) V1.0.5 2022-12-07
2022-12-07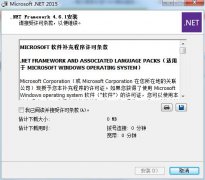 Microsoft.NET Framework正式安装版 V4.6.1
Microsoft.NET Framework正式安装版 V4.6.1 2023-01-18
2023-01-18 AIDA64 extreme绿色中文版(硬件检测) V6.10.5200
AIDA64 extreme绿色中文版(硬件检测) V6.10.5200 2022-11-23
2022-11-23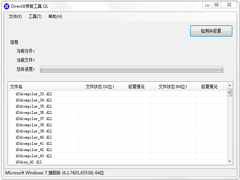 DirectX修复工具官方标准版(DirectX Repair) V4.0
DirectX修复工具官方标准版(DirectX Repair) V4.0 2022-12-02
2022-12-02 CPU-Z 32位绿色中文版(CPU检测软件) V1.9.7.0
CPU-Z 32位绿色中文版(CPU检测软件) V1.9.7.0 2022-11-14
2022-11-14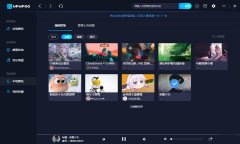 UPUPOO中文安装版(桌面动态壁纸) V1.3.4
UPUPOO中文安装版(桌面动态壁纸) V1.3.4 2023-02-02
2023-02-02 VMware Workstation Pro中文完整安装版 V14.1.3
VMware Workstation Pro中文完整安装版 V14.1.3 2023-01-09
2023-01-09 微PE工具箱64位官方安装版 V2.2
微PE工具箱64位官方安装版 V2.2 2023-01-18
2023-01-18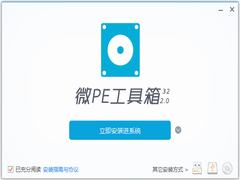 微PE工具箱官方安装版 V2.2
微PE工具箱官方安装版 V2.2 2023-01-17
2023-01-17