

Midas Gen8.0破解版相信很多人并不陌生把,这是一款无比强大的空间有限元结构分析与设计系统,适用于民用建筑、工业建筑、特种结构、体育场馆等结构的分析与设计。它具有强大的自由输入和变换功能,考虑到作业情况及要输入的数据的特性,Midas Gen8.0允许用户容易修改单位体系和组合各种单位体系,如输入位置时采用的单位是m,在输入截面尺寸时也可以以mm为单位来输入,且在输入参数的时候采用的是国家单位制单位体系,在输出结构是可采用英制单位体系来输出。同时它对于温度荷载,用户无需单独制定,只需保持单位体系一致就可以了,对于组合了长度单位和力的单位的弯矩、应力或者弹性系数等,它会根据用户指定的长度和力的单位自动处理。此外,Midas Gen8.0还提供具有真实视觉效果的几何模型和分析设计结果显示功能,用户可以以利用线框、阴影、消隐、收缩和透视功能,以多种形态来显示模型,通过各种视图(标准视图、顶视图、侧视图等)和渲染功能,可以从各个视角立体上准确把握模型的输入状态及分析设计结果。

与其他软件相比,Midas Gen8.0在复杂结构和空间特构方面有明显优势,它在设计相关的程序中包含运行Gen所需的所有功能的命令和快捷键。并提供的节点定义、单元定义、自动生成功能和强大的选择功能及画面处理功能等,可为用户高效建立大型模型,为您提供最好的操作环境。同时其独特的树形菜单可为用户提供从建模、分析设计到计算书生成的对话框,无论您是熟练者还是初学者,都可以无误地高效作业。此外,Midas Gen8.0还具有更加强大的渲染视图,用户可利用尖端的隐线、隐面去除功能、明暗、照明和色彩分散功能,不仅可以对建立的几何模型可以渲染处理,而且也可以对分析结果进行渲染处理。它还为您提供与在建筑物内部行走或者飞行的同时,具有与确认建筑物的输入状态及各种结果时相同的视觉效果的透视图。
新版Midas Gen8.0拥有着全新的斜拉桥建模助手,利用斜拉桥的建模助手用户可轻松实现相应的大桥模型,在MIDAS/Civil后处理中,用户可以根据设计规范自动生成荷载组合,也可以添加和编辑荷载组合,同时通过编辑图形显示方式可以输出各种反力、位移、内力和应力图形,用户可利用镜像功能由1/2或1/4模型生成整个模型。Midas Gen8.0拥有更强大的建模功能,它提供了点栅格、轴线、捕捉、用户坐标系等建模功能,包括一般桥梁分析、预应力钢筋混凝土箱型桥梁分析、悬臂法桥梁分析和移动支架法桥梁分析等。此外,它还拥有更广泛的适用领域,包括钢筋混凝土桥梁、联合桥梁、预应力钢筋混凝土箱型桥梁、地下结构和国家基础建设等。
一、解压Midas Gen8.0,并双击“Setup.exe”开始正式的安装
二、弹出提示框,直接点击确定
三、提示用户正在安装Midas Gen8.0,直接点跳过并点击Next
四、再次弹出提示框,无需多管内容直接点击确定
五、点击“Yes”确定接受Midas Gen8.0所提供的协议
六、输入Midas Gen8.0的用户信息,可输入:
1.User Name:www.32r.com
2.Company Name:48软件下载
七、选择Midas Gen8.0的安装路径,默认路径为C:\Program Files\MIDAS\midas Civil
八、输入Midas Gen8.0所安装的文件名,默认为MIDAS\midas Civil,建议默认
九、开始软件的安装,并等待Midas Gen8.0安装完成
十、安装Midas Gen8.0保护锁驱动器,可勾选:
1.Lock Driver:锁驱动
2.Lan server:服务器
3.Do Not install:不要安装
勾选第三项,并点击Next
十一、完成程序的安装,并点击Finish完成安装并退出
1、完成Midas Gen8.0主程序的安装,开始驱动的安装,双击“civil_8.0驱动.exe”开始驱动安装
2、此时会提示驱动安装成功
3、此时插上加密狗
4、运行Midas Gen8.0,在帮助里点登记注册选硬件锁认证,输入保护锁号:2168F9AE2968E1AE,保护缩类型选单机版,再点确定
PS:如果是WIN7系统,安装驱动必须用鼠标右键点补丁,选“以管理员身份安装”
一、实现线单元的延长
需要延伸到的地方没有节点,先设法复制或者投影节点来生成一个节点,然后将需要延伸的节点移动到目标节点即可
二、桁架构件简化为无限刚度的梁
1.在“材料和截面特性>截面特性值系数”中直接调整构件刚度
2.在“模型/边界条件/刚性连接”中设置刚性连接
3.在“模型/边界条件/弹性连接”中选择“刚性”
三、定义地下室
方法一
是将地下室最底层的节点嵌固,其余的节点约束X、 Y两个方向的位移,在定义层数据的时候解除地下室各层的刚性楼板假定
方法二
在地下室周边的节点加弹簧,弹簧的刚度根据土的特性确定
PS:如果定义了地下室,又需要程序自动计算风荷载的时候,在“模型/建筑物数据/定义层数据”里面定义“地面高度”,程序对该高度以下的结构不计算风荷载
一、全新斜拉桥建模助手
利用斜拉桥的建模助手生成的三千浦大桥模型
1.在MIDAS/Civil后处理中,用户可以根据设计规范自动生成荷载组合,也可以添加和编辑荷载组合
2.通过编辑图形显示方式可以输出各种反力、位移、内力和应力图形。用户可以利用镜像功能由1/2或1/4模型生成整个模型
3.MIDAS/Civil为用户提供了静力和动力分析的动画文件,还提供文件的批量输出功能
二、更强大的建模功能
提供了点栅格、轴线、捕捉、用户坐标系等建模功能。另外还提供了建模助手功能,包括:
1.一般桥梁分析
2.预应力钢筋混凝土箱型桥梁分析
3.顶推法桥梁分析
4.悬臂法桥梁分析
5.移动支架法桥梁分析
6.斜拉桥分析
7.悬索桥分析
三、更广泛的适用领域
1.钢筋混凝土桥梁: 板型桥梁、刚架桥梁、预应力桥梁
2.联合桥梁: 钢箱型桥梁、梁板桥梁
3.预应力钢筋混凝土箱型桥梁: 悬臂法、顶推法、移动支架法、满堂支架法
4.大跨度桥梁: 悬索桥、斜拉桥、拱桥
5.大体积混凝土的水化热分析: 预应力钢筋混凝土箱型桥梁、桥台、桥脚、防波堤
6.地下结构: 地铁、通信电缆管道、上下水处理设施、隧道
7.工业建筑: 水塔、压力容器、电力输送塔、发电厂
8.国家基础建设: 飞机场、大坝、港口
四、全新树形菜单
树形菜单不仅将建模、分析和设计步骤一体化,而且所建立的模型数据情况一目了然,并为用户提供了拖放方式的编辑修改方式
1、主菜单
程序里包含了运行Gen所需的所有功能的命令和快捷键。提供的节点定义、单元定义、自动生成功能和强大的选择功能及画面处理功能等,能够高效建立大型模型,为您提供最好的操作环境
2、树形菜单
树形菜单为您提供从建模、分析设计到计算书生成的对话框,无论您是熟练者 还是初学者,都可以无误地高效作业
3、图标菜单
提供便利多样的模型处理功能和强大的选择及筛选功能,同时提供撤销键入和重复键入功能,可以在短时间内成功完成建模工作
4、关联菜单
为了尽可能多地减少鼠标移动的距离,Civil自动判断目前用户的操作内容,根据用户的操作内容提供相应的右键菜单
1、模型窗口
提供便利多样的模型处理功能和强大的选择及筛选功能,同时提供撤销键入和重复键入功能,可以在短时间内成功完成建模工作
2、渲染视图
利用尖端的隐线、隐面去除功能、明暗、照明和色彩分散功能,不仅可以对建立的几何模型可以渲染处理,而且也可以对分析结果进行渲染处理。还为您提供与在建筑物内部行走或者飞行的同时,具有与确认建筑物的输入状态及各种结果时相同的视觉效果的透视图
3、表格窗口
以表格形式提供各种输入信息和分析设计结果,并且可以在表格里进行添加、删除等编辑,还可以和Excel进行数据互换
4、历史窗口
输出可以确认用户输入的数据或者分析设计过程的信息
5、信息窗口
输出可以确认用户输入的数据或者分析设计过程的信息
6、状态栏
为了提高工作效率,提供各种坐标系相关事项、单位变更功能、隐藏网格功能及捕捉状态调整等功能
1、与钢结构建模相同,在开始之前,我们要对结构的截面和材料进行定义。这里需要选择用户,来进行截面尺寸的自定义输入。需要注意的是输入的截面单位是“m”而不是“mm”哦,作为一名midas小司机,我也是经常忽略单位,搞出500m高的混凝土梁
2、在建模前,给大家介绍一个实用的小工具——轴网点格,点击屏幕右侧的快捷按钮,你就会发现屏幕上出现了方方正正的点格阵,系统还会自动捕捉每个点,帮助你快速绘图
3、如果想要调整点格阵的间距,那么在“结构-轴线-定义点格”选项中,可以调整点格的间距。比如我将dx,dy的值改为1,1,那么点格的间距就变成1m啦
4、建立单元的方法相信大家早已熟练,我们在建立一个梁单元后,用复制操作快速将Y方向的梁都建立出来
5、对于不等间距的单元复制,我们也可以凭借一次性操作实现。这里选择复制任意间距,在间距中输入2@5,2@3.9,2@4.3。这串命令的意思为:将梁单元向X轴复制2次,间距5m;再复制2次,间距3.9m;再复制两次,间距4.3m。值得注意的是,命令中间的逗号隔断,一定要用英文标点,汉语的逗号系统是不识别的哦
6、另一个大家经常忽略的点就是,勾选交叉分割选项。这个选项勾选了以后,如果复制的单元与其他单元有交叉,系统会自动在交叉点建立节点,并将单元分割
7、有时候我们想建立的构件不符合当前坐标系,不要紧,用户自定义坐标系帮你解决这个难题。点击UCS选项中的X-Y平面,唤出定义用户坐标系统窗口,可以根据我们自己的需要修改坐标系
8、我们发现,成品模型中还有一些曲梁,其实曲梁也很简单,在建立单元选项卡中,我们可以找到 “在曲线上建立直线单元”选项。点击后进行简单的设置,即可建立曲线单元
9、到这里我们一个标准层的梁就建立好了。接下来点选所需要的节点,将其扩展成柱
10、我们发现,这里的柱子方向似乎有些问题,根据以往的经验,是Beta角忘记了调整!不要紧,选中需要修改的柱单元,点击“修改单元参数”按钮,找到“单元坐标轴方向”选项,调整Beta角参数,柱子一下子就规规矩矩地站好了
11、接下来是建立墙单元,在扩展单元菜单中,我们选择“将线单元扩展为面单元”,选择需要扩展的单元,设置扩展的方向和距离,即可生成墙单元
12、需要注意的是,这里的原目标删除按钮不要勾选,勾选后,系统将删除用于扩展的线单元,造成墙上无梁的错误情况
13、如果需要在墙上开洞,那么就需要用到“分割单元”命令。软件中分割单元的参数设置方式很多,这里我们选择任意间距,填好自己预先设定好的参数,将一面墙分成三份。delete删除中间的部分,做出一个简单的门洞
14、我们再次利用“修改单元参数”功能,将门洞口上方的连梁尺寸修改
15、是不是感觉梁顶标高不同很难受?不要紧,我们在结构类型选项卡中,将梁顶标高对齐勾选,连梁就成为了我们想要的样子啦!(这个选项仅影响显示效果,并不影响计算)
16、接下来我们就可以生成层数据,进行复制,一个简单的混凝土结构模型就完成了
一、浮动工具条拖动以后放不回去该怎么解决?
点击电脑的“开始/运行”,输入“regedit”,在“注册表编辑器”的树形菜单中找 到MIDASGEN的安装目录,选择里面的 “TOOLBAR_LAYOUT”,将其删除,然后在“开始”菜单注销当前用户或者重新启动计算机即可
二、我在FEmodeler中定义了PART,但是对该PART不能划分网格?
一个PART必须是一个封闭区域,请检查一下区域是否封闭,另外与其它线段无连接的端点显示为蓝色
三、将板单元改成墙单元时,程序提示“几何形状”不正确是什么原因?
应该注意一下几个方面问题:
1.板单元上部或下部两节点的Z坐标是否一致,如果不一致或有高差时,不能转换成墙单元,因为墙单元的上部及下部节点的Z坐标必须一致,有墙单元必须得定义楼层数据
2.注意一下板单元的坐标轴方向
四、为什么无法合并单元及指定构件?
可能有以下几种原因引起:
1.单元截面尺寸不同
2.单元的β角不同
3.单元的坐标轴方向不同
4.单元的材料不同
五、在MIDAS/Gen中不能显示墙单元的局部坐标轴,这是什么原因?
在Gen中的墙单元必须与上下层相连,当生成层后即可显示墙单元的局部坐标轴
六、在MIDAS/Gen中分割墙单元时,分割对话框的x、y方向与模型窗口中显示的局部坐标轴方向不一致?
当用户先用板单元模拟剪力墙后,将板单元用修改单元参数命令修改为墙单 元时,有时会出现此类现象。其原因是Gen中建立剪力墙单元时是由下层节点按逆时针方向建立的,而用户建立板单元时可随意建立,因此坐标轴可能与墙单元的不一致。用户可事先将板单元的坐标轴统一
七、板单元形状规则,但是无法改成剪力墙单元?
是板单元的坐标轴问题,x轴不在X-Y平面内,无法转换,可以新建一个 板单元,然后统一坐标轴,再进行转换
八、在MIDAS/Gen中能否用板单元模拟剪力墙?用板单元和墙单元建模有何差异?
可以用板单元模拟剪力墙。MIDAS/Gen的板单元可以考虑平面内及平面外 刚度。当用板单元模拟墙时,需要将板单元细分,从理论上讲板单元分得越细越好(包括洞口周围),如果为了节省计算的时间和存储空间,可将板单元划分为1m~1.2m的网格,精度应该可以了。洞口处可适当加密。 墙单元作为建筑结构上的分析单元,从理论上讲是由板单元扩展而成的,其分析精度未必比将板单元细分的结果要“好”,但分析时节省了大量时间,且后处理上可直接按规范输出配筋结果,因此在专业设计软件上被广泛使用。 用户在使用其他通用有限元软件时,可能会遇到没有墙单元的情况,这时可使用板单元模拟,只是要注意进行单元细分,某例题中细分与否层间位移误差达到30%
Midas Gen8.0 更新内容
1、修改Bug
2、增强全部功能
3、增加更多全新功能,详解查看“Midas Gen8.0新功能”
提取码:mxbs
不努力凭什么成功:
Midas Gen软件功能很强大,也很推荐,完美解决了我当下的难题,是一款很棒的工具
提取码: qus8
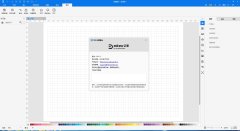 EDraw Max多国语言安装版(亿图图示专家) V11.1
EDraw Max多国语言安装版(亿图图示专家) V11.1 2022-12-01
2022-12-01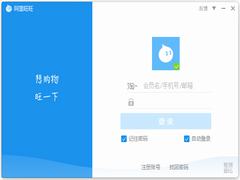 阿里旺旺买家官方安装版 V9.12.05C
阿里旺旺买家官方安装版 V9.12.05C 2023-01-10
2023-01-10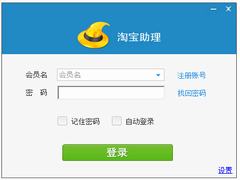 淘宝助理官方安装版 V6.2.3.0
淘宝助理官方安装版 V6.2.3.0 2022-11-23
2022-11-23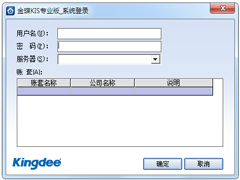 金蝶KIS专业安装版 V14.1
金蝶KIS专业安装版 V14.1 2022-12-30
2022-12-30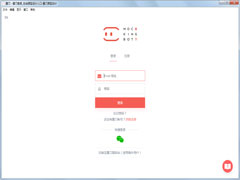 墨刀中文破解版(MockingBot) V1.1.9
墨刀中文破解版(MockingBot) V1.1.9 2023-02-08
2023-02-08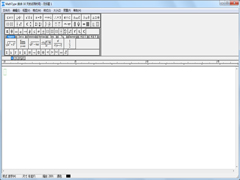 MathType中文安装版(公式编辑器) V6.9
MathType中文安装版(公式编辑器) V6.9 2022-11-01
2022-11-01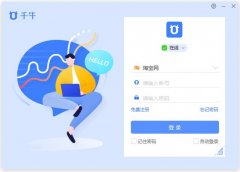 千牛卖家工作台官方电脑版 V9.3.2.0
千牛卖家工作台官方电脑版 V9.3.2.0 2022-11-15
2022-11-15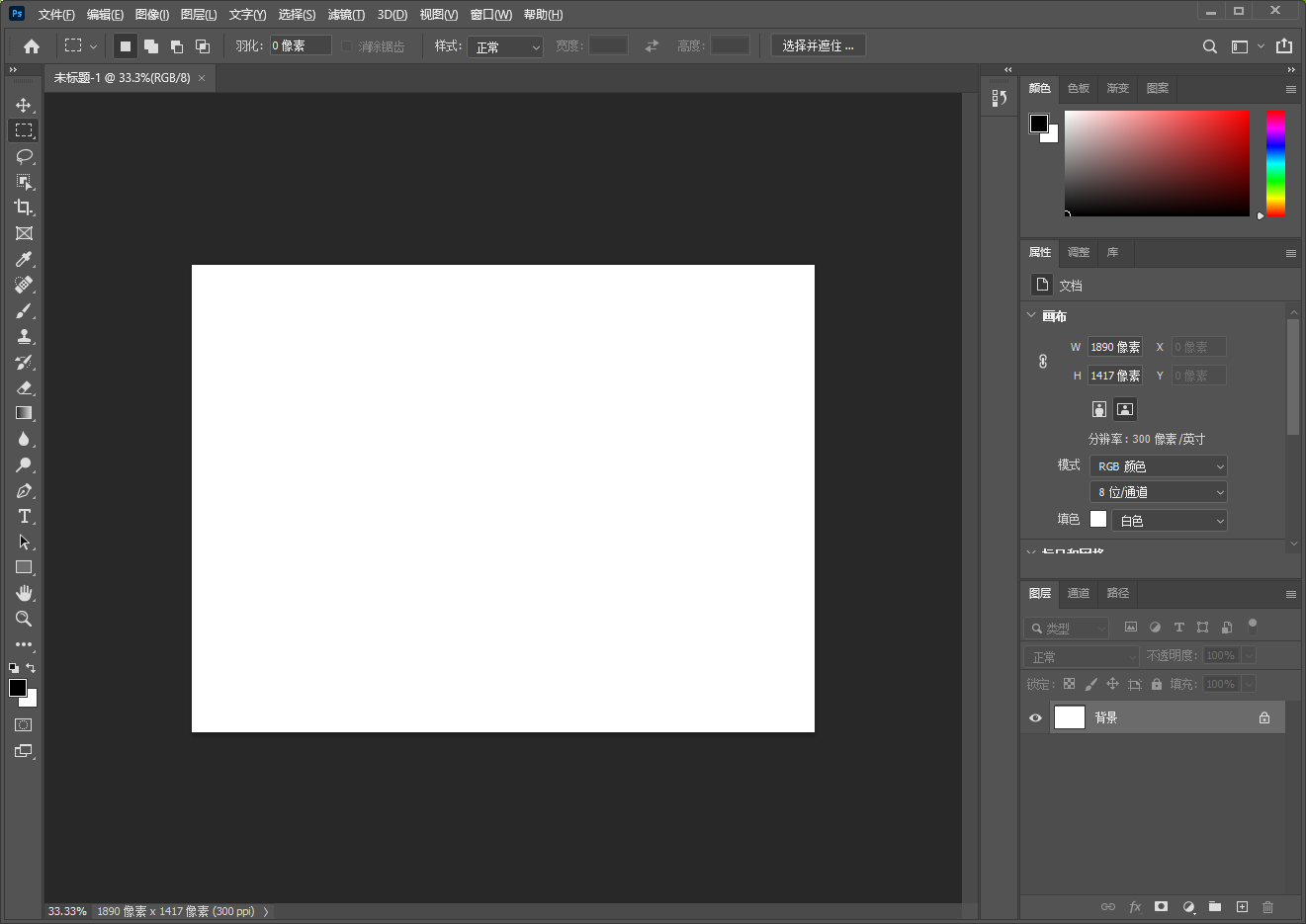 Photoshop 2021直装破解版 V22.5.8
Photoshop 2021直装破解版 V22.5.8 2023-02-13
2023-02-13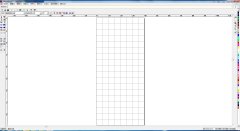 刻绘大师官方安装版 V1.0.0.1
刻绘大师官方安装版 V1.0.0.1 2023-01-13
2023-01-13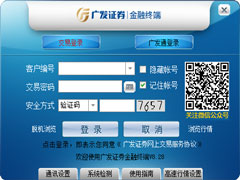 广发证券金融终端官方安装版 V8.28
广发证券金融终端官方安装版 V8.28 2022-12-23
2022-12-23