

AnyBurn是一款简单实用的光盘刻录工具,AnyBurn拥有镜像文件、数据光盘、音乐光盘等刻录方式,支持烧录所有的CD / DVD /蓝光光盘映像文件,能够烧录在您的硬盘驱动器,CD,DVD或蓝光光盘中的文件。

1、支持烧录所有的CD / DVD /蓝光光盘映像文件。
2、能够烧录在您的硬盘驱动器,CD,DVD或蓝光光盘中的文件。
3、烧录多种格式音频:mp3, ape, flac, wma等。
4、从硬盘文件或CD / DVD / BD光盘创建映像文件。
5、各种格式之间转换光盘映像文件。
6、同时支持32位和64位Windows系统。
Windows 2000 / Windows XP / Windows 2003 / Windows Vista / Windows 7 / Windows 8 / Windows 8.1 / Windows 10操作系统或更高版本。
英特尔奔腾166MHz或以上。
64MB内存。
至少10MB的硬盘空间。
CD,DVD或蓝光驱动器。
一、AnyBurn擦除光盘的方法
1、首先在电脑上连接刻录机,然后运行AnyBurn进入如下所示的软件主界面;
2、点击功能栏上的【擦除光盘】按钮,即可启用擦除光盘功能;
3、如图,我们进入了如下的擦除光盘的窗口界面;
4、用户在刻录机一栏中选择您要擦除光盘的刻录机设备(若为多个刻录设备,可以点击下拉菜单手动选择);
5、擦除方式,软件提供了快速擦除、完全擦除两种方式,能够全面满足您的光盘擦除需求(快速擦除:光盘显示为空白的可刻录状态,但实际数据未清除,速度快;完全擦除:全部擦除光盘所有数据,速度慢);
6、擦除速度,可以选择默认的【最大】即可;
7、支持“擦除完成后弹出光盘”,用户可以根据需要进行勾选;
8、最后,点击【开始擦除】按钮,然后即可开始进行擦除操作,等到完成即可。
二、AnyBurn转换镜像文件格式的方法
1、运行AnyBurn,进入了如下所示的软件主界面;
2、用户在软件主界面上点击功能界面上【转换镜像文件格式】;
3、紧接着,呼出了如下的转换镜像文件的的窗口界面;
4、点击【选择源镜像文件】一栏的右侧的文件夹图标,在呼出的打开窗口中选择要转换的镜像文件;
5、紧接着,在【目标镜像文件类型】一栏中选择要转换的格式,支持标准ISO文件、BIN/CUE文件两种格式;
6、选择目标镜像文件存储位置,可以选择默认的原目录,也可以点击文件夹图标进行手动选择;
7、最后,点击【开始转换】按钮,等待转换完成即可。
1.优化高DPI显示。
2.其它一些改进。
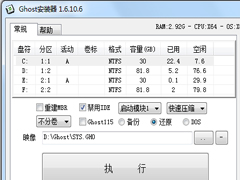 Ghost安装器绿色版 V1.6.10.6
Ghost安装器绿色版 V1.6.10.6 2022-11-17
2022-11-17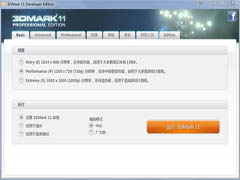 3DMark 11多国语言安装版(显卡测试工具) V1.0.5
3DMark 11多国语言安装版(显卡测试工具) V1.0.5 2022-12-07
2022-12-07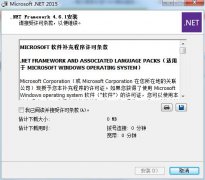 Microsoft.NET Framework正式安装版 V4.6.1
Microsoft.NET Framework正式安装版 V4.6.1 2023-01-18
2023-01-18 AIDA64 extreme绿色中文版(硬件检测) V6.10.5200
AIDA64 extreme绿色中文版(硬件检测) V6.10.5200 2022-11-23
2022-11-23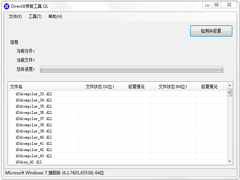 DirectX修复工具官方标准版(DirectX Repair) V4.0
DirectX修复工具官方标准版(DirectX Repair) V4.0 2022-12-02
2022-12-02 CPU-Z 32位绿色中文版(CPU检测软件) V1.9.7.0
CPU-Z 32位绿色中文版(CPU检测软件) V1.9.7.0 2022-11-14
2022-11-14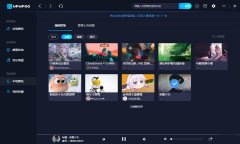 UPUPOO中文安装版(桌面动态壁纸) V1.3.4
UPUPOO中文安装版(桌面动态壁纸) V1.3.4 2023-02-02
2023-02-02 VMware Workstation Pro中文完整安装版 V14.1.3
VMware Workstation Pro中文完整安装版 V14.1.3 2023-01-09
2023-01-09 微PE工具箱64位官方安装版 V2.2
微PE工具箱64位官方安装版 V2.2 2023-01-18
2023-01-18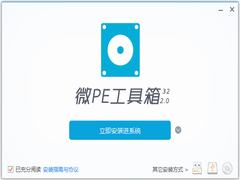 微PE工具箱官方安装版 V2.2
微PE工具箱官方安装版 V2.2 2023-01-17
2023-01-17