


免费专业的视频编辑工具,Adobe Premiere Pro 2022是最新的版本,它可以用来编辑视频和音频,可以在RGB和YUV色彩空间中以高达32位色彩的视频分辨率对4K和更高质量的视频文件进行编辑,支持VST音频插件和音轨5.1环绕声,支持沉浸式360/VR视频,基于非线性编辑的软件,此版本是免激活完整版。
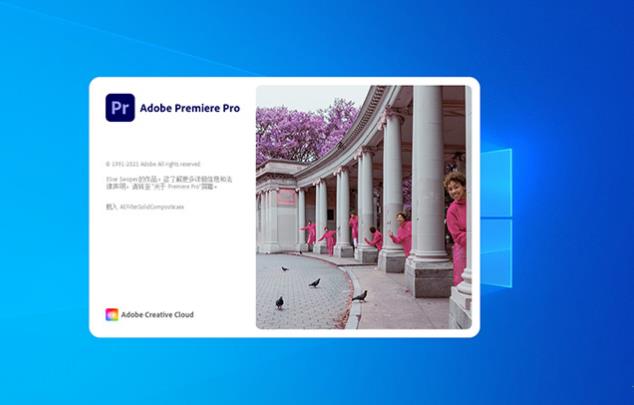
- 采用官方版本改装而成,免激活,多语言完整版;
- 免登陆无需断网安装,支持自定义更改安装位置;
无法识别 .srt 字幕文件中的空格/暂停
提高了导入标记有辅助数据 0P47 的 MXF 素材时的稳定性
打开项目后,DeReverb 的增益参数未正确恢复
复制和粘贴轨道效果不会应用正确的参数
使用特定 WAVES 版本 12.7/13.0 插件重新打开项目时,Premiere Pro 15.4 挂起
仅限 M1 系统:在播放来自 Sony a7sIII 的 H.264 4:2:2 10 位文件期间可见故障/伪影
在 QuickTime 中以 H.264 格式导出的文件播放时断断续续
参数立体声缺少 4 通道 AAC 音频输出选项
1、下载软件压缩包后先进行解压,得到premiere pro 2022破解版文件,对文件进行解压,然后直接双击exe文件进行安装;

2、进入软件安装页面,选择软件安装的语言和安装的目标路径,默认是安装在C盘;
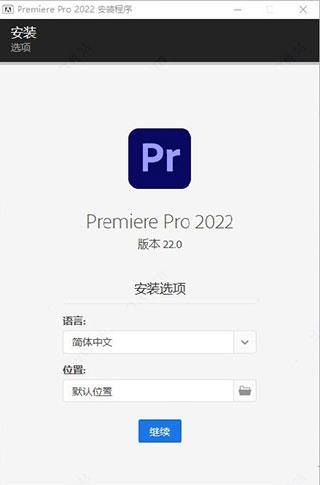
3、选择软件安装的路径后,确定了软件安装的信息,然后点击继续安装软件,等待软件安装;
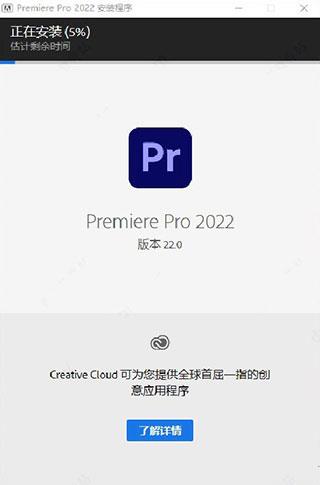
4、弹出下图情况即为软件安装成功,然后关闭弹出的安装完成框后即可;
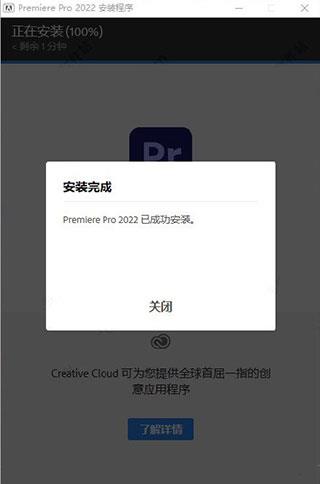
5、软件已是完成破解的,所以安装完成后无需激活就可以直接使用;

一、统一版本号
在此版本中,Adobe视频和音频应用程序都将使用版本号 22.0。主要版本提供了 Adobe 应用程序间的向前和向后互操作性(用于动态链接等功能),以便使用任何 22. x 版本的用户都可以使用其他 22. x 版。一致的版本号将会简化更新和协作。
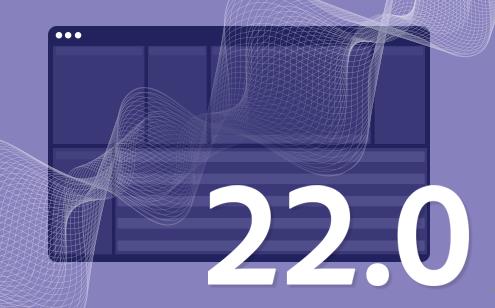
二、“语音到文本”的改进
1、从转录到最终导出,Premiere pro 2022中的“语音到文本”是行业内唯一用于创建和自定义字幕的完全集成且自动化的工作流程。此版本中“语音到文本”的改进包括:
“语音到文本”的改进是基于行业内唯一用于添加和自定义字幕的完全集成且自动化的工作流程:
提高了流行文化术语的转录准确性,并改进了日期和数字的格式。
将字幕仅导出为 sidecar 文件的新选项。
2、为什么使用语音到文本?
(1)为所有视频添加字幕。
字幕使视频更易于访问并能提高观众参与度,但工作流程复杂且耗时。凭借语音到文本功能,使字幕视频成为新标准。
(2)自动化。集成融合。 而且充满创意。
凭借语音到文本功能,不但可以自动转录和添加字幕,同时还能对结果进行完全的创意操控,这包括“基本图形”面板的所有设计功能。
(3)令人印象深刻的 13 种语言的准确率。
语音到文本功能可供世界各地的用户使用,可提供准确的结果并使您能够吸引到目标受众,无论其身在何处。
(4)内置。
语音到文本功能包含在您的订阅中,无需额外费用,因此您能够轻松高效地提升视频的价值。
3、几分钟内完成语音到文本转录
(1)自动转录您的视频。
当您的编辑进入收尾阶段,可使用语音到文本功能创建序列转录。
(2)生成字幕。
凭借 Adobe Sensei 机器学习的强大功能,将您的字幕添加到时间轴,以匹配口语对话的节奏。
(3)设置字幕样式。
使用基本图形面板中的设计工具在视频上设置字幕样式并进行定位。
4、自动转录您的视频
音频分析:使用“基本声音”面板选择标记为对话的音频剪辑以进行转录,或从特定音轨中选择音频并转录。
语言:选择视频中的语言。有关更多信息,请参阅支持的语言。
仅点到点转录:如果您已标记入点和出点,则可指定Premiere pro 2022转录该范围内的音频。
将输出与现有转录合并:在特定入点和出点之间进行转录时,您可以将自动转录插入到现有转录中。选择此选项可在现有转录和新转录之间建立连续性。
在有多个说话者时选择启用识别:如果您的序列或视频中有多个说话者,请选择此选项。
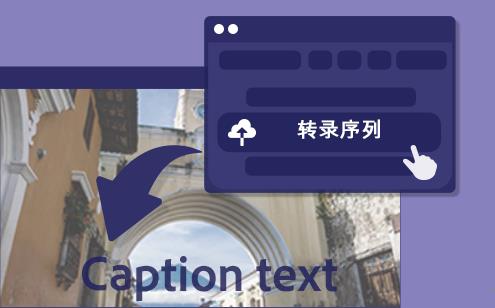
三、简化序列
创建当前序列的空白副本,以便与其他编辑人员共享、存档或导出为 EDL、XML 或 AAF。当时间轴杂乱时,简化序列可让您删除空轨道、禁用具有特定标签的剪辑、删除标记或其他用户指定的元素。
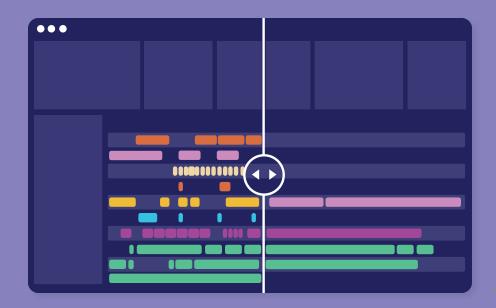
四、H.264 和 HEVC 的色彩管理
适用于 H.264 和 HEVC 格式的全新色彩管理,会在导入这些格式(包括 10 位和 HDR 文件)时解释正确的色彩空间。对于导出,会在输出文件中包含正确的色彩空间元数据,从而确保色彩能够在目标平台上正确显示。创建新序列时,您可以选择“匹配源”或应用要使用的色彩空间,具体取决于您的工作媒体。
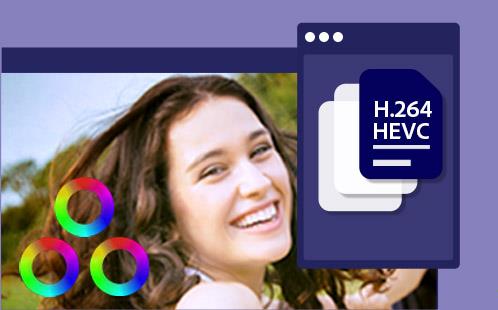
五、改进了 10 位 HEVC 的回放
1、全新的适用于 10 位 4:2:2 HEVC 文件的硬件加速解码可为支持的硬件(包括 M1 Mac 和 Windows Intel)提供回放改进和更加流畅的编辑。
2、硬件加速编码
Intel® 快速视频同步技术是 Intel® 公司推出的一项技术,它利用 Intel® 图形技术的专用媒体处理功能来快速解码/编码,从而使处理器能够完成其他任务并提高性能。目前,这只支持编码 h.264 和 HEVC (h.265) 编解码器。只有在使用支持 Intel® 快速视频同步技术的 Intel® CPU 时,此功能才可用。启用/禁用硬件编码取决于所使用的 Intel® CPU 类型。如果使用的 CPU 不受支持,或者在 BIOS 中禁用了 Intel® 快速视频同步技术,则该选项可能不可用。要启用此选项,请从导出设置下的格式下拉列表中选择 H.264/HEVC。然后在视频选项卡下,转到编码设置并将性能设置为硬件编码。如果将其设置为软件编码,则会禁用硬件编码,而且Premiere pro 2022将不会使用 Intel® 快速视频同步技术来对媒体进行编码(这可能会增加渲染时间)。
3、支持的编解码器平台
编码:H.264/AVC、HEVC 4:2:0,最高 4096x4096。借助第 10 代及更高版本的 Intel® 酷睿™处理器,HEVC 编解码器支持的分辨率可高达 8192x8192。
解码:H.264/AVC、HEVC 4:2:0,最高 4096x4096(某些 8K HEVC 内容可在第 7 代及更高版本的 Intel® 酷睿™处理器上处理)
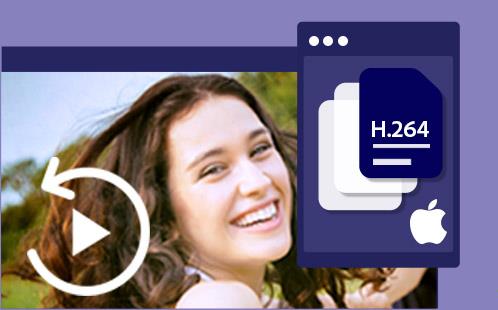
六、彩色矢量示波器
全新彩色矢量示波器为图像中的颜色分量提供了更丰富的呈现。这样可以更轻松地查看应用校色调整时颜色的变化情况。
双击全新的矢量示波器以将其放大 2 倍,便于对白平衡或皮肤色调等进行精确调整。
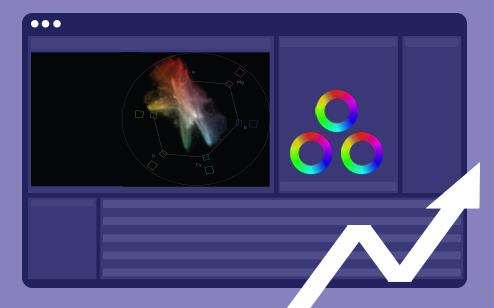
七、改进的直方图
改进后的直方图显示更明亮、更清晰,可以更准确地分析颜色分布。与其他 Lumetri 范围一样,直方图支持 SDR 和 HDR 内容。
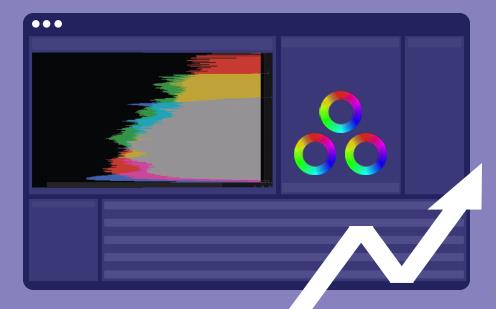
八、Lumetri 曲线优化
借助更宽广的矩形窗口和亮度及 RGB 曲线上更易选择的调整点,Lumetri 曲线优化可使调整更加高效。

1、RBG 曲线
使用 Lumetri 颜色面板中提供的 RGB 曲线。
使用效果控件面板中提供的 RGB 曲线效果。
2、使用控制点调整亮度和色调范围
以下提供了一些处理控制点的方法:
(1)高光和阴影
要添加高光,请将控制点拖放到线条的右上角区域。要添加阴影,请将控制点拖放到左下角区域。
(2)RGB 颜色
有选择地调整 RGB 通道的色调值。要调整不同的色调区域,请直接向曲线添加控制点。
(3)对比度
要使色调区域变亮或变暗,请向上或向下拖动控制点。要增大或减小对比度,请向左或向右拖动控制点。
(4)键盘快捷键
要删除控制点,请按住 Ctrl (Windows) 或 Cmd (macOS) 并单击控制点。
3、色相饱和度曲线
色相与饱和度 - 选择色相范围并调整其饱和度水平。
色相与色相 - 选择色相范围并将其更改至另一色相。
色相与亮度 - 选择色相范围并调整亮度。
亮度与饱和度 - 选择亮度范围并调整其饱和度。
饱和度与饱和度 - 选择饱和度范围并提高或降低其饱和度。
4、处理色相饱和度曲线调整的方式
(1)如果之前应用的效果影响颜色,则会对更改后的颜色进行取样。
(2)对颜色进行采样时,不会考虑在当前 Lumetri 效果之后应用的效果。
(3)Lumetri 面板中各个流程的先后顺序。在向色相饱和度曲线进纸之前处理基本、创意和 RGB 曲线。
(4)对颜色进行采样时,不会考虑在曲线之后应用的各个 Lumetri 部分(色轮、HSL Secondary、晕影)。
(5)并行处理色相饱和度曲线。所有曲线都会在其进入色相饱和度曲线部分时对颜色值进行取样。
九、新导入模式的改进
新导入模式的改进包括排序选项、用于选择媒体的框选、键盘导航、用于拖动缩略图的播放指示器、导入时复制文件的功能以及导入剪辑和整个文件夹的选项。您还可以指定要导入文件的素材箱(文件夹)。项目名称现在位于“导入”面板的顶部,可为新项目提供一个清晰的起始点。在标题栏中输入项目名称,然后按回车键以创建新项目。这样,您可以继续使用新的导入模式来选择项目的文件和文件夹,或使用现有媒体浏览器工作流程直接移动到编辑模式并进行资源组合。
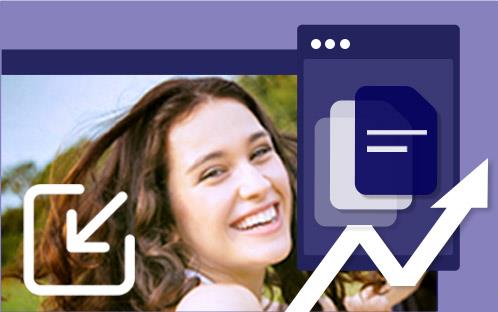
1、项目窗口
项目窗口主要用于导入、存放和管理素材。编辑影片所用的全部素材应事先存放于项目窗口内,再进行编辑使用。项目窗口的素材可用列表和图标两种视图方式显示,包括素材的缩略图、名称、格式、出入点等信息。在素材较多时,也可为素材分类、重命名,使之更清晰。
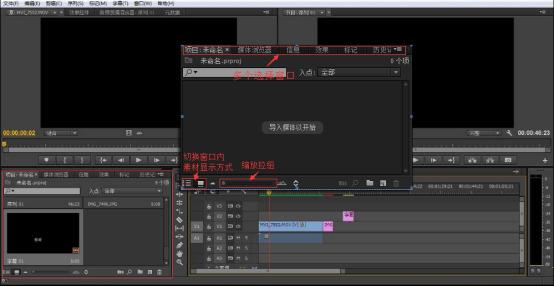
2、时间线窗口
时间线窗口是以轨道的方式实施视频音频组接、编辑素材的阵地,用户的编辑工作都需要在时间线窗口中完成。素材片段按照播放时间的先后顺序及合成的先后层顺序在时间线上从左至右、由上至下排列在各自的轨道上,可以使用各种编辑工具对这些素材进行编辑操作。时间线窗口分为上下两个区域,上方为时间显示区,下方为轨道区。
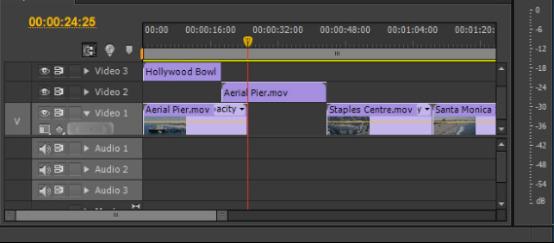
3、监视器窗口
左侧是“素材源”监视器,主要用于预览或剪裁项目窗口中选中的某一原始素材。右侧是“节目”监视器,主要用于预览时间线窗口序列中已经编辑的素材(影片),也是最终输出视频效果的预览窗口。

4、面板
(1)媒体浏览器面板(查找或浏览用户电脑中各磁盘的文件。)

(2)效果面板(效果面板里存放了Premiere Pro Cc自带的各种音频、视频特效,切换效果和预设效果,你可以方便地为时间线窗口中的各种素材片段添加特效。)

(3)特效控制台面板(当为某一段素材添加了音频、视频特效之后,还需要在特效控制台面板中进行相应的操作,制作画面的运动或透明度效果也需要在这里进行设置。)

(4)调音台面板(调音台面板主要用于完成对音频素材的各种加工和处理工作)
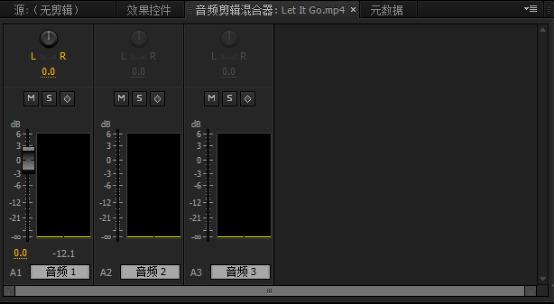
(5)主声道电平面板 (主声道面板是显示混合声道输出音量大小的面板。当音量超出安全范围时,在柱状顶端会显示红色警告,用户可以及时调整音频的增益,以免损伤音频设备。)
(6)工具面板
5、菜单栏
所有操作命令都包含在这些菜单及其子菜单中。
premiere pro怎么添加字幕
1、在菜单栏中,点击“文件”—“新建”—“字幕”,或快捷键Ctrl+T,会出现新建字幕窗口。点击确定,即出现字幕设计窗口。
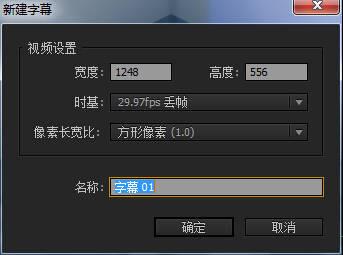
2、字幕设计窗口主要分为6个区域:正中间的是编辑区,字幕的制作就是在编辑区域里完成。左边是工具箱,里面有制作字幕、图形的20种工具按钮以及对字幕、图形进行的排列和分布的相关按钮。窗口下方是字幕样式,其中有系统设置好的22种文字风格,也可以将自己设置好的文字风格存入风格库中。右边是字幕属性,里面有对字幕、图形设置的属性、填充、描边、阴影等栏目。其中在属性栏目里,用户可以设置字幕文字的字体、大小、字间距等;在填充栏目里,可以设置文字的颜色、透明度、光效等;在描边栏目里,可以设置文字内部、外部描边;在阴影栏目里,可以设置文字阴影的颜色、透明度、角度、距离和大小等。窗口的右下角是转换区,可以对文字的透明度、位置、宽度、高度以及旋转进行设置。窗口的上方是其他工具区,有设置字幕运动或其他设置的一些工具按钮。

3、当我们对字幕设置完成后,点击关闭字幕设计窗口,系统会自动对字幕保存,并将其作为一个素材出现在项目窗口中。

4、将保存后的字幕文件(素材)直接从项目窗口中拖入到时间线窗口的对应的视频素材上方轨道上释放即可。当我们需要对已作好的字幕进行修改时,只需双击该字幕素材,即可重新打开该字幕的字幕设计窗口,再次对字幕进行修改。修改后,同样点击关闭字幕设计窗口,系统会自动将修改后的字幕保存。
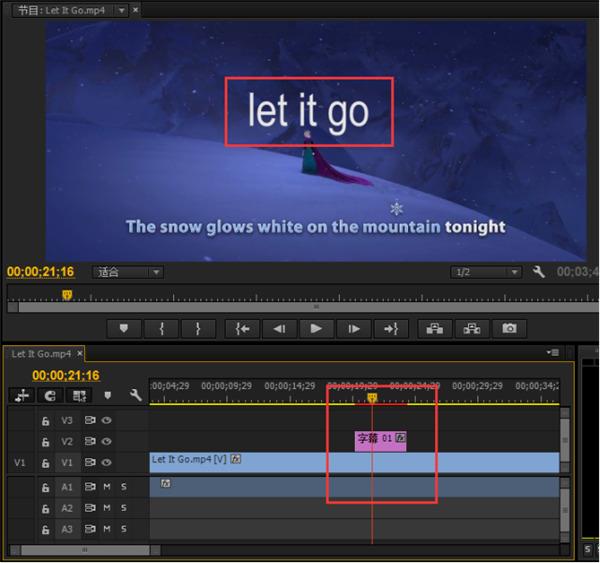
杰希希:必须说它很强大,而且大家都在用它,如果你想了解更多,那么我个人建议你尽快来下载体验试试看,肯定不会让你失望!
提取码:kp89
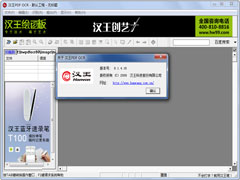 汉王PDF OCR免费安装版(汉王OCR图片文字识别) V8.1.4.16
汉王PDF OCR免费安装版(汉王OCR图片文字识别) V8.1.4.16 2022-12-01
2022-12-01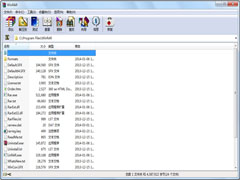 WinRAR 64位简体中文破解版 V6.2.0.0
WinRAR 64位简体中文破解版 V6.2.0.0 2022-11-22
2022-11-22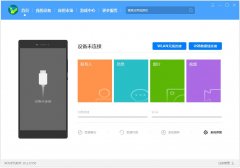 HiSuite官方安装版(华为手机助手) V11.0.0.560
HiSuite官方安装版(华为手机助手) V11.0.0.560 2022-12-14
2022-12-14 MyDiskTest中文绿色免费版 V3.00
MyDiskTest中文绿色免费版 V3.00 2022-11-07
2022-11-07 WinRAR 64位简体中文安装版 V6.11.0.0
WinRAR 64位简体中文安装版 V6.11.0.0 2023-01-19
2023-01-19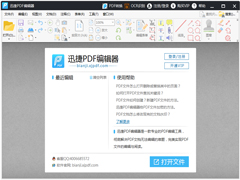 迅捷PDF编辑器免注册破解版 V2.1.4.36
迅捷PDF编辑器免注册破解版 V2.1.4.36 2023-02-10
2023-02-10 福昕PDF阅读器简体中文安装版 V11.0.116.50929
福昕PDF阅读器简体中文安装版 V11.0.116.50929 2023-01-14
2023-01-14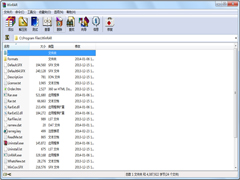 Winrar 64位英文安装版 V6.2.0.0
Winrar 64位英文安装版 V6.2.0.0 2023-02-02
2023-02-02 网络编辑超级工具箱绿色版 V1.0
网络编辑超级工具箱绿色版 V1.0 2022-11-25
2022-11-25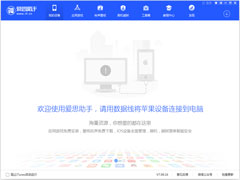 爱思助手官方安装版 V7.98.67
爱思助手官方安装版 V7.98.67 2022-11-30
2022-11-30