

在电脑上目前觉得最好用的一款截图软件,FastStone Capture功能超强大,可以轻松的截图并进行编辑和处理,软件已汉化并破解,不用安装不用注册打开即用,设置一下快捷键就可以操作,很好用。

1、在本站下载fscapture软件压缩包后,解压打开,点击启动FSCapture.exe
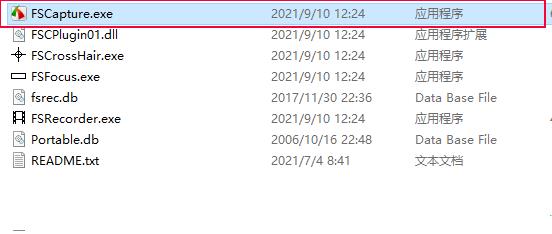
2、双击运行后就会看到一个一直在最前的菜单,如图所示
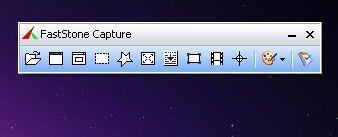
3、下图展示的是它的所有可用功能,大家可以自己一个个试,多试试就会用了

4、点击菜单栏最后图片,可以进入FSCapture的设置页面,设置项如图所示

1、截图功能(可以捕捉:活动窗口、窗口/对象、矩形区域、手绘区域、整个屏幕、滚动窗口、固定区域);
2、图像的处理功能(可以裁切,标记,添加个性化边缘外框等);
3、屏幕录像器(输出格式为 WMV);
4、屏幕放大器;
5、屏幕取色器;
6、屏幕标尺;
7、将图像转换为 PDF 文件;
8、发送到 PowerPoint、Word、FTP。
一个小巧方便的捕获面板,可快速访问其捕获工具和输出选项
全局热键可立即激活屏幕捕获
捕获窗口、对象、菜单、全屏、矩形/手绘区域和滚动窗口/网页
捕获多个窗口和对象,包括多级菜单
将屏幕活动(包括屏幕变化、麦克风语音、鼠标移动和点击)记录到高度压缩的视频文件(Windows Media Video 格式)中。内置的视频编辑器允许您绘制注释、应用缩放效果和剪切不需要的部分。它甚至允许您将视频文件转换为动画 gif 文件。
指定输出目的地的选项(内部编辑器、剪贴板、文件、打印机...)
绘制注释对象,例如文本、箭头线、高光、水印、矩形和圆形
应用投影、框架、撕裂边缘和淡入边缘等效果
添加图片说明
调整大小、裁剪、旋转、锐化、变亮、调整颜色......
撤销重做
支持选项卡,可让您同时捕获和编辑多个屏幕截图
支持外部编辑
保存为 BMP、GIF、JPEG、PCX、PNG、TGA、TIFF 和 PDF 格式
从扫描仪获取图像
将图像转换为多页 PDF 文件
并排连接图像以生成单个图像文件
通过电子邮件发送捕获的图像
将捕获的图像发送到 Word 和 PowerPoint 文档
将捕获的图像发送到 Web (FTP) 服务器
屏幕颜色选择器
屏幕放大镜
屏幕十字准线
屏幕焦点
屏幕标尺
支持多台显示器
支持高DPI/高分辨率/4K显示器
支持触摸界面(点击、滑动、捏合)
Windows 启动时运行(可选)
最小化到系统托盘区域
内存占用小
还有很多 ...
截屏
包括了全屏截取,当前活动窗口截取,截取选定区域,多边形截取和截取滚动页面等,基本上常用的都有了。免费是滚动截取,许多朋友为了这个功能,不惜安装各种重量级的截屏软件,甚至四处下载各种软件的免费补丁。
图像浏览/编辑
FastStone Capture 还包括快速(浏览/编辑图像)的功能,可以点击主窗口的“打开”图标快速打开一幅图片,进行简单的缩放、裁切、旋转、加文字等轻量级的操作。把网页中图片拖到 FastStone Capture 的窗口上,会快速打开图像浏览窗口。
视频录制
FastStone Capture 7.0 版本开始具备的功能,只需点击“视频录制”按钮,即可选择一个录制范围,可以选择窗口或对象、矩形区域、任务栏的全屏、全屏等范围。选择范围后,即可点击录制按钮,非全屏范围,还需要选择好一个区域,然后在弹出的窗口点,击“开始”按钮,即可开始录制了,最后可以按 F11 键停止。
录制的过程如“视频录制”视频所示。录制的视频格式是 .wmv,录制完成后,会打开媒体播放器,进行播放。FastStone Capture 7.3 版本开始,支持同时录制麦克风和扬声器的音频。
小功能介绍
附带的其他两个小功能:取色器和屏幕放大镜。对抓取的图像,提供缩放、旋转、剪切、颜色调整等功能。只要点点鼠标,就能随心抓取屏幕上的任何东西,拖放支持可以直接从系统、浏览器或其他程序中导入图片。
屏幕取色器
现在网上各式各样的取色器应该不少了,包括之前一直用的蓝色经典推荐的 ColorSPY, Firefox 下还有一个,专门的取色器扩展 ColorZilla,这些都是很好的软件。但自从使用了 FS Capture 之后,这些我都很少用到了。原因很简单,各种取色软件的功能,都大同小异,FS Capture 非常小巧,既然有这样一个小软件,能够包含取色器、屏幕放大镜和截屏的功能,为什么还要为这些功能,而分开多个软件呢?FastStone Capture 的取色支持 RGB、Dec 和 Hex 三种格式的色值,而且还有一个混色器,取到颜色之后,可以再编辑。
屏幕放大镜
这确实是一个不错的功能,免费是现在,我们已经习惯用 DIV 来对页面定位,DIV之间的对齐不像表格那样容易控制,有时为了调整几个像素的偏差,不得不对着屏幕盯很久。有这样一个放大镜,就方便多了。使用时,只需点击一下,FS Capture 窗口上的放大镜图标,鼠标变成一个放大镜的样子,然后在需要放大的地方,按下右键就可以了,就像手里真的拿着一个放大镜一样。可以设置放大倍率,放大镜的尺寸,外观(圆形,矩形以及圆角矩形)以及是否平滑显示,按 ESC 键或单击右键可退出放大镜。
屏幕标尺
FastStone Capture 还有屏幕标尺功能, 点击后会屏幕上会出现一个尺子,方便测试屏幕某区域的像素大小。
丿忘了爱z:很好,去繁从简,虽然说功能看起来比以前的版本要少,但实际上并不少,反而更有利于用户使用,功能更清晰,使用起来更流畅,真的很好。
打开就可以免费使用。
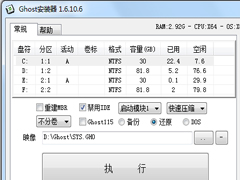 Ghost安装器绿色版 V1.6.10.6
Ghost安装器绿色版 V1.6.10.6 2022-11-17
2022-11-17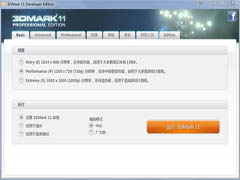 3DMark 11多国语言安装版(显卡测试工具) V1.0.5
3DMark 11多国语言安装版(显卡测试工具) V1.0.5 2022-12-07
2022-12-07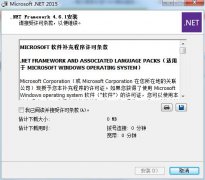 Microsoft.NET Framework正式安装版 V4.6.1
Microsoft.NET Framework正式安装版 V4.6.1 2023-01-18
2023-01-18 AIDA64 extreme绿色中文版(硬件检测) V6.10.5200
AIDA64 extreme绿色中文版(硬件检测) V6.10.5200 2022-11-23
2022-11-23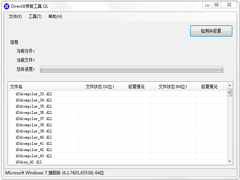 DirectX修复工具官方标准版(DirectX Repair) V4.0
DirectX修复工具官方标准版(DirectX Repair) V4.0 2022-12-02
2022-12-02 CPU-Z 32位绿色中文版(CPU检测软件) V1.9.7.0
CPU-Z 32位绿色中文版(CPU检测软件) V1.9.7.0 2022-11-14
2022-11-14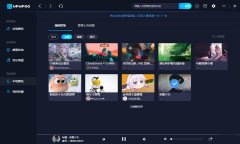 UPUPOO中文安装版(桌面动态壁纸) V1.3.4
UPUPOO中文安装版(桌面动态壁纸) V1.3.4 2023-02-02
2023-02-02 VMware Workstation Pro中文完整安装版 V14.1.3
VMware Workstation Pro中文完整安装版 V14.1.3 2023-01-09
2023-01-09 微PE工具箱64位官方安装版 V2.2
微PE工具箱64位官方安装版 V2.2 2023-01-18
2023-01-18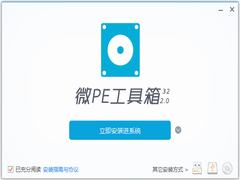 微PE工具箱官方安装版 V2.2
微PE工具箱官方安装版 V2.2 2023-01-17
2023-01-17